Finding the right PDF when you need it can be challenging, but it doesn't have to be. For those using PDF Reader Pro, there are simple and effective ways to improve how you find and manage your documents. This post will guide you through organizing your PDFs, making the most of PDF Reader Pro's search capabilities, and ensuring you can always find what you need quickly.
Many modern PDF readers and editors, including PDF Reader Pro, come equipped with an invaluable feature for anyone who's ever lost their work due to a crash or accidental closure: the auto-save function.
How PDF Reader Pro Auto-Save Works
The auto-save function operates quietly in the background, periodically saving a temporary version of your open document. These intervals can often be adjusted in the settings of your PDF application, allowing you to set how frequently your work is saved. If the application closes unexpectedly, the next time you open the PDF reader, you will usually be prompted to recover the last auto-saved version of your document.
You can learn more about saving documents as PDF.
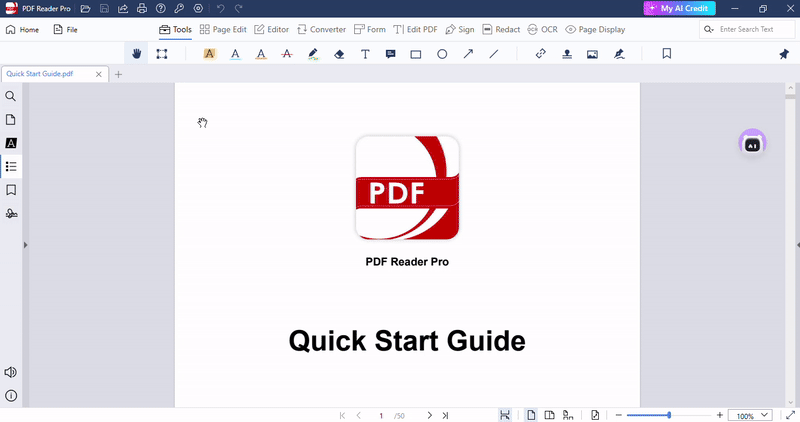
Benefits of Auto-Save
- Minimizes Data Loss: The primary benefit is the reduction of data loss. You don't need to remember to hit save constantly; the application takes care of it for you.
- Increases Productivity: Knowing your work is being saved regularly allows you to focus on the task at hand without the interruption of manual saving.
- Streamlines Workflow: For those who work with lengthy or complex documents, auto-save can streamline workflow by ensuring that all changes are preserved, even if you move away from your desk or switch tasks.

Best Practices
While the auto-save feature is a safety net, it's still important to practice good document management habits:
- Manual Saves: Make it a habit to save your document after significant changes manually. While auto-save is reliable, having control over saving can prevent any unexpected losses.
- Backup Your Documents: Regularly back up your PDFs to an external drive or cloud storage. This ensures another layer of security for your documents.
- Adjust Settings: Familiarize yourself with the settings of your PDF application. Adjust the auto-save interval to a frequency that matches your workflow and the importance of your documents.
Get Back PDF Files from the Recycle Bin
When you delete a file on your Windows computer, it often goes to the Recycle Bin, unless you've used Shift+Delete. First, you should look in the Recycle Bin if you accidentally deleted PDF files.
Here's what to do:
- Step 1: Open the Recycle Bin by double-clicking its icon.
- Step 2: Find the PDF file you deleted and click on it.
- Step 3: Choose Restore from the menu that shows up. This moves your file back to where it was, so you can use it again.
Note: You can also move the file from the Recycle Bin to a place you want by cutting and pasting, or just drag the file out of the Recycle Bin.
Remember, this way works if the files you deleted are still in the Recycle Bin. If the Recycle Bin is empty or the files are gone because it's been too long, you'll need to look at different ways to get your files back.
Get Back PDF Files Using Windows File History
Windows File History is a handy tool that can bring back older versions of your files, including PDFs that you've lost. It's an easy, built-in method for recovering your PDF files. If you've lost an important PDF, File History lets you access backups of your file.

Make sure File History is turned on first. Here's how to do it:
- Step 1: Go to the search bar in Windows and type in "Restore files using File History" to open the Control Panel.
- Step 2: Turn on File History in the Control Panel.
- Step 3: With File History on, head to the folder where your PDF was saved. Find and click on the PDF you want to get back. Then, press the Restore button (it's green) to bring your file back.
Here are some other methods to easily find and retrieve lost PDF files within your library. These steps will help you locate the desired documents in your library easily. Stay on top of a well-organized PDF file management system:
1. Basic File Search
Use your operating system's built-in search function to locate PDFs by their file names. This method is straightforward but requires you to remember the names of your files. Another tip when searching for files is organizing PDFs into specific folders. For example, you can choose by topic, project, or any other category that suits your needs, making manual retrieval more manageable.
2. Utilize Bookmarks and Annotations
Annotations and notes can serve as reminders or highlights of critical information within a document. They can also make it easier to find specific sections during a search. To easily navigate through long PDF documents, you can use the bookmarking tool in PDF Reader Pro to mark important sections. This way, you can quickly jump to the parts you need without scrolling through the entire document.
Adding annotations and notes to your PDF can help highlight crucial information and serve as handy reminders. These notes also make it easier to locate specific sections when searching through the document.
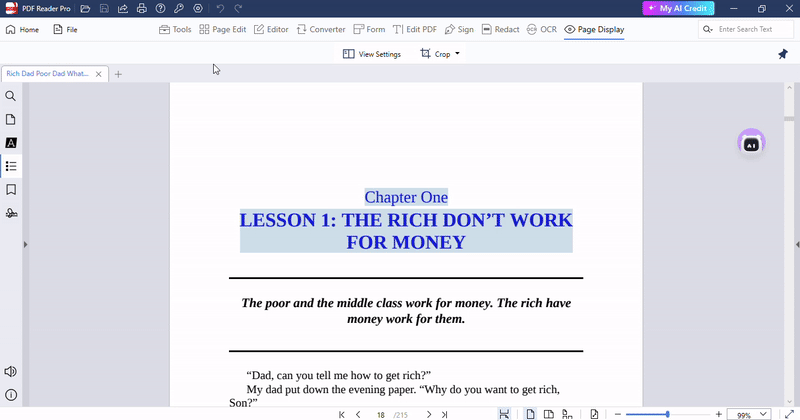
3. Implement a Regular Review and Cleanup Routine
Periodically review your documents and archive those that are no longer actively needed. This keeps your active document pool manageable and ensures faster retrieval times.
As your document collection grows, so should your organizational system and update you organization system. Regularly assess and adjust your folders, tags, and naming conventions to accommodate new types of documents.
Overcome any file management problem with an easy-to-use tool like PDF Reader Pro. Explroe all the file management options it has to offer. Download it now and see for yourself.
Benefits of Using PDF Reader Pro
PDF Reader Pro is packed with cool features that make dealing with PDFs a whole lot easier and more efficient. Whether you're working, or just organizing your personal documents, it's got something for everyone.
Advanced Annotation and Editing Tools
PDF Reader Pro provides comprehensive annotation and editing tools, allowing users to highlight, note, and modify documents as needed. These capabilities make it easier to review and collaborate on PDFs. It's particularly useful for students and professionals alike.
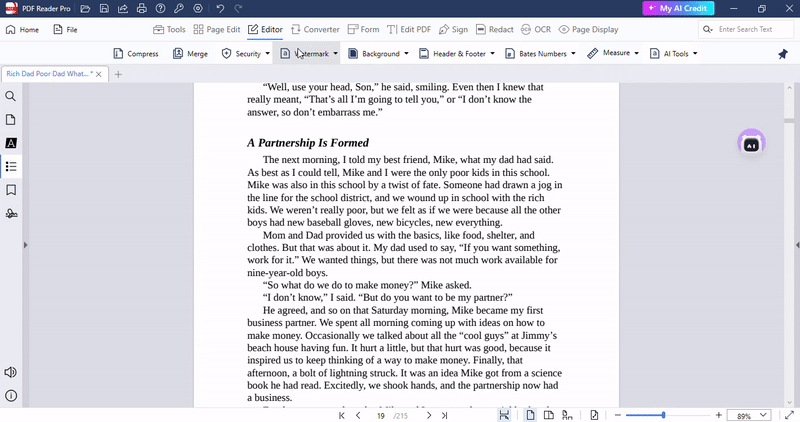
Customizable Reading Experience
The application offers customizable reading settings, including view mode, background color, and text size adjustments. This personalization helps reduce eye strain and improve reading comfort. Users can tailor their reading experience to match their preferences.
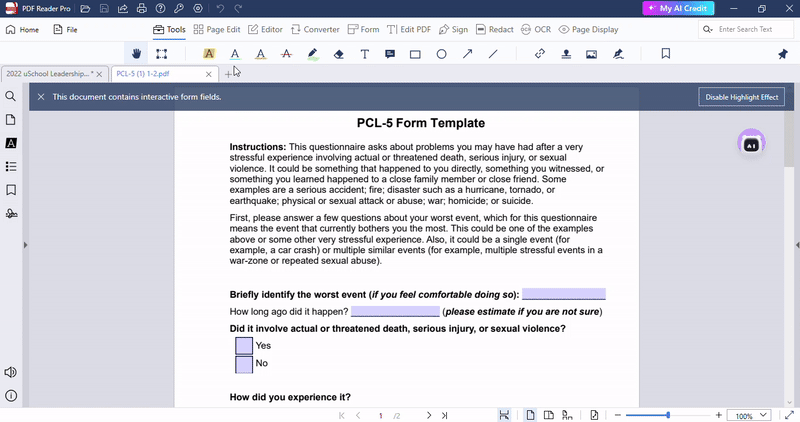
Robust Security Features
With robust security features like password protection and encryption, PDF Reader Pro ensures that sensitive documents are kept safe from unauthorized access. These security options are crucial for protecting confidential information. They provide peace of mind in handling important documents.
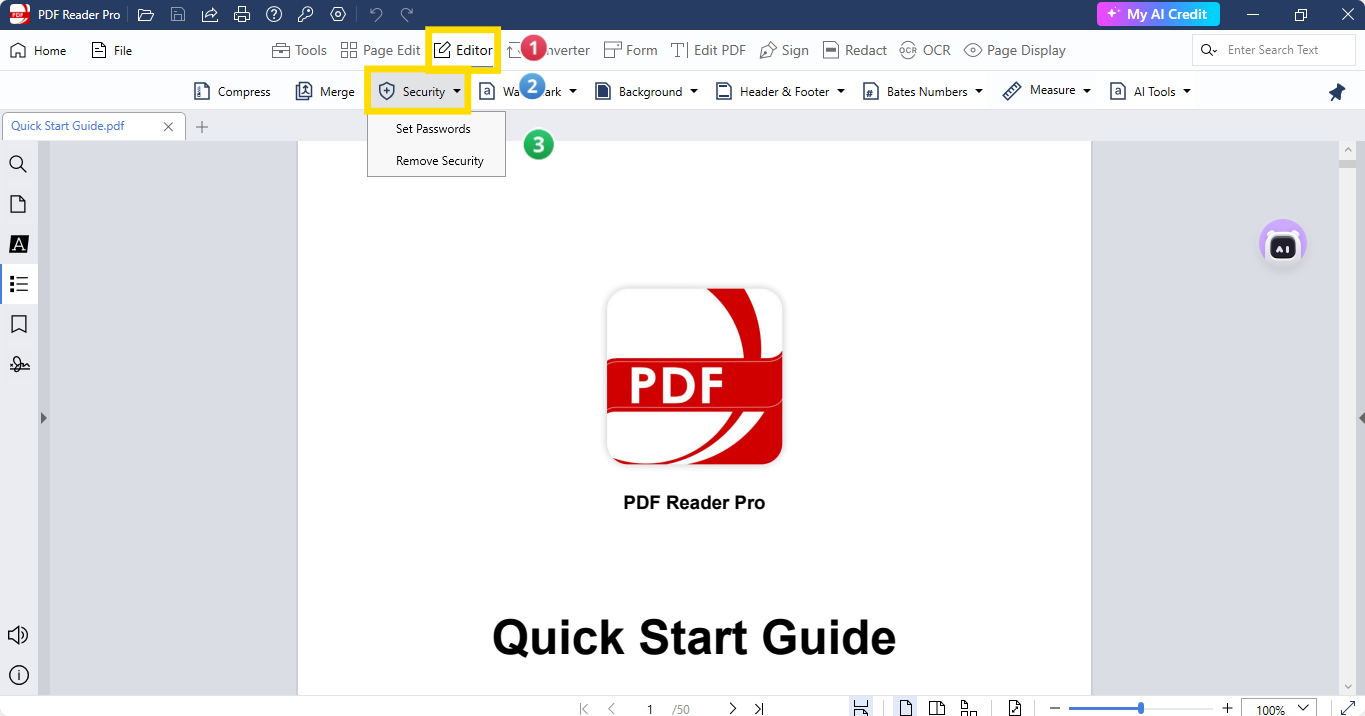
Document Conversion and Export Options
PDF Reader Pro supports converting PDFs to and from various formats, enhancing its versatility in document management. This feature allows users to edit and share documents in their preferred format easily. It bridges the gap between different software applications and file types.









 Free Download
Free Download  Free Download
Free Download 




