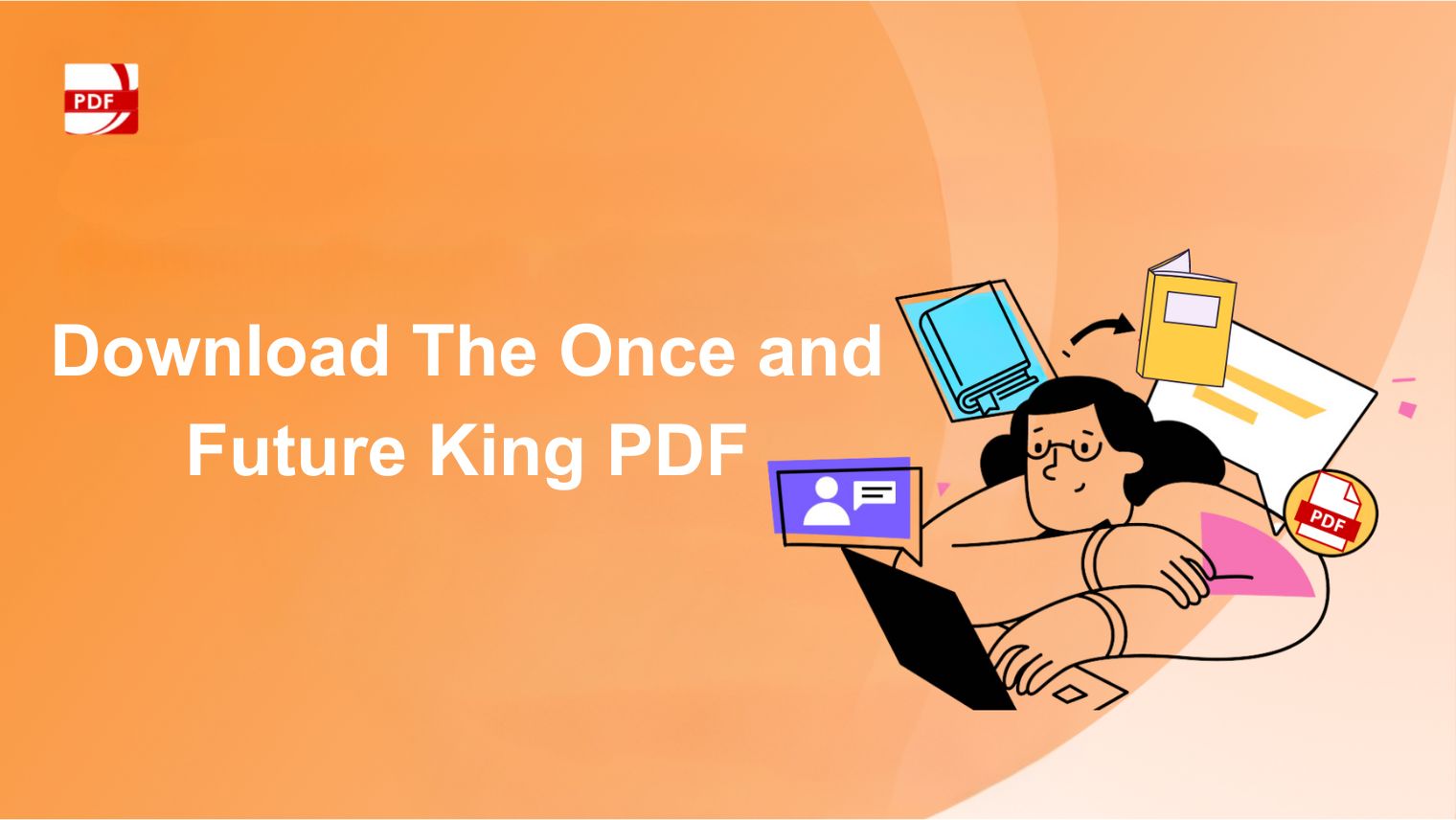Sometimes, you need to send someone a PDF that contains sensitive information, such as your tax information, financial details, social security number, or other data. Naturally, you don’t want that information falling into the wrong hands. Choosing the right security method is crucial to safeguard sensitive information and maintain document integrity. If you password-protect your document, only someone with the password can open the file. This blog post guides you through the practical steps of implementing robust security measures on your PDF files using PDF Reader Pro.
- Restrict Printing and Copying
5 Free Ways to Secure PDF Files with Passwords
As we mentioned in the previous part, to better secure PDF files, PDF Reader Pro is a good choice. This software has many features to help you manage PDFs in all aspects, including password-protecting documents with open passwords or permission passwords, checking document security, editing, annotating, OCR, summarising, and more. The following will introduce you to password-protected PDF files of the specific operation steps.
 Image Resource:Pixabay
Image Resource:Pixabay
Add a Password to a PDF
1. Tap Editor on the toolbar -> Security -> Set Password;
2. Tick Require a password to open the document and set your password;
3. After setting your passwords, click Encrypt to finish your security settings.
Restrict Printing and Copying
You can prevent users from printing, editing, or copying content in a PDF. You can set the restrictions you want to apply to the PDF. Users can’t change these restrictions unless you provide the password.
1. Tap Editor on the toolbar -> Security -> Set Password;
2. Ensure you have set a password to open the document, then hit Restrict printing and copying of the document;
3. Set owner password -> click Encrypt to finish your security setting.
Note: Once you choose Restrict printing and copying of the document, the system will hit Restrict Document Printing and Restrict Content Copying automatically.
Add a Watermark
Add a watermark with your name or your company name to protect your document;
1. Click Editor on the toolbar -> choose Watermark -> Add Watermark;
2. Click Text to add a text watermark or tap File and select an image from your folder to add an image watermark.
3. Hit Save&Apply.
Note: You are allowed to customize your watermark by changing the Opacity, Color, Rotation, and Location of the watermark.
Redact PDF
The redaction tool allows you to permanently delete sensitive information in PDFs such as credit card numbers, telephone numbers, addresses, and other personal information.
1. Click Redact on the toolbar;
2. Draw a rectangle over the text or directly choose the text you want to remove;
3. Right-click the redactions and choose Apply Redactions. Or hit Apply in the upper left corner;
4. Click OK in the pop-up window and select a folder to save the file.
Add a Digital Signature
A digital signature verifies the authenticity and integrity of a document, agreement, or contract, requires identification information at the time of creation, is used to ensure that the signature cannot be tampered with, and provides a higher level of security.
1. Go to the Digital Sign tab;
2. Drag to draw a signature field for your signature;
3. In the pop-up window, tick Configure New Digital ID -> Continue -> Create a New Digital ID;
Note: If you already have a digital ID stored on your computer, you can select Use a Digital ID from File.
4. Choose the way to store your Digital ID. You can Save to File or Save to Apple Keychain -> Continue;
5. Enter your identity information such as name, organization unit, e-mail address, etc. -> Continue;
6. Choose the location to save your digital ID and set the password; (If you choose Save to Apple Keychain in step 4, this step will be skipped)
7. Finally, click Continue to apply the digital signature to your document. Also, you can set the appearance of the signature before applying it, for example: the text included in the signature field, the signature style, and more.
Related FAQs
Q: How to remove passwords and permission by PDF Reader Pro?
A: PDF Reader Pro also helps you to remove the password of PDF files, allowing sharing users to decrypt PDF protection and remove printing, editing and copying restrictions. You can follow the steps below:
For Windows:
1. Tab Open Files on the main menu -> Enter the password for the encrypted PDF document;
2. Tap Editor on the toolbar -> Security -> Remove Security;
3. Click Remove Password -> Select where to save the decrypted file and click Save.
For Mac:
PDF Reader Pro can also provide a decryption function for Mac customers, the steps are not quite the same as Windows, you can click the link to view the specific operation.
Q: Is password-protecting a PDF safe?
A: While PDF passwords provide a level of security, they are not completely immune to password-cracking techniques employed by determined attackers.
Q: Why can't I encrypt my PDF file?
A: The encryption file system might be disabled by default. This will cause the encryption option to be greyed out. Users will have to enable it manually using the Windows registry.
Conclusion
Securing PDF files with passwords is a crucial step to safeguard sensitive information. With the comprehensive features and user-friendly interface of PDF Reader Pro, implementing password protections becomes a seamless process. By utilizing the four solutions outlined in this blog, users can enhance the security of their PDF files and ensure confidentiality. Download PDF Reader Pro now to experience a reliable tool that prioritizes your document security.