When it comes to storing official information, PDF files are a popular choice. However, editing PDFs can be challenging once they have been created. And what if you wish to remove a whole section of the PDF document?
Then comes the latest version of PDF Reader Pro Windows, it has been updated with new features and now supports PDF page cropping, which allows you to send a section of a PDF to others. Here we'll show you how to do that on Windows. In addition, PDF Reader Pro is the most reliable, complete, and cost-effective PDF editor, which enables you to crop PDFs in seconds with all your fonts and formatting preserved.
- Choosing a PDF Editor With Efficient Cropping
- How to Crop PDF Using Windows
- How to Crop PDF Using Mac
- Best Practices for Cropping PDFs with PDF Reader Pro
- FAQs
- Why PDF Reader Pro is the Best Way to Crop a PDF File
Choosing a PDF Editor With Efficient Cropping
There are several PDF editors on the market, like Adobe Acrobat, PDF Reader Pro, or PDF Reader. Among all these tools, PDF Reader Pro is definitely the best choice. PDF Reader Pro was recognized by G2 as High Performer in Customer Satisfaction in Winter 2023 for File Reader Software and was proud to be included in GetApp's 2022 Category Leaders Report for PDF Software.

How to Crop PDF Using Windows
There are two methods to crop pages with PDF Reader Pro Windows.
1. From Page Display to Crop Pages
Open your PDF file with PDF Reader Pro Windows;
2. Click Page Display in the toolbar
3. Choose Crop on the sub-toolbar -> Crop All Pages/Crop Current Page/Select Area
If you choose Select Area, you can drag over to freely select the area you need in the file
4. Choose Crop.
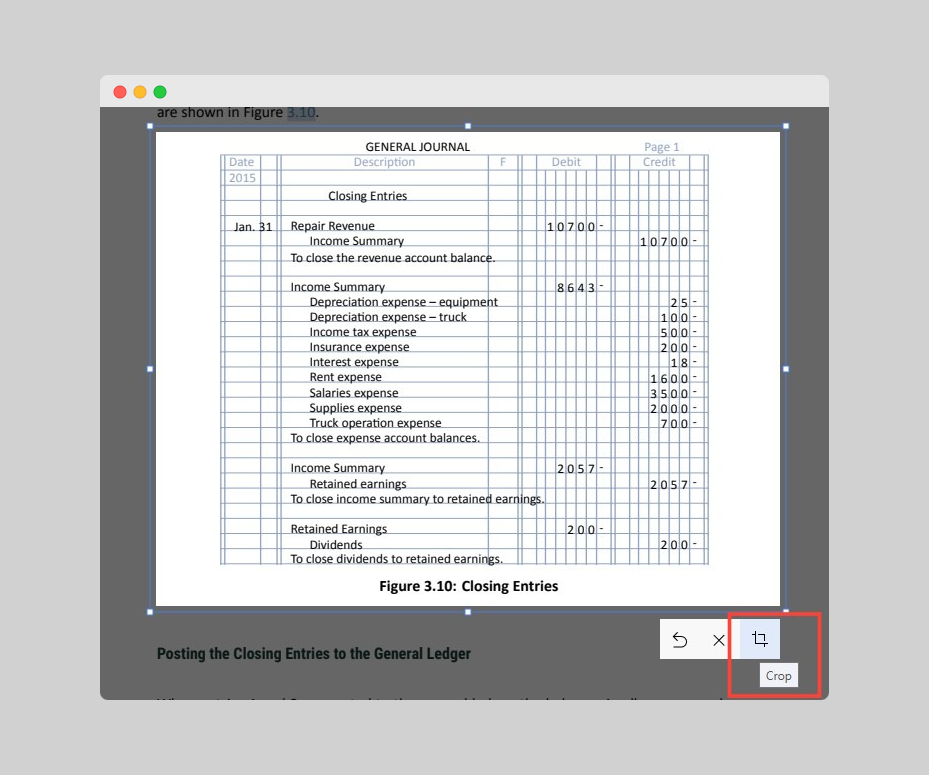
From Main Menu to Crop Pages
1. Open your PDF file with PDF Reader Pro Windows
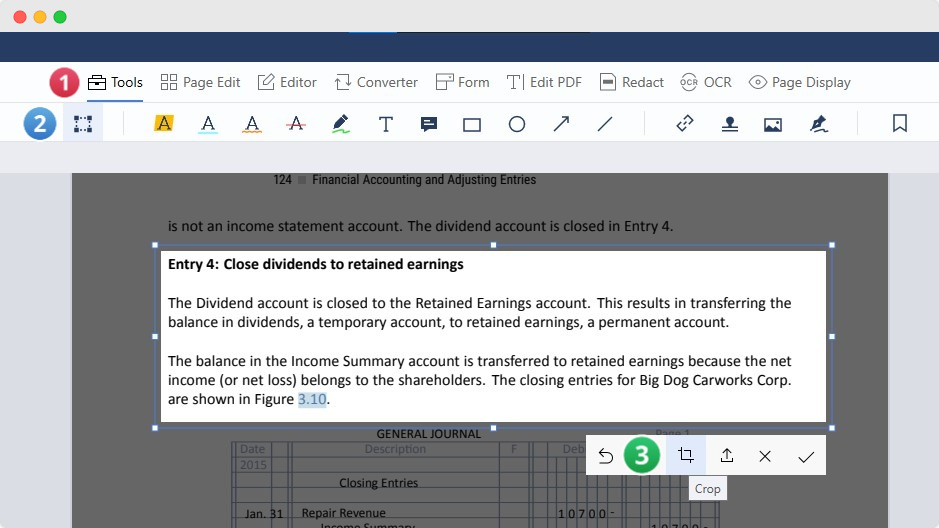
2. Click Tools on the main menu
3. You can then save the cropped PDF.
How to Crop PDF Using Mac
Now, let's find out how to crop PDFs using Mac.
1. Using Page Display
Open your PDF file with PDF Reader Pro Windows
2. Click Page Display in the toolbar
3. Choose Crop on the sub-toolbar
Then choose Crop All Pages/Crop Current Page/Select Area
4. Choose Select Area
You can drag over to freely select the area you need in the file
5. Choose Crop.
From Main Menu to Crop Pages
1. Open your PDF file with PDF Reader Pro Windows
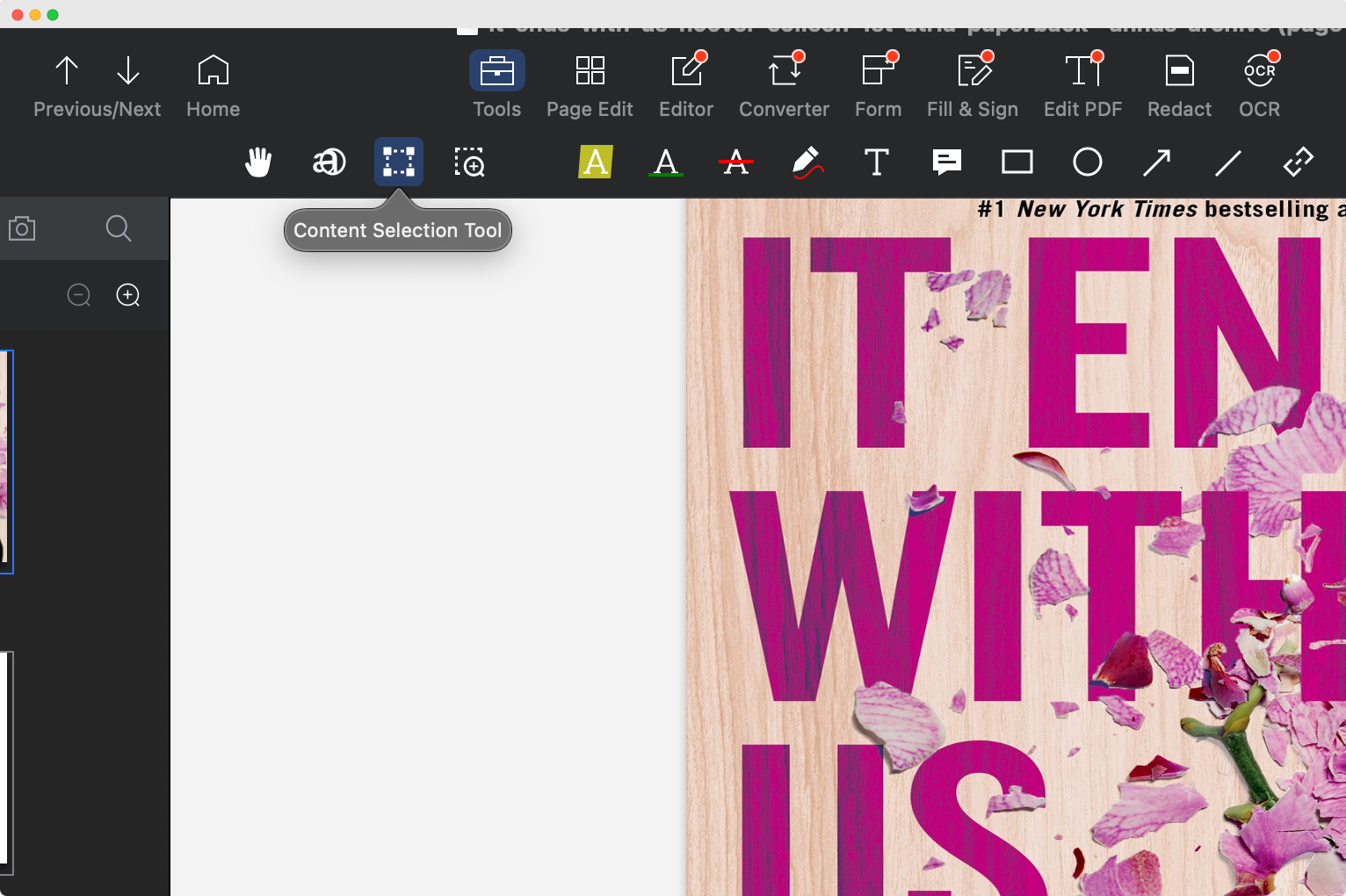
2. Click Tools on the main menu
Step 4. You can then save the cropped PDF.
Best Practices for Cropping PDFs with PDF Reader Pro
When dealing with PDF documents, it's often necessary to adjust their appearance for various reasons. One common modification is to crop PDF files. To ensure a seamless experience with PDF Reader Pro and other platforms, consider these best practices:
Celebrate the Season: Merry Christmas Template Extravaganza
Elevate your festive greetings with our creative and customizable christmas templates - spread joy and warmth!
Understanding White Margins: Before initiating the cropping process, take a moment to understand the white margins around your document. Cropping them can enhance the readability of PDFs, especially on mobile devices.
- Use the Crop Tool Effectively: PDF Reader Pro's crop tool offers precision and ease. Familiarize yourself with its features to optimize the cropping process.
- Maintain File Size Integrity: Cropping should reduce the canvas size, but be wary of drastic reductions in PDF page size. It may affect the clarity of your document.
- Backup Before Cropping: Always save a copy of the original document before making any changes. It ensures that you can revert if necessary.
- Consider PDF Editors: While PDF Reader Pro is an excellent tool, sometimes using specialized PDF editors like Adobe Acrobat Pro can provide more advanced features.
- Integration with Cloud Services: If your PDF files are stored on Google Drive, you can effortlessly integrate it with PDF Reader Pro, streamlining the upload and download processes.
- Mobile Device Readiness: Ensure your cropped PDFs are optimized for viewing on mobile devices. Test by opening them on different operating systems.
Avoid Unnecessary Online Services: While there are many online tools and services that promise to trim PDF margins or crop PDFs with ease, stick to trusted platforms like PDF Reader Pro for security and efficiency.
FAQs
Can I crop multiple PDF documents at once with PDF Reader Pro?
Yes, PDF Reader Pro supports batch file processing, allowing you to efficiently handle multiple files.
I accidentally cropped too much from my PDF. Can I revert it?
If you've saved a backup of your original file, you can restore it. Otherwise, use the undo feature or reopen the original file from your source.
How do I upload PDF files from Google Drive to PDF Reader Pro?
Simply click on the 'Upload PDF File' option, navigate to your connected Google Drive account through the file explorer, and select your desired document(s).
Are there other tools besides Adobe Acrobat Pro and PDF Reader Pro that allow me to crop PDFs?
Certainly! There are several online tools, PDF croppers, and software solutions. However, always prioritize trusted sources to ensure the safety of your documents.
I have a blank document file after cropping. What went wrong?
You might have accidentally cropped the entire file content. Recheck your crop margins or revert to the original file and try again.
Can I control the file size after cropping?
Cropping reduces the visible area, which might slightly decrease the file size. For significant size reduction, consider file conversion or compression tools.
Can I preview my PDF before finalizing the crop?
Absolutely! PDF Reader Pro offers a file preview feature. Always preview to ensure you're satisfied with the changes before saving.
By keeping these best practices and FAQs in mind, you can efficiently manage and modify your PDF documents, ensuring professional results every time.
Why PDF Reader Pro is the Best Way to Crop a PDF File
Beloved and trusted by 90 Million users, PDF Reader Pro is the best PDF reader, editor, and converter in 2023 for Windows. This powerful PDF Office provides complete PDF management capabilities, including viewing, editing, marking up, converting, merging, splitting, extracting, compressing, and OCR.
Why Choose PDF Reader Pro Windows:
- Easily crop PDF files to meet your needs by trimming off extra margins
- Convert PDF to Word, Excel, PPT unlimited
- Edit and modify PDF text
- Organize pages, split, merge, insert, delete freely
- Create & fill out forms and sign documents
- Encrypt & watermark & Bates numbering available
- Read & Annotate PDF Files smoothly before cropping
- OCR PDFs & scanned images into editable files
As compared to desktop tools, PDF Reader Pro provides a user-friendly UI and a high level of performance. And if you upload your documents to online websites, you'll encounter issues with internet stability and security. Then PDF Reader Pro is a more safer and stable alternative.
It is a common task to crop PDFs together with a number of other editing functions, both in your personal and professional lives. When it comes to cropping PDF pages, you need a fast, efficient, and reliable editor for Windows and Mac. From above, you learn how to crop PDFs effectively. For Windows users, choose PDF Reader Pro! It's an all-in-one PDF editor and converter.










