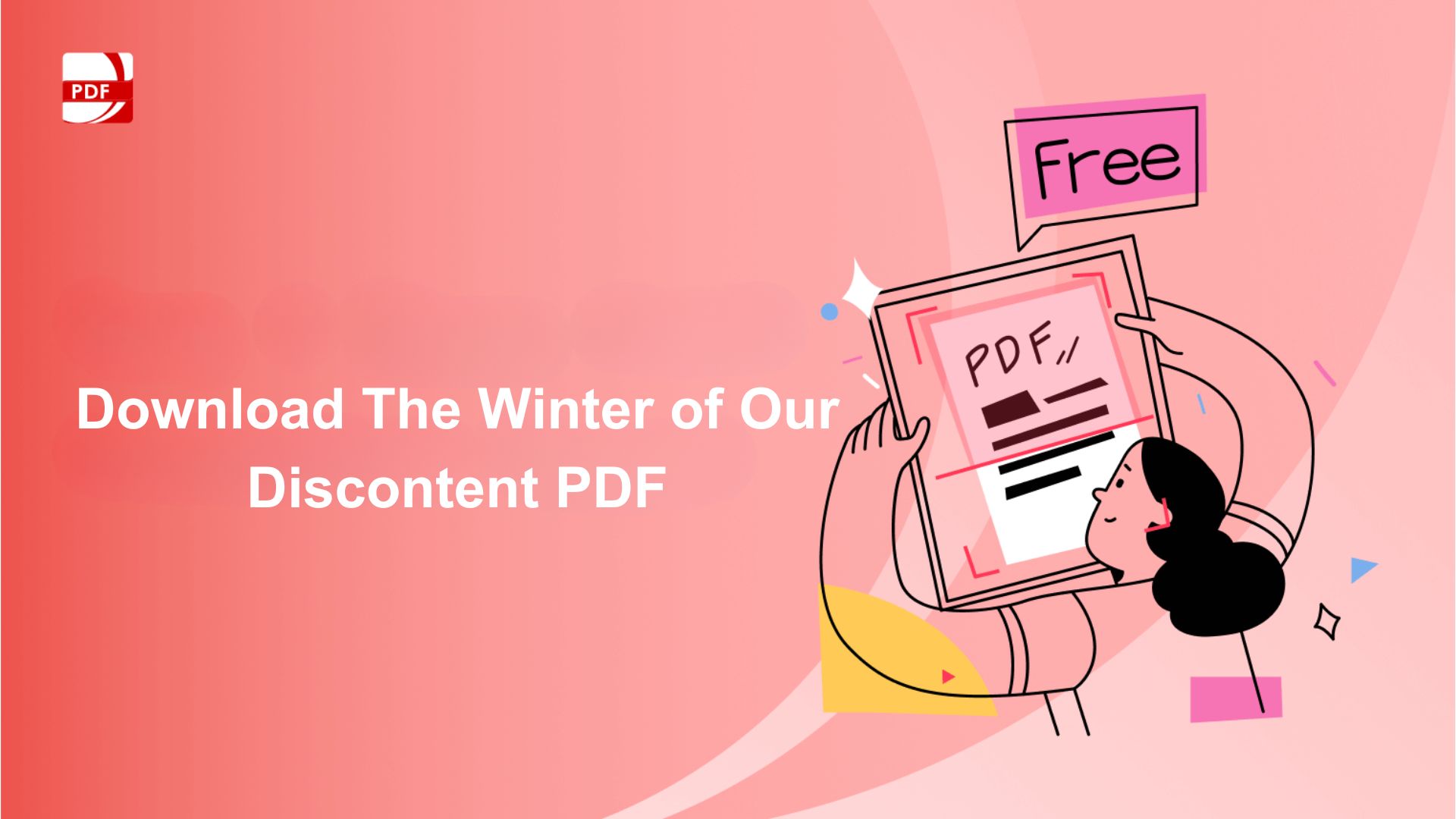Navigating a lengthy PDF can be challenging without the right references. Page numbers are essential for both professionalism and ease of use. With PDF Reader Pro, adding them is a breeze.
This guide will quickly show you how to seamlessly integrate page numbers into your PDFs, enhancing readability and organization. Let's get started!
- How to Add Page Numbers to PDFs for Windows
- How to Add Page Numbers to PDFs for Mac
- How to Add Page Numbers to PDFs: Best Practices
- How to Add Page Numbers to PDFs: FAQ
How to Add Page Numbers to PDFs for Windows
Let's waste no time as we jump straight into our guide for adding page numbers to PDFs for Windows users.

Navigate, edit, and
convert PDFs like a Pro
with PDF Reader Pro
Easily customize PDFs: Edit text, images,
pages, and annotations with ease.
Advanced PDF conversion: Supports
multi-format document processing with OCR.
Seamless workflow on Mac,
Windows, iOS, and Android.
Step 1: Tap Editor on the toolbar -> Header & Footer
Click "Add Header & Footer"

Step 2: Set your numbering options
Choose your "Font Size", "Margin", and "Preview"

Step 3: Click "Apply" once you're happy with your numbering settings
How to Add Page Numbers to PDFs for Mac
Dive right in as we outline the simple steps for Mac users to add page numbers to their PDFs.

Navigate, edit, and
convert PDFs like a Pro
with PDF Reader Pro
Easily customize PDFs: Edit text, images,
pages, and annotations with ease.
Advanced PDF conversion: Supports
multi-format document processing with OCR.
Seamless workflow on Mac,
Windows, iOS, and Android.
Step 1: On the toolbar, select "Editor" followed by "Header & Footer".
Then, click on "Add Header & Footer"
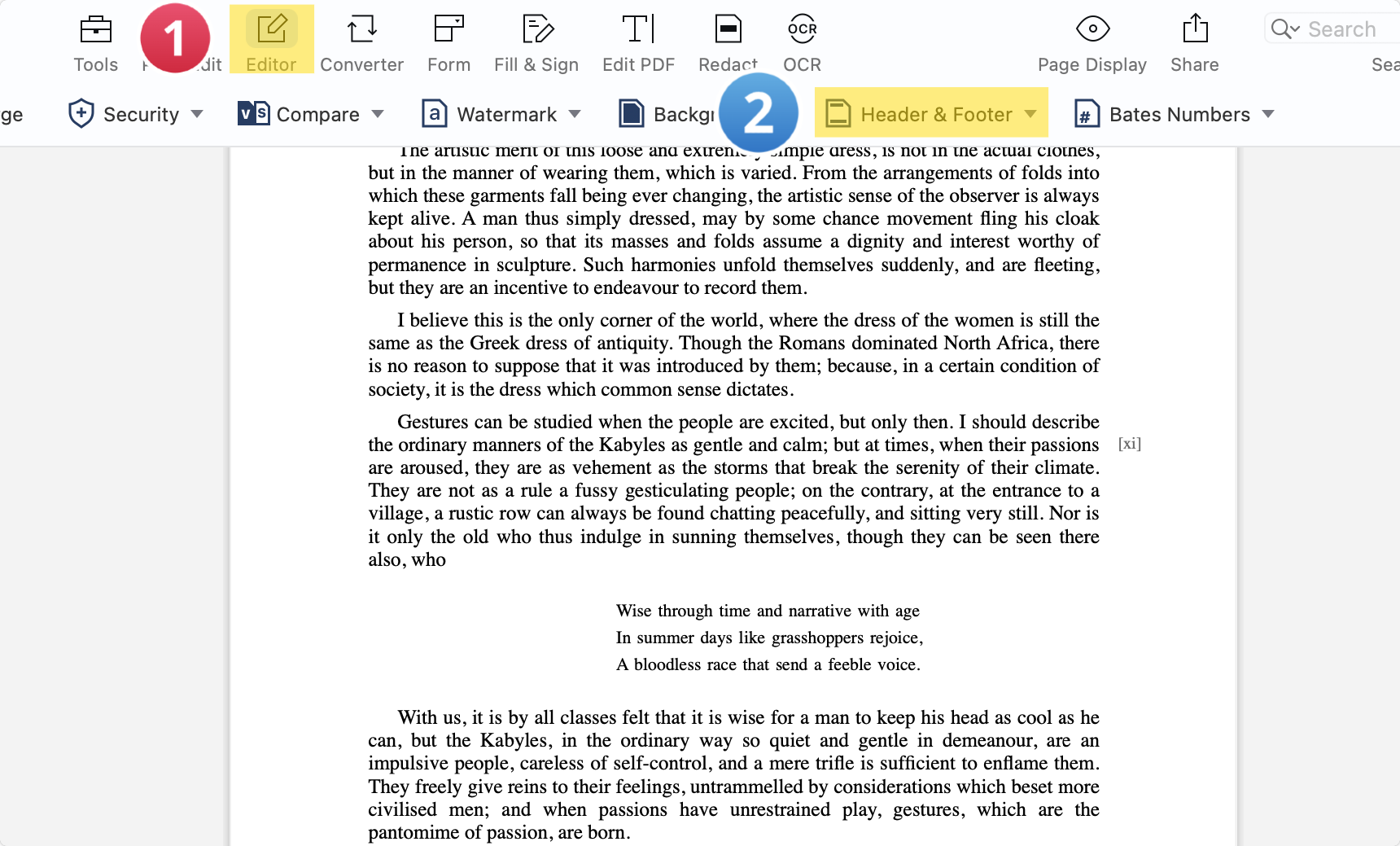
Step 2: Customize your numbering.
Select your desired "Font Size", adjust the "Margin", and take a look at the "Preview".
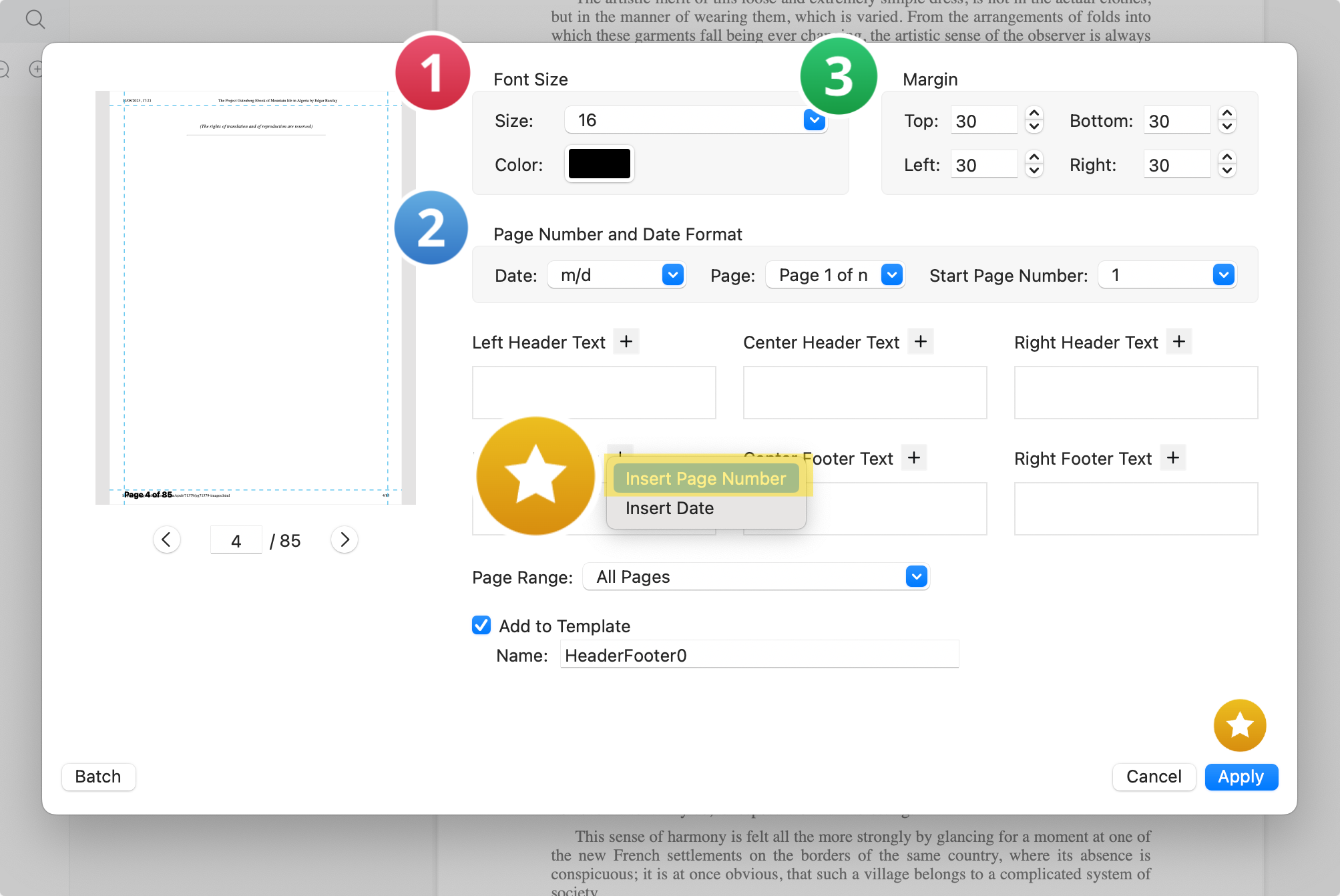
Step 3: Once satisfied with your settings, hit "Apply" to finalize your numbering.
You can also check our recommendations on How to Add Page Numbers to Adobe Acrobat.
How to Add Page Numbers to PDFs: Best Practices
Adding page numbers to PDF files can be vital for organization, reference, and professionalism, especially in lengthy PDF documents. By numbering pages, one can easily cite content, guide readers, and maintain consistency across a document. If you're looking for efficient ways to add page numbers without using software like Adobe Acrobat, here are some best practices:
-
Leverage Online Tools: There are several online PDF tools and online services designed to edit PDF files. When selecting an online PDF editor, look for one that provides the option to add page numbers. These tools are often intuitive, guiding users through simple steps to modify a PDF document.
-
Use Google Drive: Google Drive, particularly Google Docs, provides an easy platform to add page numbers to your document. Simply upload your PDF to Google Docs, edit as required, and then re-download it in PDF format.
-
Consider File Size: Before choosing an online service, be mindful of limitations on file size. Larger documents might require a more robust tool or platform. Alternatively, you can split the document into parts, number them separately, and then merge them using tools like a PDF combiner.
-
Placement Matters: The position of page numbers is crucial. Whether you opt for headers, footers, or margins, ensure the placement doesn't obstruct any content and is consistent throughout the PDF document.
-
Consistent Formatting: Ensure the font, size, and style of the page numbers match the general aesthetic and formatting of the current document. Inconsistent or contrasting styles can be distracting and appear unprofessional.
-
Thumbnail and Bookmarking: For lengthy PDF files, using thumbnail images or adding a bookmark per file section can be useful. It allows users to quickly navigate to desired sections, especially when combined with numbered pages.
-
Avoid Adding Numbers Manually: While it might seem straightforward to add page numbers manually, especially in shorter documents, it can be tedious and prone to errors in larger files. Instead, leverage online tools or platforms like Google Drive for a more streamlined process.
-
Review After Numbering: After adding page numbers to your PDF document, always review the entire file. Ensure numbers are sequential, properly aligned, and there's no overlap with the document's content.
-
Backup Original: Before making any changes to your PDF, always keep a copy of the original PDF file. This ensures that you can revert to the initial version if needed.
-
Opt for Batch Processing for Multiple Files: If you have a series of PDF documents that require numbering, look for tools that offer batch processing. This can save time and ensure consistency across multiple files.
By adhering to these best practices, you can efficiently add page numbers to your PDF files, enhancing readability and professionalism.
Baking Success: Bakery Business Plan Template
A delectable roadmap for your sweet entrepreneurial journey.
How to Add Page Numbers to PDFs: FAQ
Can I merge different PDF files and still maintain page numbers?
Yes, when using a merged PDF file tool, the software usually retains or renumbers the pages consecutively. If you're combining multiple documents, the tool often gives an option to start numbering from where the last file left off or renumber the entire merged document.
What if I have blank document files in my PDF?
If you encounter blank document files in your PDF, some PDF tools offer an option to remove them. However, remember that doing this can affect your page numbering. After removal, you might want to re-add the page numbers to ensure consistency.
Is it advisable to keep a bookmark per file?
Keeping a bookmark per file can be especially useful for lengthy or complex PDFs. It aids in quick navigation and helps users locate specific sections or topics within the document, especially when combined with clear page numbering.
Will adding page numbers change the compatibility of my PDF?
No, adding page numbers doesn't affect the compatibility of the file. Your PDF file will remain a standard PDF file format, which can be opened and viewed using any compatible PDF application.
Can I extract specific content from files and still maintain page numbers?
Yes, many PDF tools allow you to extract content from files. Once the content is extracted into a new PDF, you can add page numbers to this new document. Remember that the numbering might start afresh unless the tool provides options to continue from a specific page number.
How do I ensure the security of my sensitive PDF files when using online tools?
When using online PDF tools, always read the privacy policy and terms of service. Opt for high-quality online tools that clearly state they don't store or access your personal files beyond the necessary processing time. Many reputable online processing tools prioritize user data security and automatically delete files after a specific duration.
Are there any tools to manage my PDFs efficiently?
Yes, there are many handy PDF management tools available online and as desktop applications. They offer a suite of editing tools, from merging and splitting PDFs to adding annotations. Tools like PDF combiner tool, insert pages tool, and the merge tool are especially helpful when working with multiple PDFs. For users looking for a simple application, there are tools like ILovePDF tools, which provide an easy-to-use interface for basic PDF tasks.
How do I use PDF tools within a built-in PDF application on my computer?
Most built-in PDF applications on desktops come with a range of basic editing capabilities. To use them, simply open your original PDF file in the application window, look for the 'Edit' or 'Tools' option, and select the feature you wish to use, such as 'Add Page Numbers'. The exact steps might vary based on the specific PDF application you're using.