Every day, many of us interact with PDF files in our work. Activities like viewing, annotating, highlighting text, underlining, and adding comments are straightforward tasks. But what if you need to modify the actual text within a PDF? Is it possible to edit a PDF with the ease of a Word document? Let's delve in and find out.
Don’t worry! We will discuss the feasibility of solving the puzzle that is editing a PDF.
- Gear Up for the New School Year with our Exclusive Deals
- How to Edit PDFs with Windows
- How to Edit PDFs with Mac
- How PDF Reader Pro Enables Full PDF Editing
- Best Practices for Editing PDFs
- FAQ on Editing PDFs
Gear Up for the New School Year with our Exclusive Deals
The much-anticipated Back to School Sale is here, and it's bigger than ever! From 10 August to 17 August, you can grab the powerful tools of PDF Reader Pro & Filmage Screen at an unbeatable discount of up to 55% off. Whether you're a student, teacher, or just someone looking for top-notch productivity tools, now is the perfect time to upgrade your digital toolkit.
a 55% Discount
for One Week Only!
55% Discount Now!
August 10 - August 17, 2023.
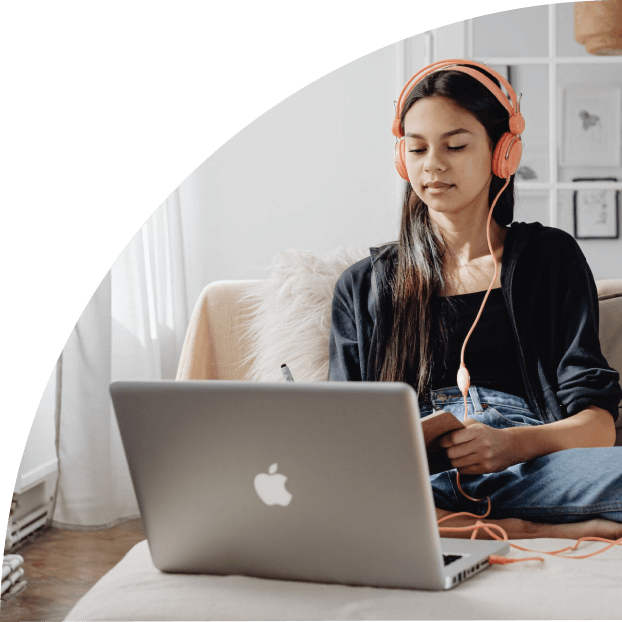
How to Edit PDFs with Windows
PDF files are renowned for maintaining their format regardless of the viewer. Yet, editing the content within can be a challenge. With PDF Reader Pro, this issue becomes a thing of the past.

Navigate, edit, and
convert PDFs like a Pro
with PDF Reader Pro
Easily customize PDFs: Edit text, images,
pages, and annotations with ease.
Advanced PDF conversion: Supports
multi-format document processing with OCR.
Seamless workflow on Mac,
Windows, iOS, and Android.
Let's begin our tutorial for how to edit PDFs in Windows:

1. Launch your document in PDF Reader Pro.
2. Navigate to the toolbar and select "Edit PDF".
3. Select the text box you wish to modify.
How to Edit the Text
1. To change the content, simply type over the selected text, or hit "Delete" to remove it.
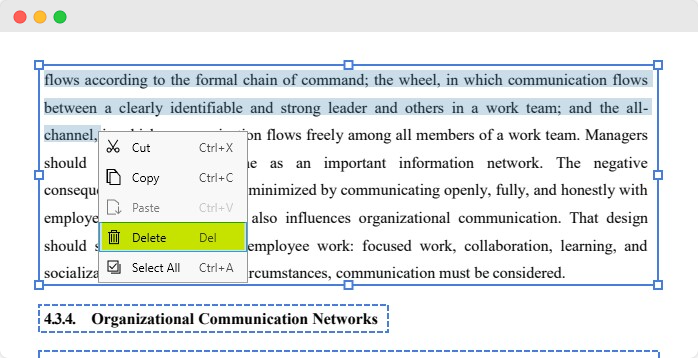
2. Adjust the size of the text box by dragging its selection handle.
3. Modify text size and color using the properties panel on the right-hand side.
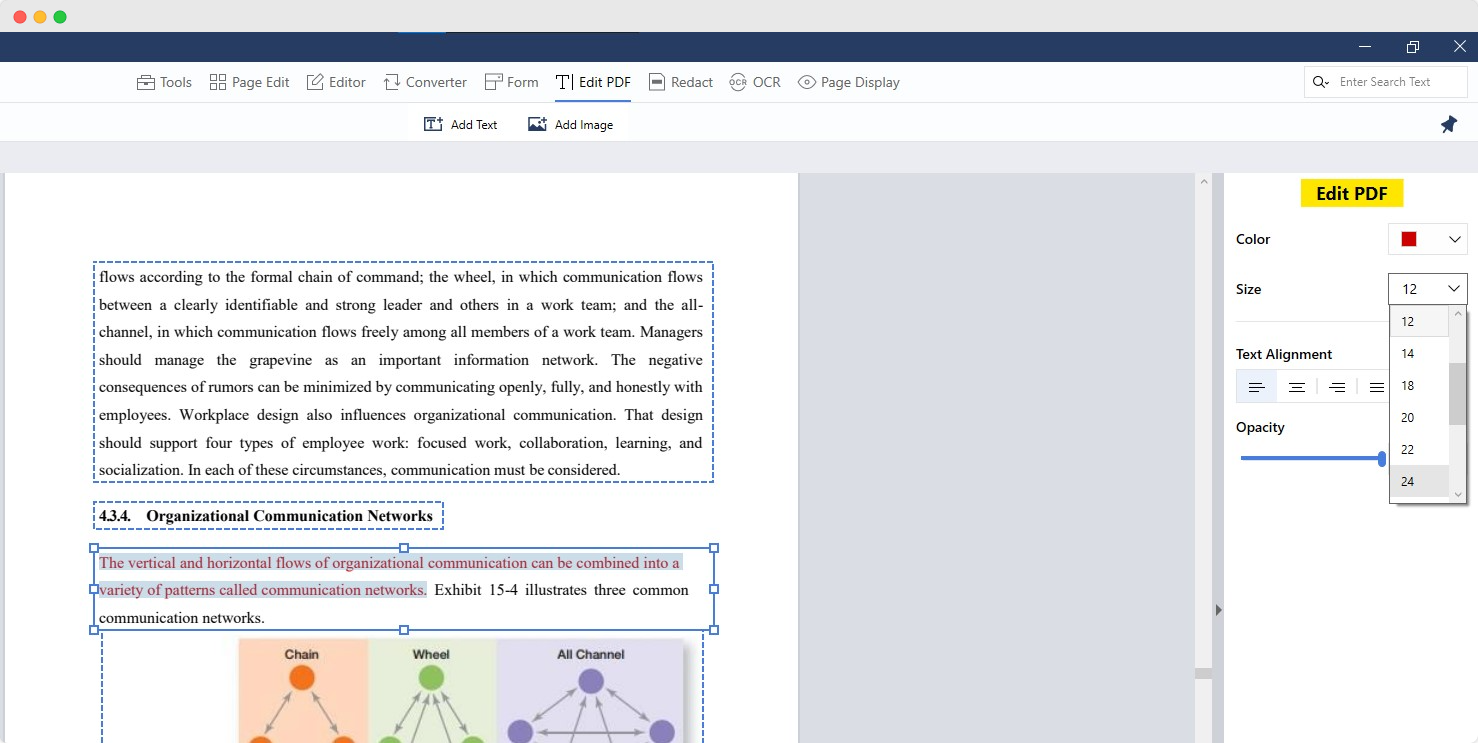
Remember to click outside the edited area to finalize your changes. Happy editing!
How to Edit PDFs with Mac
Now, let's turn our attention to the Mac version of PDF Reader Pro, and the tutorial for editing PDFs using Mac.

Navigate, edit, and
convert PDFs like a Pro
with PDF Reader Pro
Easily customize PDFs: Edit text, images,
pages, and annotations with ease.
Advanced PDF conversion: Supports
multi-format document processing with OCR.
Seamless workflow on Mac,
Windows, iOS, and Android.
1. Launch your document in PDF Reader Pro.
2. Navigate to the toolbar and select "Edit PDF".
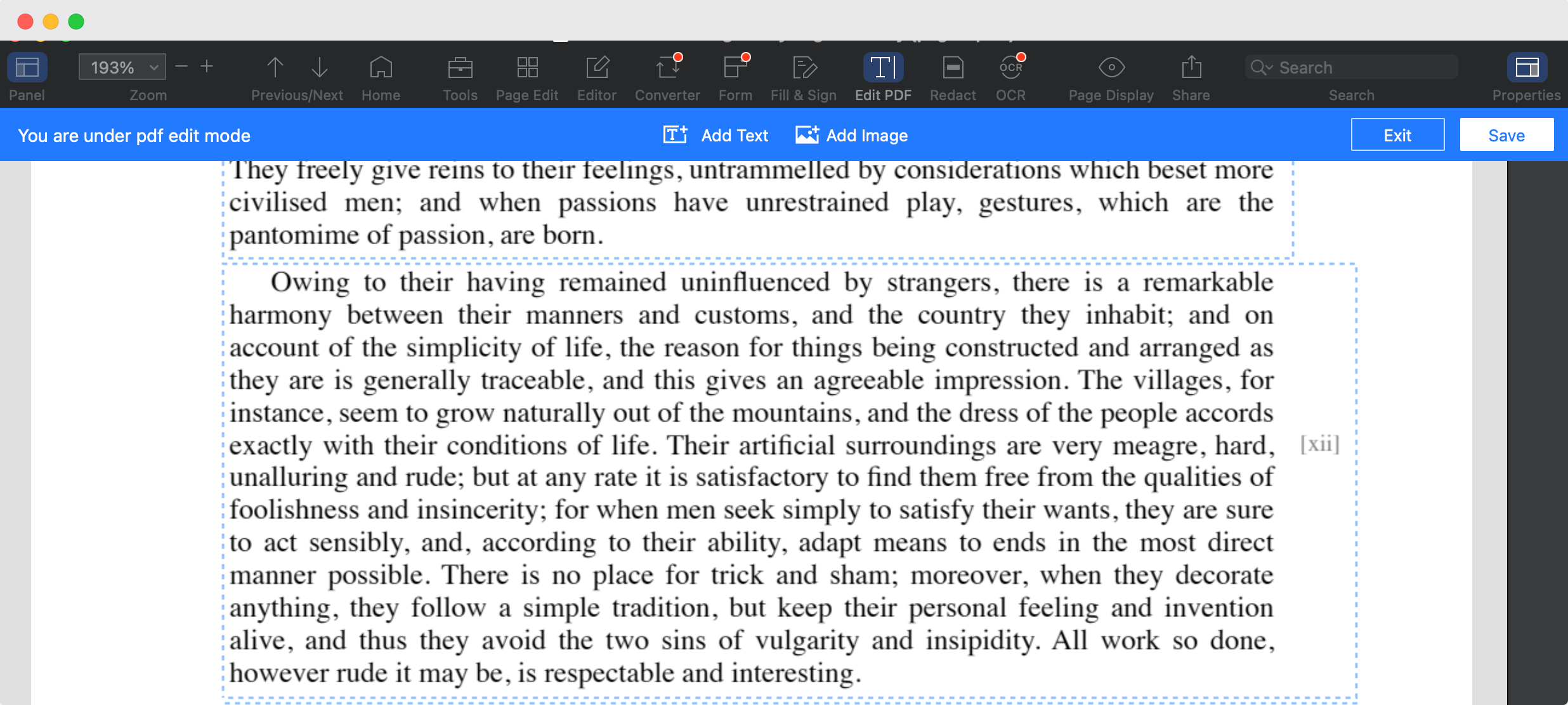
3. Select the text box you wish to modify.
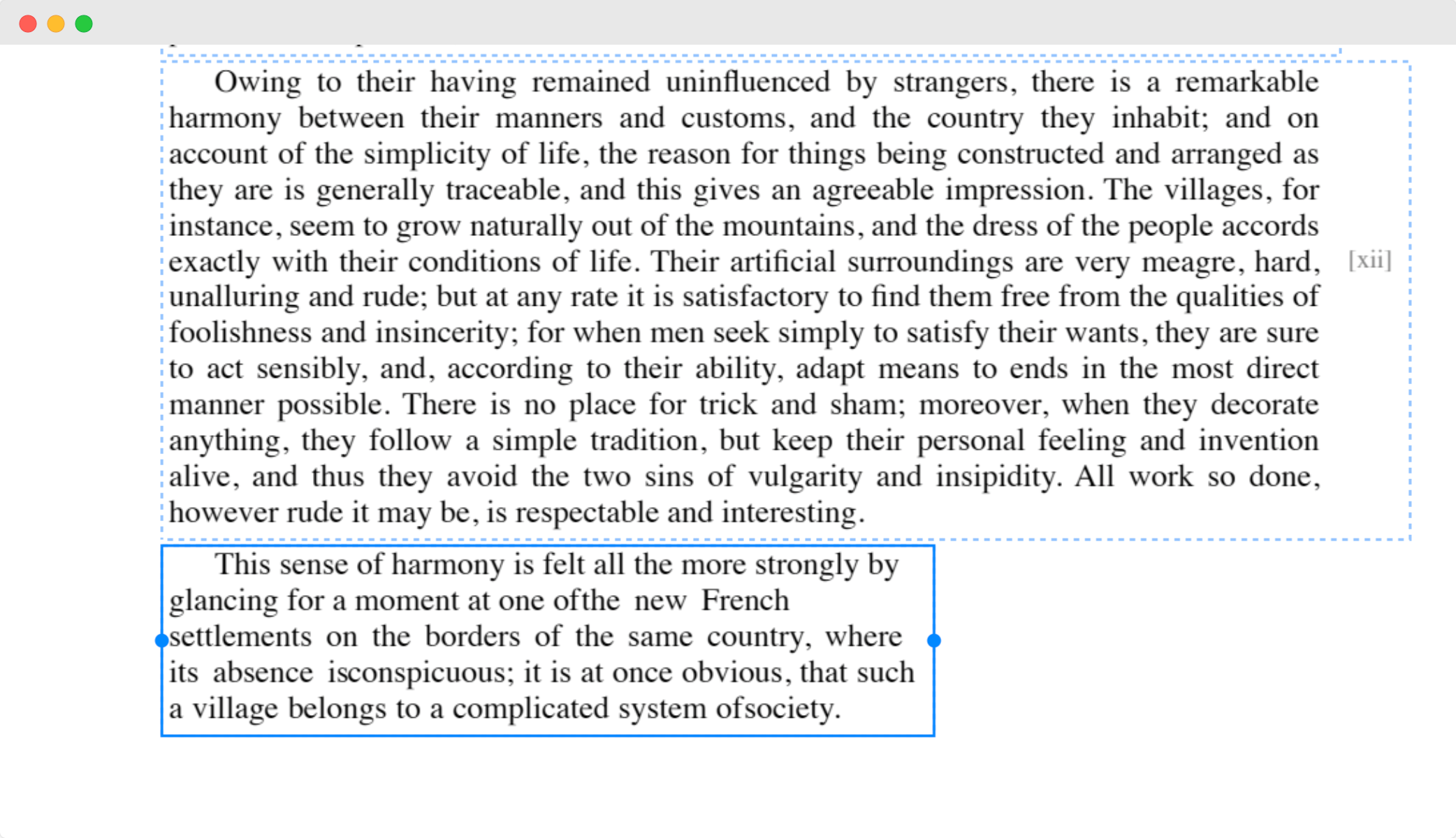
How to Edit the PDF Text in Mac
1. You can adjust the size of the text box dragging its selection handle.
2. Modify your text size and color using the properties panel on the right-hand side.
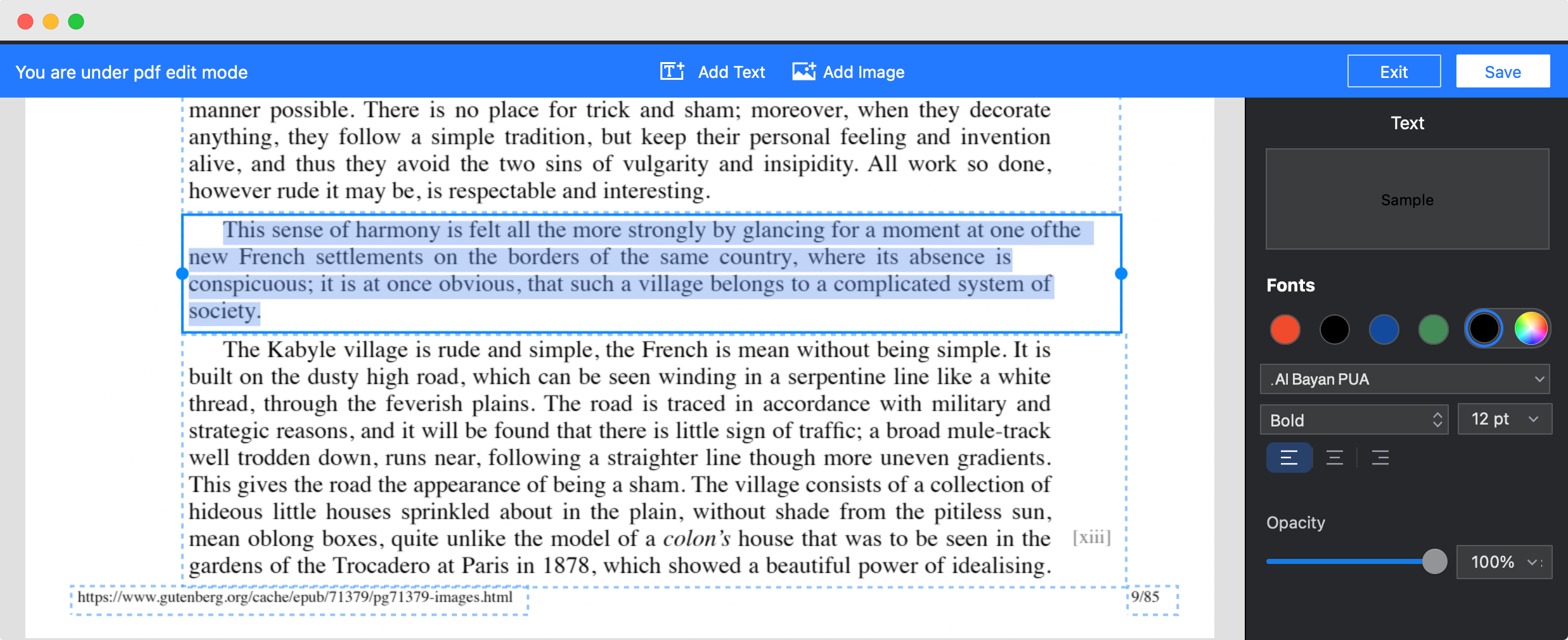
How PDF Reader Pro Enables Full PDF Editing

Extra PDF Reader Pro Editing Features
PDF Reader Pro boasts an array of advanced PDF editing tools, enhancing your PDF editing experience:
-
Text Modifications: Seamlessly edit, delete, insert, cut, copy, and paste text within your PDF document.
-
Styling Adjustments: Easily alter the color and size of the content you've added.
-
Conversion Capabilities: Convert PDFs effortlessly into Office formats such as Word, Excel, and PowerPoint, or into image types like JPEG and PNG.
-
Batch Conversion: With the batch convert feature, transform multiple PDF files simultaneously, making the process more efficient.
-
Smart Ruler Guides: Accurately align text with intelligent ruler guides that move vertically or horizontally in response to your clicks.
-
Auto-Text Selection: Enjoy the convenience of automatic full-text selection and segmentation, streamlining the editing process.
Best Practices for Editing PDFs
Editing a PDF document requires a different approach than handling other file formats. Here are some best practices for working with PDF files:
Mastering Your Academic Journey: Unveiling the Education Planner Template
Craft a personalized roadmap to success with our comprehensive education planner template - your learning experience.
-
Always Backup Original Files: Before delving into any PDF editing, ensure you've saved a copy of the original PDF file. This ensures that if any mistakes occur during editing, the original document remains untouched.
-
Use Reliable PDF Editing Tools: Programs like Adobe Acrobat Pro and PDF Expert offer advanced PDF editing tools that can handle a variety of tasks from simple text changes to advanced editing features.
-
Consider File Size: When adding images or content, always be mindful of the resulting file size, especially if sharing the document online or through email.
-
Editing Mode: Ensure you're in the right editing mode before making changes. This will usually be indicated on the editing bar or dropdown menu of your PDF editor.
-
Maintain Original Formatting: When editing, aim to retain the original document's formatting, style, and appearance. Tools like Acrobat DC and PDF Editor Pro come in handy for this purpose.
-
Backup Originals: Always maintain a backup of the original file. This acts as a safety net if any mishaps occur during editing or if you wish to revert to the original document.
-
Choose Reliable Tools: Use dependable PDF editing tools. Adobe Acrobat Pro, PDF Expert, and other advanced PDF editing tools provide a comprehensive editor experience catering to varied editing needs.
-
Be Mindful of File Size: If adding multimedia elements, like images, always consider the subsequent file size. This is vital if you're planning to share the document through Google Drive or other online tools.
-
Understanding Editing Modes: Before making changes, ensure you've selected the correct editing mode in your PDF editing tools. This can usually be identified in the dropdown menu or on the editing bar of your editor app.
-
Retain Formatting: Preserve the integrity and design choices of the original document. Tools such as Acrobat DC make this process seamless.
-
Using Google Drive for Collaboration: Google Drive is an excellent platform for collaborative editing. Convert PDF files into Google Docs for real-time collaboration and then convert them back to PDF format when finalized.
-
Watch Out for Blank Spaces: When deleting or moving sections of text, ensure you aren't leaving unintentional blank spaces which can disrupt the flow of the document.
-
Use Online Services with Caution: While online PDF editor platforms offer quick fixes, always ensure the online service guarantees privacy, especially when working with confidential documents.
FAQ on Editing PDFs
-
Can I edit a PDF document in Google Docs?
Yes, but it requires a few steps. First, upload the PDF file to Google Drive. Then, right-click on the file and open with Google Docs. Once converted, you can edit it like any other Google Doc, but formatting may differ from the original document. -
Which online PDF editor is best?
There are several online PDF editing websites, but the ideal editor depends on your needs. Adobe Acrobat Pro DC offers comprehensive editing capabilities, while other online tools might cater to specific editing needs. -
How do I convert a PDF to other file formats?
Most PDF editors, including Acrobat Pro DC, offer a 'File > Export' option. This allows you to convert PDF files into various formats like Word, Excel, and more. -
Can I batch edit multiple PDFs at once?
Yes, some advanced PDF editing tools, including Adobe Acrobat and PDF Expert, provide batch editing capabilities, allowing for efficient edits across multiple documents. -
How can I use Google Drive with PDFs?
Google Drive is not just a storage solution. You can upload a PDF, right-click, and choose to open with Google Docs to edit. After editing, you can download it again as a PDF, preserving your changes. -
What is the advantage of using an online PDF editor?
Online PDF editors are generally user-friendly and do not require software installation. However, while they provide basic editing capabilities, for more advanced PDF editing, tools like Adobe Acrobat Pro DC or PDF Expert may be better suited. -
Can I edit a PDF form online?
Yes, various online tools and PDF editing websites allow form editing. Ensure the online service maintains the integrity of interactive elements in the PDF form. -
How do I ensure the edited PDF retains its quality when converting back from other file formats?
Ensure you're using a comprehensive editor like Adobe Acrobat Pro for accurate file conversion. When converting from platforms like Google Docs, some format options may not always align perfectly with the original file's design. -
Is there a difference between a basic PDF editor and an advanced one?
Definitely. A basic PDF editor might allow text edits, while advanced PDF editing tools come with a slew of features such as creating PDFs from scratch, advanced editing features, interactive elements, design choices, background colors customization, and more. Beta PDF editor tools might have features still in testing, so always check reviews before relying on them for critical tasks. -
Can I edit images within a PDF?
Many advanced editors, including Acrobat Pro DC, have tools for image editing within the PDF. This includes tasks like resizing (consider image size impacts on the overall document), repositioning, or even adding image boxes. For intricate design or color palette adjustments, however, you may need a design platform like Canva or a dedicated photo editing software.









