Dealing with PDF files is a common task in today's digital world, but typing on them can sometimes be tricky.
That's where PDF Reader Pro comes in. In this concise guide, we'll show you straightforward methods and best practices for typing on PDFs, using various tools and platforms. Let's dive in!
- How to Type on a PDF for Windows
- How to Type on PDF for Mac
- How to Type on PDF Best Practices
- How to Type on PDF FAQ
How to Type on a PDF for Windows
With PDF Reader Pro Windows, you can directly create a PDF file. That way, you don't need to convert your file because the end result of your file will be a PDF file. In addition, you can also add images to your file.

Navigate, edit, and
convert PDFs like a Pro
with PDF Reader Pro
Easily customize PDFs: Edit text, images,
pages, and annotations with ease.
Advanced PDF conversion: Supports
multi-format document processing with OCR.
Seamless workflow on Mac,
Windows, iOS, and Android.
Step 1: Choose Tools on the top toolbar and then Select Text

Step 2: Click the page to add text and start writing

Step 3: Tap Fonts on the Properties Panel on the right side of your screen to change the font style, make your texts bold or italic

Step 4: Modify the Size, Fill Color, Border Color, Line Width, and Opacity

How to Type on PDF for Mac
Navigating PDF files is a regular part of modern digital life, but adding text to them can often seem daunting.
Good news for Mac users: PDF Reader Pro simplifies this process. In this guide, we'll demonstrate how you can easily type on PDFs using PDF Reader Pro on a Mac. Let's get started!

Navigate, edit, and
convert PDFs like a Pro
with PDF Reader Pro
Easily customize PDFs: Edit text, images,
pages, and annotations with ease.
Advanced PDF conversion: Supports
multi-format document processing with OCR.
Seamless workflow on Mac,
Windows, iOS, and Android.
Step 1: Head over to "Tools" in the upper toolbar, then choose the "Text" option
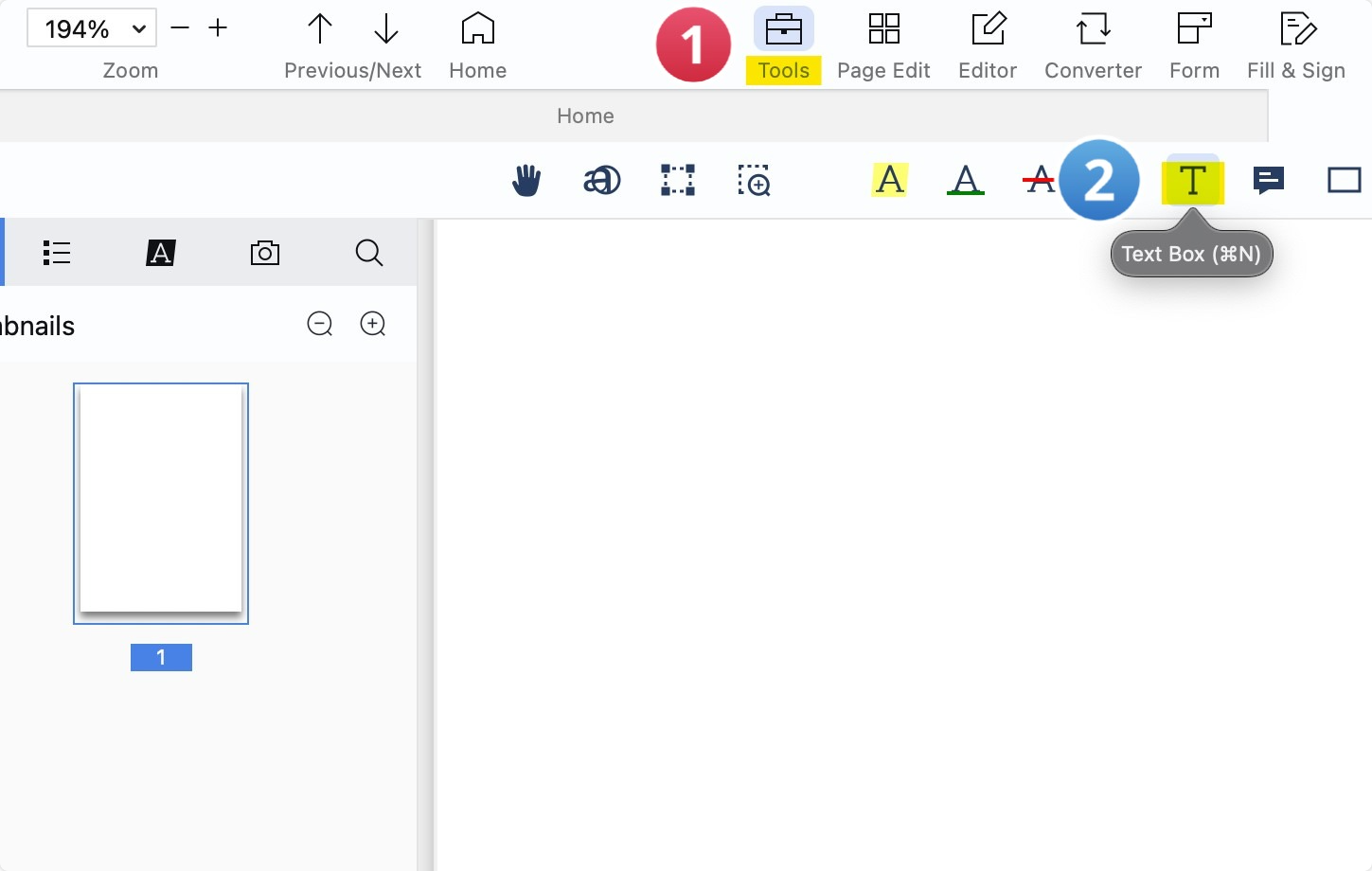
Step 2: Click on the desired area within the PDF to start inputting your text

Step 3: Go to the Properties Panel on the right and select "Fonts" to tweak the font type, make your text bold, or switch it to italic

Step 4: Fine-tune the settings such as Text Size, Fill Color, Border Color, Line Width, and Opacity to customize your text appearance
How to Type on PDF Best Practices
PDF files have become a popular file format for everything from contracts to presentations and e-books. The reason is simple: PDFs are versatile and easy to use. However, when it comes to adding text or filling out PDF forms, many PDF users are at a loss.
Here, we share best practices for typing on a PDF document, regardless of whether you're using a mobile device, Google Drive, or various types of PDF editor software.
Startup Business Plan Template: Blueprint for Entrepreneurial Success
A comprehensive guide to crafting a strategic roadmap for your new venture.
1. Understand the Type of PDF
- PDF Forms: If the PDF is a fillable form, it will have interactive fields where you can type directly. These are common in Adobe Acrobat and Acrobat Reader DC.
- Scanned PDFs: These types of files are usually images that you cannot type on without using OCR (Optical Character Recognition) technology.
2. Location Matters
- Top-Left Corner: For editable forms, starting from the top-left corner ensures you fill in all necessary fields.
- Bottom-Right Corner: Look for a save icon in the bottom-right corner to save any changes you’ve made.
3. Save and Convert
- If you’re working in Google Drive, remember to convert the Google Docs file back to a PDF document.
- Always save the edited PDF in a location that you can easily access later. Google Drive is often a good option for this.
4. Compatibility and Sharing
- Always test the edited PDF on different platforms and file types to ensure it’s compatible.
- For secure sharing, use services that offer password protection. Adobe Acrobat and PDF Expert are good choices here.
5. Backup Your Files
Regardless of whether you use an online service or software downloads for editing, always make sure to backup your PDF document.
6. Final Checks
- Check for any updates to your PDF editor, whether that's Adobe Reader DC, PDF Expert, or any other tool.
- Re-read the PDF to ensure all edits are accurate and correctly placed.
Typing on a PDF doesn’t have to be a complex task if you follow these best practices. From choosing the right PDF editor to knowing the layout of your PDF document and effectively using Google Drive or your mobile device, these guidelines should make the process smooth and efficient.
How to Type on PDF FAQ
Can I annotate a PDF document?
Yes, most PDF editors, including PDF Reader Pro, offer an "Annotate Option." You'll generally find an oval-shaped icon in the toolbar that allows you to access various annotation tools.
How do I open a dialog box to start typing?
In most PDF editors, clicking on the spot where you wish to add text will automatically open a dialog box. In some cases, you may need to select "Text" from a toolbar to trigger the dialogue box where you can start typing.
Can I convert a PDF to an editable Word document?
Yes, many PDF editors and online tools offer the option to convert PDF files into an editable Word document. Usually, you can find this option under the "File" menu, and it will change the PDF file format to a common file type like a DOC file format for quick edits.
How do I fill out a form in a PDF?
For fillable PDF forms, form fields will usually be highlighted. You can start typing directly into these form fields by simply clicking on them. The form field feature will usually appear automatically for common forms and custom PDF forms.
How much text can I add?
The limitations depend on the specific PDF editor you are using. Some might restrict the MB per file or MB per image file. Check the "File Options" or consult the mobile app's documentation for specifics.
What should I do if there is no blank space to add text?
If the PDF doesn’t offer any blank space for typing, you'll need to either resize the existing elements or use an "Annotate Option" to overlay text. In some cases, creating a new, blank document might be the most straightforward solution.
Is it possible to edit PDFs on a mobile app?
Yes, you can edit PDFs using a mobile app. Most modern PDF editing apps offer features that allow you to type text, add form fields, and more. Some might restrict the file upload PDF files to a certain size limit, so it's good to be aware of that.
Can I upload and edit a PDF file online?
Certainly, there are several online services that allow you to upload and edit PDF files. These are good for quick edits and usually have options for file upload PDF tasks in an editable format.
How do I save the form after filling it out?
Once you've filled out the form fields, you can usually save the form by going to the "File" menu and selecting "Save" or by hitting a save icon. This will save the form after filling, ensuring your changes are captured.
We hope this FAQ section clears up any confusion you might have had about typing on PDFs. If you have more questions, feel free to consult the PDF Reader Pro documentation or reach out to customer support.









