From reports to manuscripts, everything is being converted to PDF format.
However, with the convenience of the format comes the issue of file size. But don't worry; many tools are available to compress bulky PDF files without compromising their original quality.
We’ve listed 8 of the best PDF compression tools to make your task easier.
Quick Comparison Table
| PDF Compression Tool | Compression Quality | Overall Rating | Free Version |
| 5.0 | 5.0 | Yes | |
| 4.9 | 4.9 | Yes | |
| 4.7 | 4.8 | Yes | |
| 4.7 | 4.7 | Yes | |
| 4.6 | 4.6 | Yes | |
| 4.5 | 4.6 | Yes | |
| 4.5 | 4.5 | Yes | |
| 4.3 | 4.4 | Yes |
8 Best PDF Compression Tools
What is the best PDF option for compressing your valuable files? Check out our guide on the best PDF management tools. We looked at secure PDF solutions with affordable pricing and the best PDF creation tools.
1. PDF Reader Pro

Image source: PDF Reader Pro
PDF Reader Pro stands out as a viewer and a versatile PDF compressor software.
Why it's Great for Compressing PDFs
PDF Reader Pro offers advanced features, ensuring you can compress PDF file of any size without losing essential details. PDF Reader Pro is your best bet if you need a powerful PDF reading and editing tool that operates seamlessly across any major device.
PDF Compression Features
- Reduces PDF size without hampering original quality.
- Batch processing is used to compress multiple PDF files at once.
- Mobile optimization to ensure compressed files are viewable on phones.
- Versatile features for compressing, splitting, converting, and editing PDFs.
2. Adobe PDF Compressor (Adobe Acrobat Pro DC)

Image source: Adobe Acrobat Reader
Being a product of the Adobe Acrobat family, this tool promises reliability and efficiency.
Why it's Great for Compressing PDFs
Adobe Acrobat Pro DC offers a sophisticated interface ideal for novice users and professionals. Its compression features ensure that larger files are reduced to a medium file size, maintaining file quality.
PDF Compression Features
- Adobe Acrobat integration for streamlined PDF editing and compression.
- Customizable PDF software settings are used to dictate the compression level.
- File encryption to ensure compressed PDF file security.
- Desktop versions are available for offline compression tasks.
3. PDF2Go

Image source: PDF2Go
PDF2Go is a handy online PDF compression tool that’s user-friendly and efficient.
Why it's Great for Compressing PDFs
As an online tool, PDF2Go offers flexibility. It allows users to compress files without downloading software, and its intuitive user interface is perfect for the casual user.
PDF Compression Features
- No file size limits for compression.
- File security protocols to ensure safe compression.
- Simple interface for easy navigation.
- Supports popular file formats alongside PDF.
4. PDFSimpli

Image source: PDFSimpli
For those looking for a straightforward tool, PDFSimpli is the answer.
Why it's Great for Compressing PDFs
This online PDF compressor tool is designed for simplicity. It offers a quick solution for users needing immediate PDF size reduction.
PDF Compression Features
- Direct Google Drive and cloud storage integration.
- Quality of images retained post-compression.
- Single file and batch compression features are available.
- The basic version is available for users with limited feature requirements.
5. LightPDF

Image source: LightPDF
LightPDF shines in online software, making PDF compression a breeze.
Why it's Great for Compressing PDFs
LightPDF ensures that every compressed PDF file retains its original file structure. Its batch processing allows for compressing multiple files swiftly.
PDF Compression Features
- Seamless PDF conversion to other formats.
- Intuitive user interface for swift operations.
- File button for easy upload and compression.
- Offline version available for desktop users.
6. iLovePDF

Image source: iLovePDF
iLovePDF is a favorite among many, primarily due to its user-friendly interface and effective compression.
Why it's Great for Compressing PDFs
As a full-featured software, iLovePDF offers a range of PDF editor tools, with compression as its forte. Its online tool ensures accessibility from anywhere.
PDF Compression Features
- Advanced compression option for tailored results.
- File security protocols to keep your PDF documents safe.
- Mobile optimization for better viewing on handheld devices.
- Cloud storage options for saving compressed files.
7. PDFescape

Image source: PDFescape
PDF escape is not just an editor but a robust PDF compressor tool.
Why it's Great for Compressing PDFs
With PDF escape, users can expect reduced PDF files without compromising on quality. It’s perfect for those who require both editing and compression.
PDF Compression Features
- Direct integration with platforms like Google Drive.
- File encryption to ensure document safety.
- Batch processing for bulk compression.
- A trial version is available for users to test out features.
8. Nitro PDF

Image source: Nitro PDF
Last but not least, Nitro PDF offers a comprehensive solution to your PDF compression needs.
Why it's Great for Compressing PDFs
With its advanced features, Nitro PDF ensures that the output files are of the highest quality. Whether you're compressing a single file or multiple, Nitro PDF has got you covered.
PDF Compression Features
- Seamless integration with Adobe Acrobat for added functionality.
- Maximum file size optimization with quality retention.
- Desktop versions available for offline tasks.
- Advanced file formats support for versatile operations.
How to Compress PDFs on Windows
Step 1: Launch PDF Reader Pro
Open your desired file, click on "Editor" in the toolbar, and select "Compress."
Step 2: 'Optimization Options'
Select an appropriate output quality for the compression.
Step 3: Compression quality
Choose between Low, Medium, High, or Custom
Step 4: Compress
Click on "Compress".
Alternatively, click 'Add Files' to select and compress multiple documents in one go.

How to Compress PDFs on Mac
Step 1: Launch PDF Reader Pro
Click on "Editor".

Step 2: Compress
Select "Editor", and then "Compress".
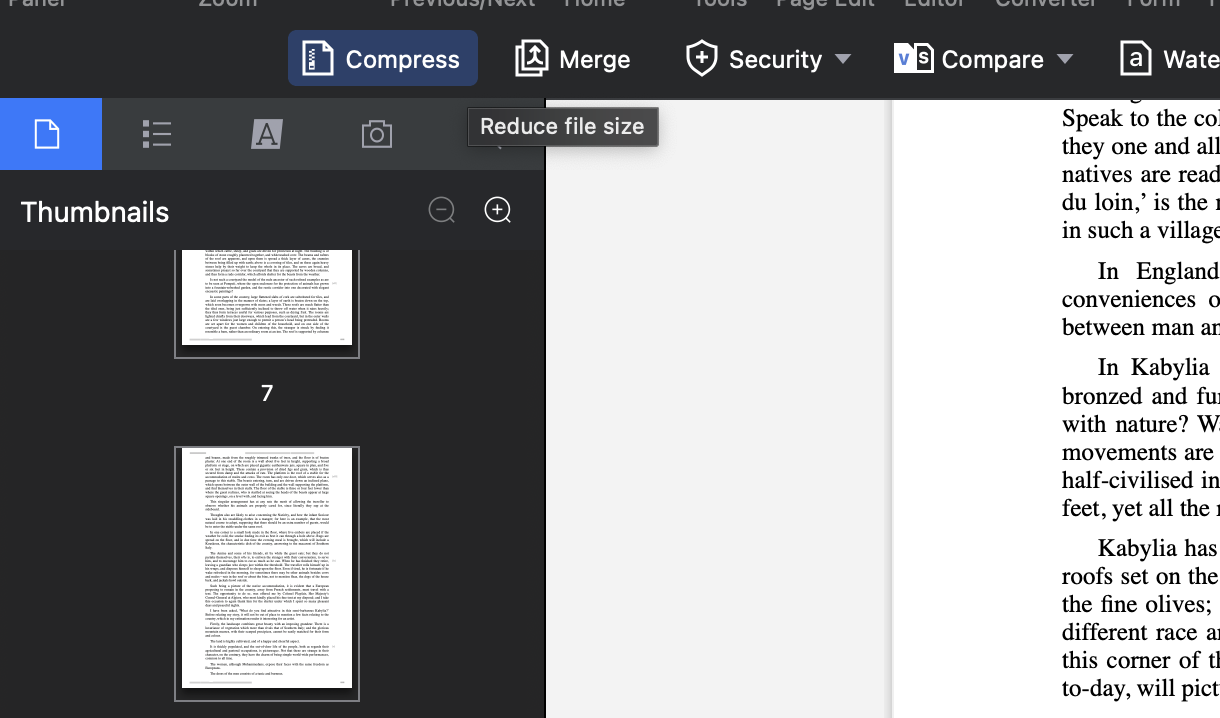
Step 3: Quality
Choose your desired compression quality.
For batch compression, click on "Add Files" to add multiple files.
4. Once compressed, save the new PDF
You can also share it via options like Email, Airdrop, iCloud, and more.
Using PDF Reader Pro's compression feature significantly enhances my workflow as a content writer. It allows me to reduce file sizes without compromising quality.

Beyond compression, I rely on PDF Reader Pro for its comprehensive features, from annotation and editing tools to secure document handling, making it an indispensable tool for my daily tasks.

 Free Download
Free Download Free Download
Free Download




