This post will guide you through the simple steps to infuse your Adobe Acrobat projects with fresh, expressive fonts, ensuring your documents stand out with the style they deserve.
Let's dive in and give your words the wardrobe they've been waiting for.
How to Add Fonts to Adobe Acrobat
Let's jump into our guide on how to get any font you need for Adobe Acrobat.
Step 1: Install Creative Cloud and open the Adobe Fonts website
First, you need to install the Creative Cloud desktop app to manage and add fonts to your system. Next, open the Adobe Fonts website to add new fonts to desktop applications like Photoshop and Microsoft Office for diverse projects.
Step 2: Explore the fonts in Adobe Fonts
Select your needed language in the font library's "Languages and Writing Systems" drop-down menu.
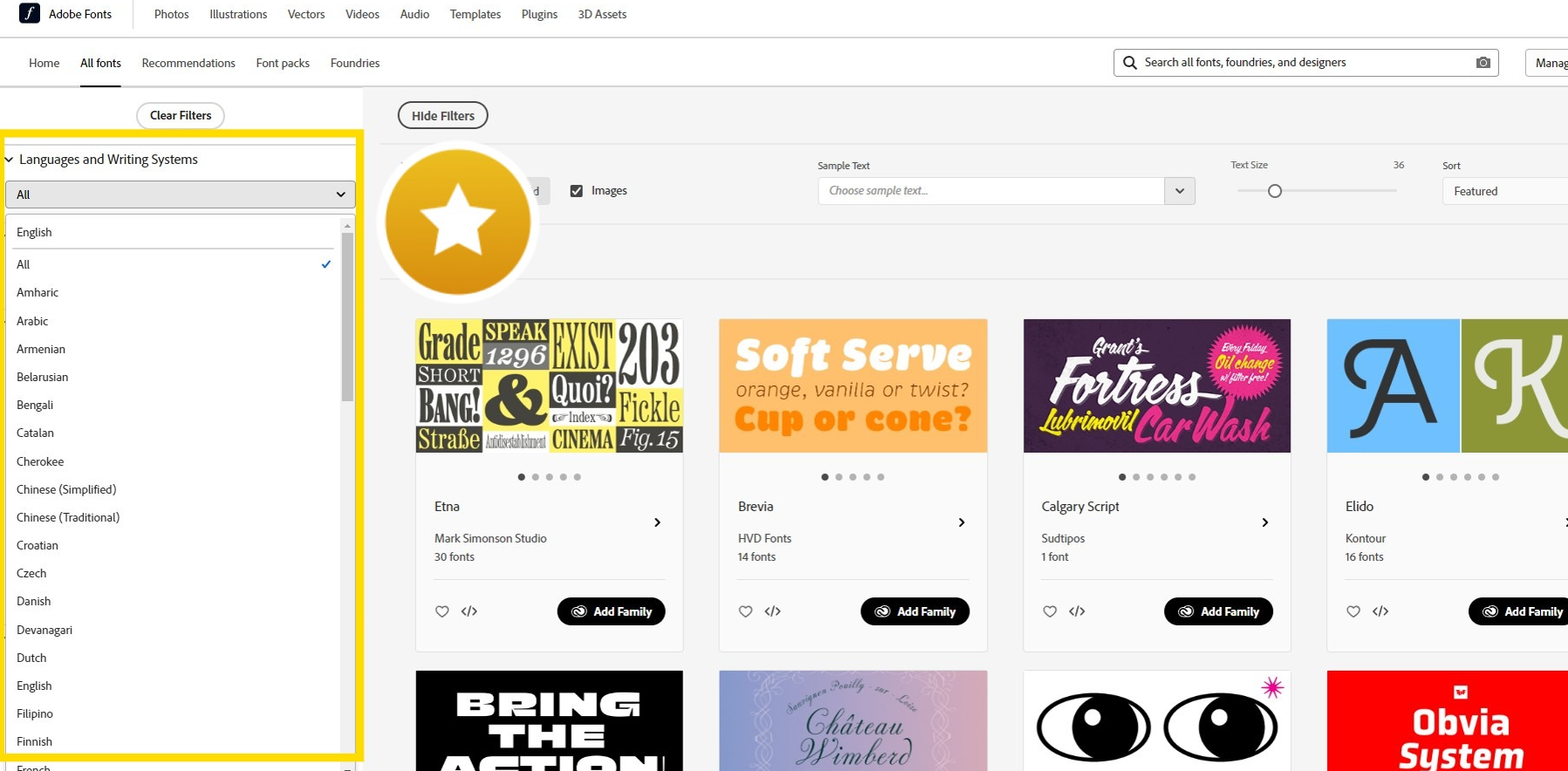
Image source: Adobe Fonts
Learn how to change font size in Adobe Acrobat with our step-by-step guide, ensuring your PDFs are perfectly tailored to your reading preferences.
Step 3: Refine your search using tags
Use tags and filters to find fonts by mood, classification, or language specifics like Japanese styles.

Image source: Adobe Fonts
Step 4: Add individual fonts or an entire family
On the font's family page, click "Add Family" to add the entire collection or select individual fonts from the list.

Image source: Adobe Fonts
Discover how to add shapes in Adobe Acrobat with our detailed tutorial, enhancing your PDF documents with visual elements.
Step 5: Find Fonts in Creative Cloud
Access your added fonts in Adobe Acrobat through the "f" (the florin sign) menu in the Creative Cloud desktop app.
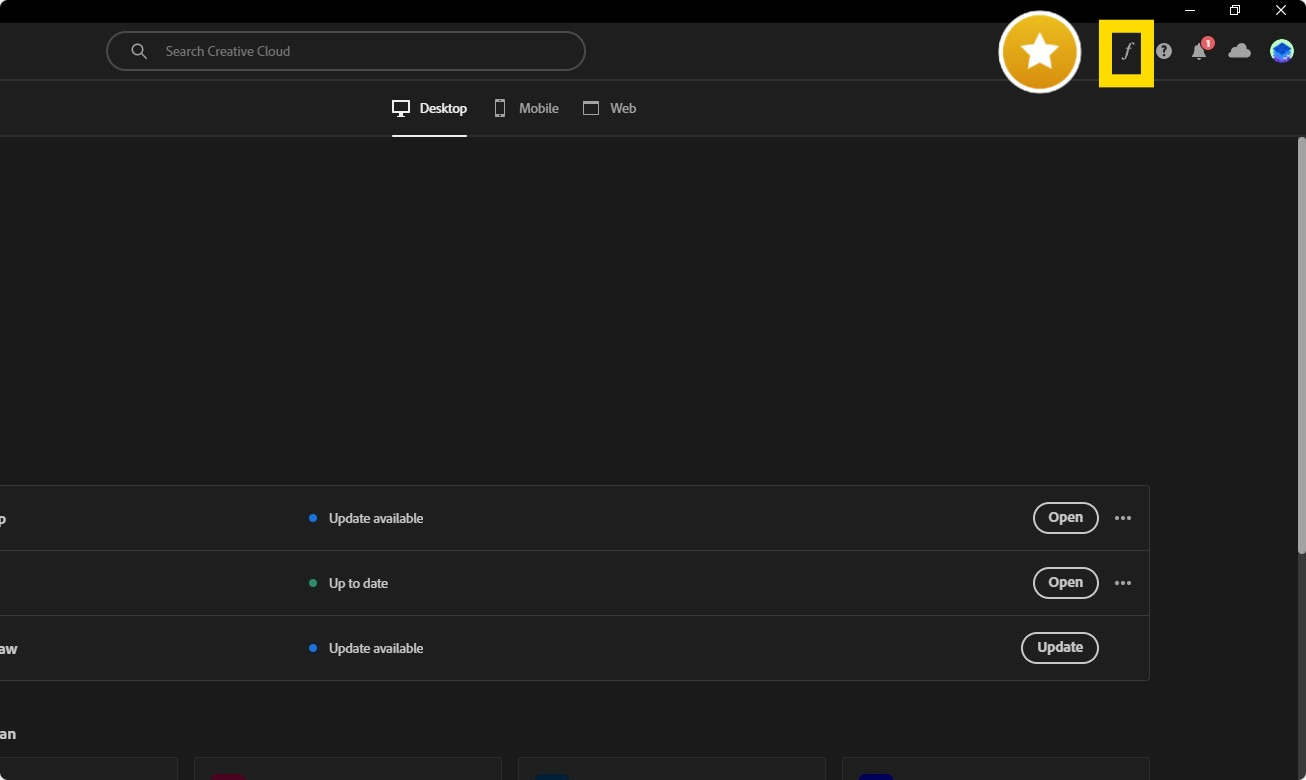
Image source: Creative Cloud
Learn the techniques for drawing on Adobe Acrobat with our comprehensive guide, perfect for annotating and customizing your PDFs.

How to Add Fonts to Adobe Acrobat: FAQ
How Can I Access the Adobe Font Library?
To access the Adobe Font Library, use the drop-down list in your Creative Cloud app. This gives you a wide range of fonts to choose from, including custom and built-in font options.
What Is the Process for Adding Individual Font Folders?
To add individual font folders, select 'Add Fonts' from the drop-down list within Adobe Acrobat. Navigate to your additional font folders and select the ones you want to include.
Can I Connect Fonts from the Internet to Adobe Acrobat?
Yes, you can connect fonts from the internet. Explore a wide range of fonts online and use the 'Connect Fonts' feature in Adobe Acrobat to include them in your document.
How Do I Add an Entire Font Family?
To add an entire font family, locate the family in the Adobe Font Library or your Creative Cloud Fonts section and select the 'Add Entire Font Family' option.
Is There a Way to Incorporate Asian Fonts?
Asian fonts can be included by selecting them from the array of fonts available in Adobe’s extensive font library.
How Do I Include Additional Fonts Not Found in Adobe Acrobat?
For additional fonts not found in Adobe Acrobat, search the internet for fonts, download them, and add them to your individual font folders or additional font folders.
Are There Futuristic Font Styles Available in Adobe Acrobat?
Adobe Acrobat provides a variety of font styles, including futuristic font styles. Browse the Creative Cloud Fonts or Adobe Font Library for geometric-style fonts and others that fit this description.
How Do I Adjust Default Font Properties in Adobe Acrobat?
Adjusting default font properties can be done within the editing tools of Adobe Acrobat, where you can choose from a wide range of fonts and set your preferences.








 Free Download
Free Download  Free Download
Free Download 




