Whether you're a professional looking to brand your work, an organization aiming to protect its intellectual property, or simply someone wanting to stamp a personal touch onto a document, adding a watermark to your PDF is a beneficial measure.
In this blog post, we will guide you through the easy steps of embedding watermarks into your PDF files using PDF Reader Pro. Let's dive in!
- How to Add Watermark to PDF for Windows
- How to Add Watermark to PDF for Mac
- How to Add Watermarks Best Practices
- How to Add Watermarks FAQ
How to Add Watermark to PDF for Windows
PDF Reader Pro empowers Windows users with a straightforward and efficient tool to embed watermarks into their PDF documents seamlessly.

Navigate, edit, and
convert PDFs like a Pro
with PDF Reader Pro
Easily customize PDFs: Edit text, images,
pages, and annotations with ease.
Advanced PDF conversion: Supports
multi-format document processing with OCR.
Seamless workflow on Mac,
Windows, iOS, and Android.
Step 1: Choose Editor on the toolbar
Go to Watermark then select Add Watermark to set Text or Image watermark.
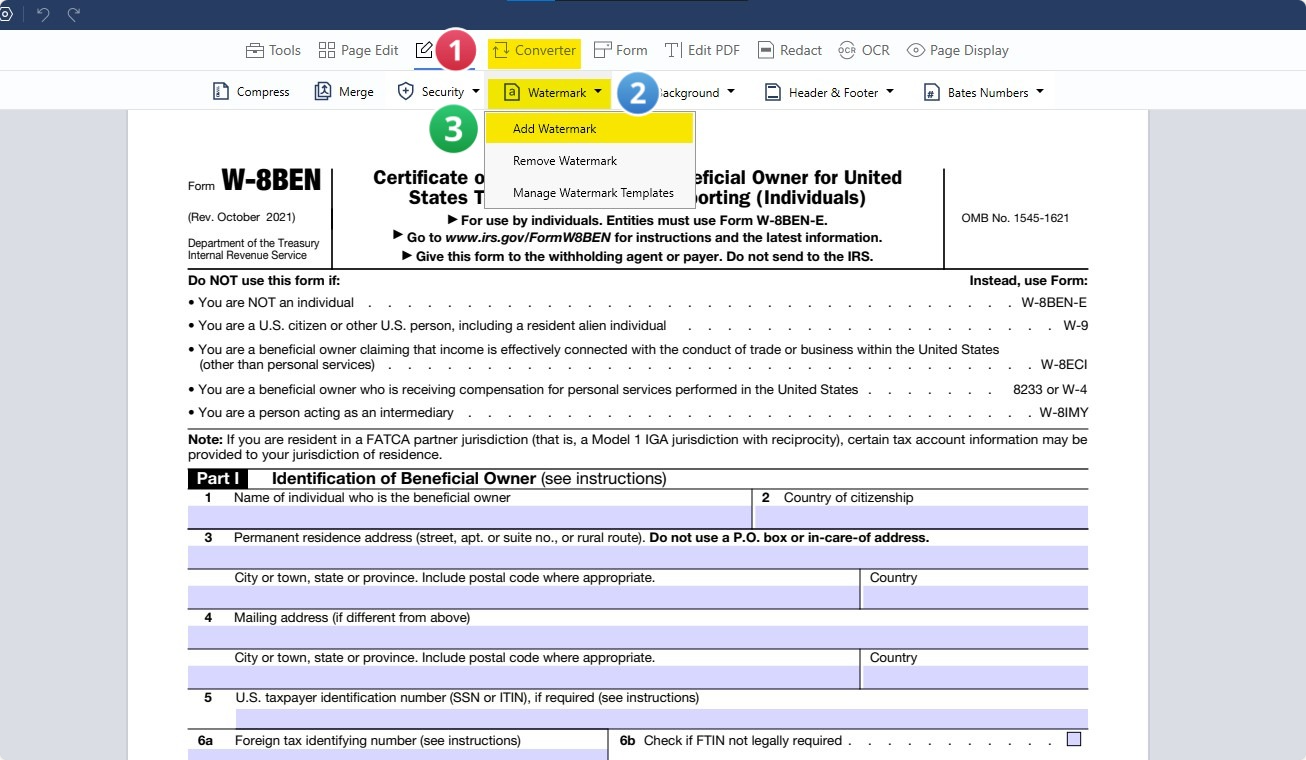
Step 2: Create your Watermark
Edit the Text of your Watermark or add an image Watermark by clicking File.
Step 3: Edit your Watermark
Change your Watermark's Rotation, Opacity, and Location, and decide the pages you'd like it to feature in.
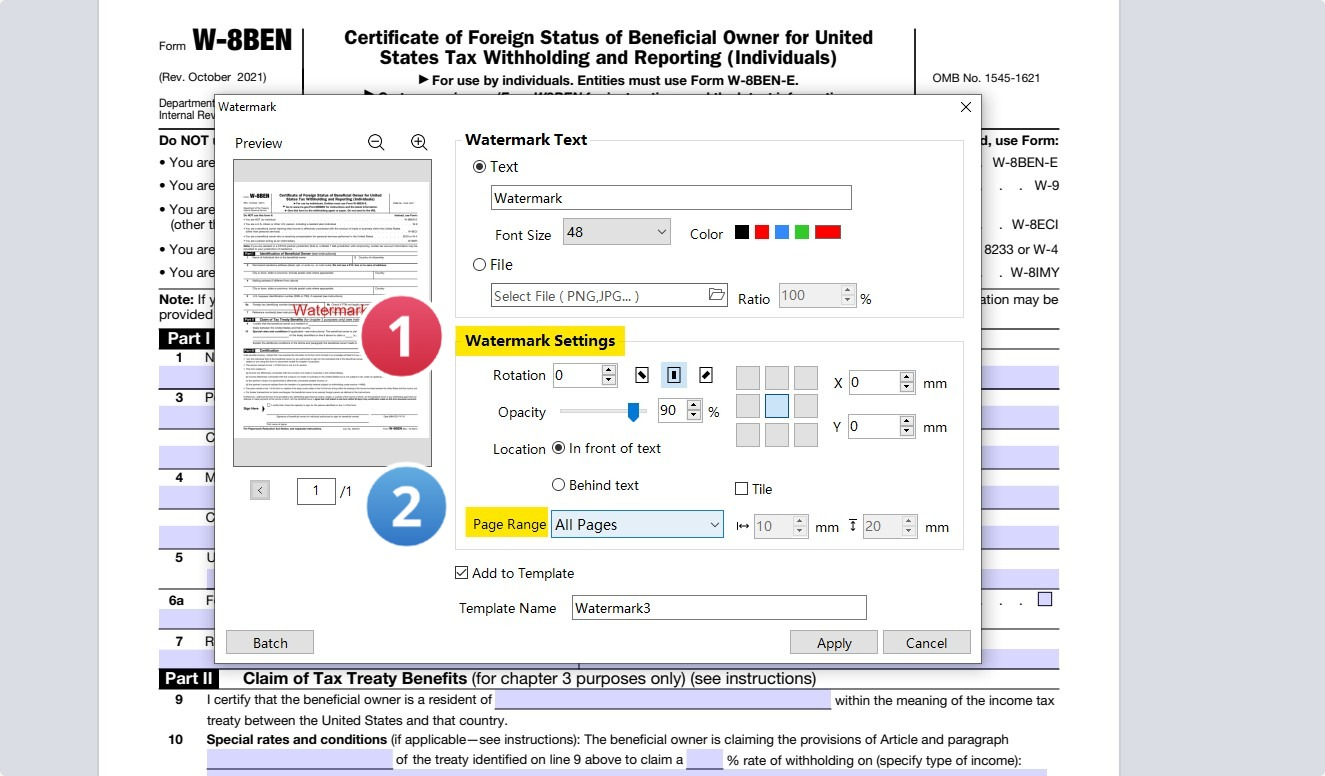
Step 4: Click Apply once done
Save your PDF Watermark as a new file. 
How to Add Watermark to PDF for Mac
PDF Reader Pro empowers Mac users with an intuitive and efficient tool to effortlessly embed watermarks into their PDF documents.

Navigate, edit, and
convert PDFs like a Pro
with PDF Reader Pro
Easily customize PDFs: Edit text, images,
pages, and annotations with ease.
Advanced PDF conversion: Supports
multi-format document processing with OCR.
Seamless workflow on Mac,
Windows, iOS, and Android.
Step 1: Select Editor on the toolbar
Navigate to Watermark, then choose Add Watermark to opt for Text or Image watermark.
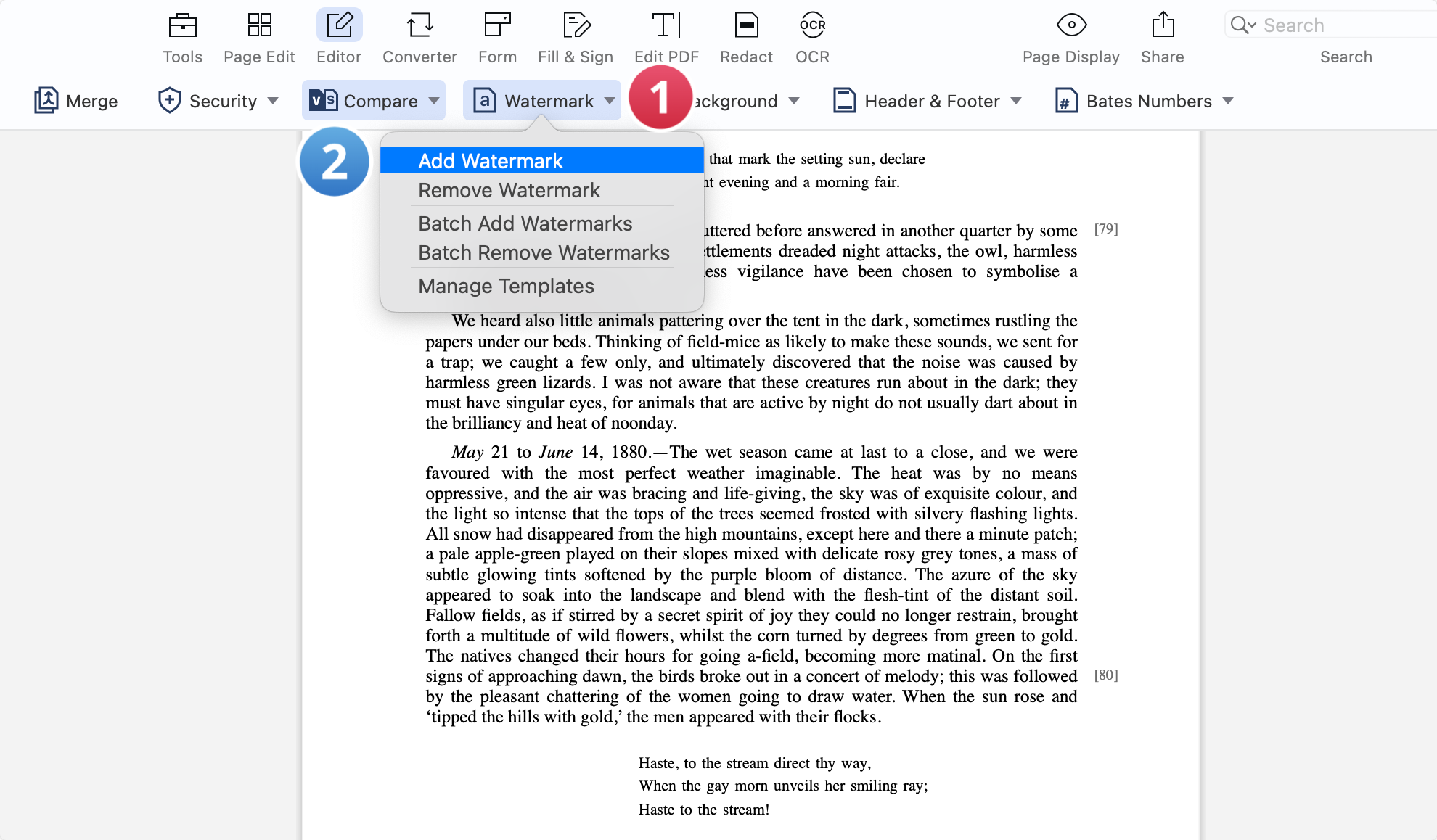
Step 2: Design your Watermark
Modify the Text of your Watermark or introduce an image Watermark by selecting File.
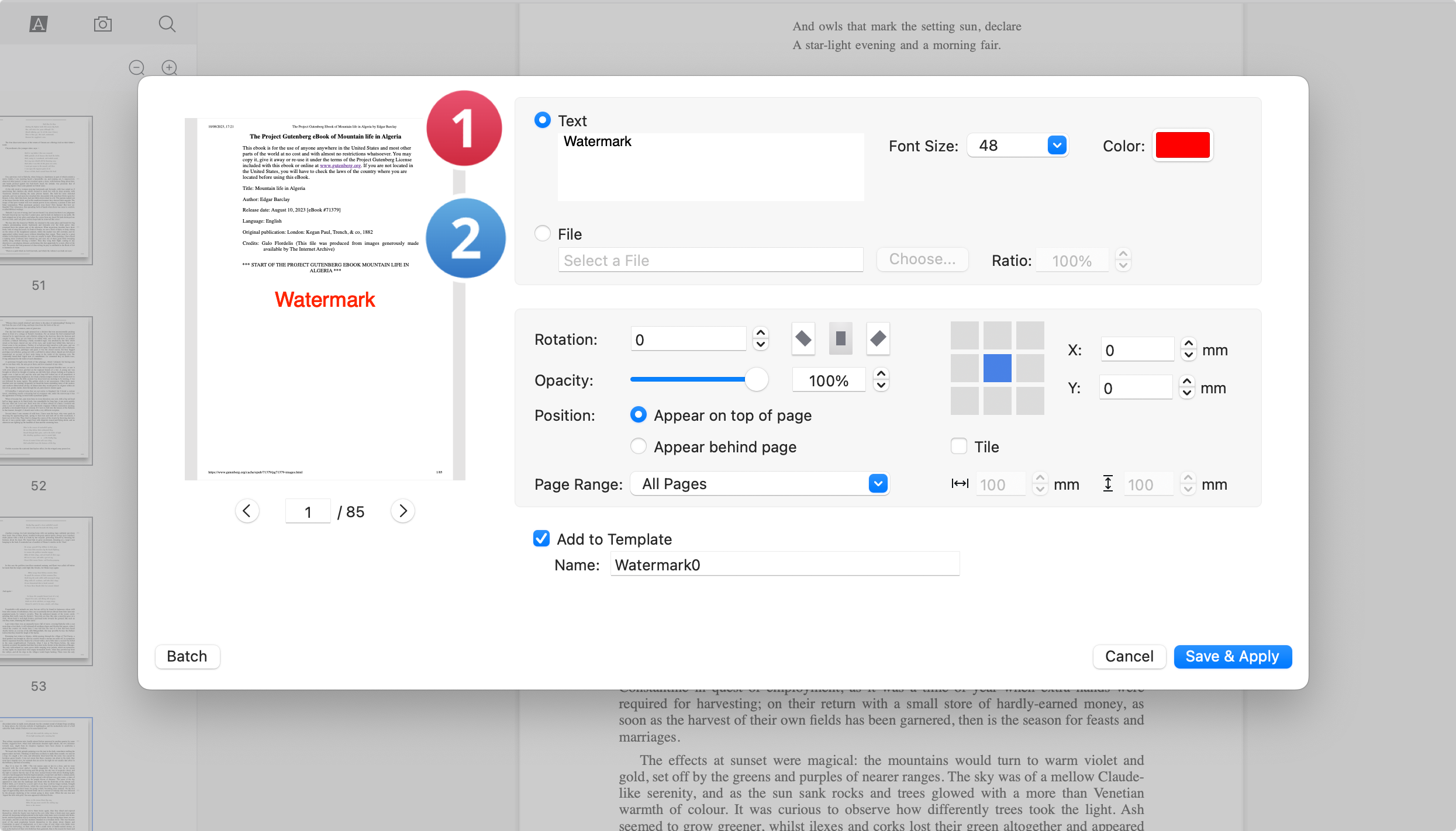
Step 3: Customize your Watermark
Alter your Watermark's Rotation, Opacity, and Location, and designate the pages where you want it to appear.
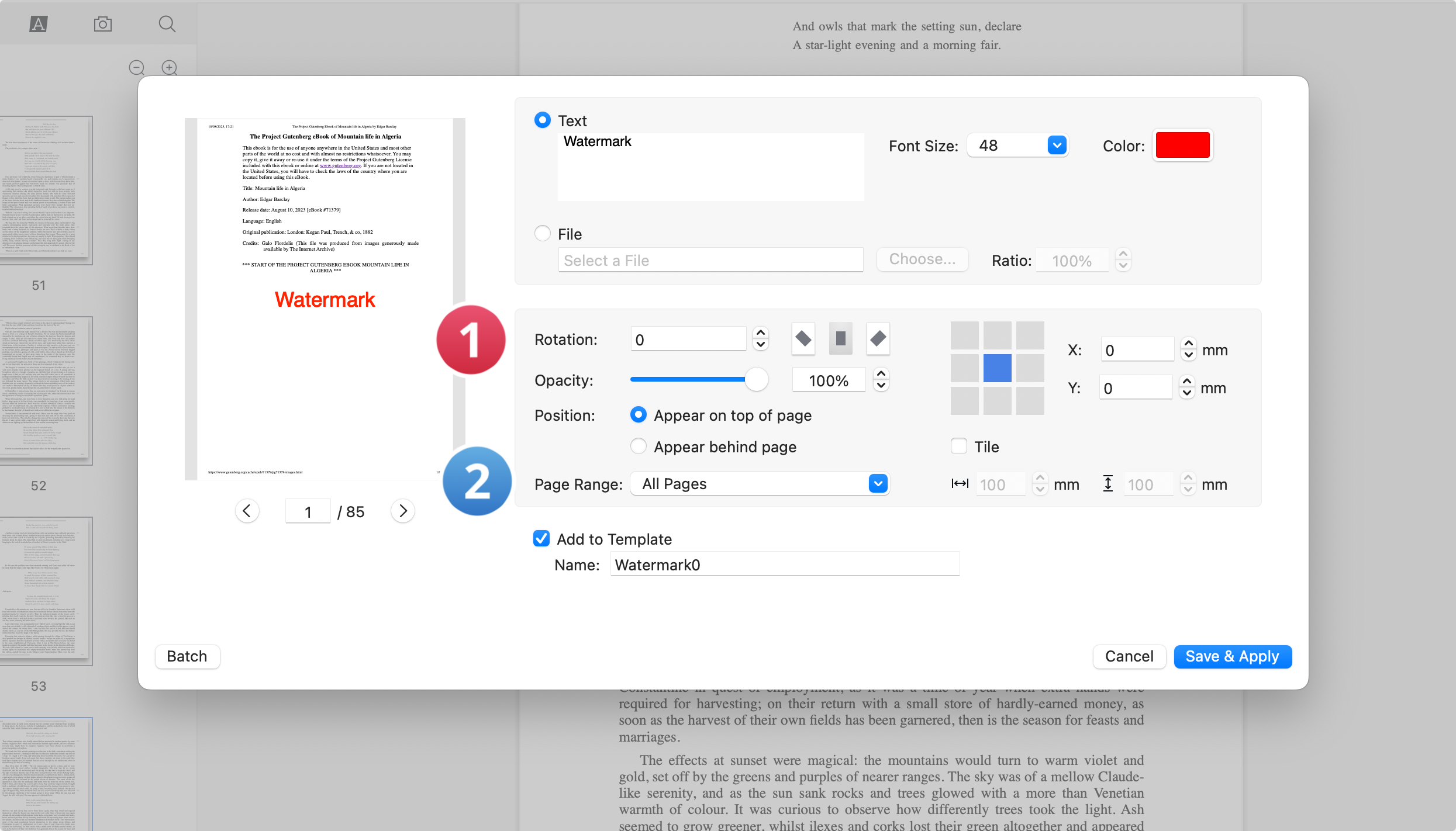
Step 4: Click Apply to finalize
Store your watermarked PDF as a new file.
How to Add Watermarks Best Practices
Watermarking PDF documents is a vital process for professionals and organizations alike. It ensures the authenticity and ownership of content in a world where replication is easy. With numerous tools available, embedding watermarks in PDF files has become even more streamlined. However, to ensure optimal results, it's essential to follow specific best practices:
-
Choose the Right Tool: PDF Reader Pro is an industry-leading tool, but other online tools and PDF editors are also available. Evaluate your needs, and if you're using Google Drive or another cloud storage service, check for integrated watermark options.
-
Select the Type of Watermark: Decide between a text-based watermark or an image watermark. Text-based watermarks are common for generic copyright statements, while image watermarks, often sourced from an image file, offer a more custom watermark approach and can be more distinctive.
-
Customization is Key: The watermark option in most tools will open a dialog box offering various customization options. Adjust the opacity for visible watermarks or opt for invisible watermarks for a more covert approach. Consider digital watermarks if you're aiming to track your PDF content without visibly altering the document content.
-
Position and Size: In the dialog box, you'll find settings to change the watermark's horizontal position or size it by inches. Ensure the watermark does not obscure critical PDF content.
-
Optimize Output Options: Once your watermark is ready, think about the output file's format and size. Tools like PDF Reader Pro give a drop-down menu to adjust these settings, ensuring your watermarked PDF is of optimal file size without compromising quality.
-
Backup: Before making changes, always save your original PDF in an accessible location, perhaps in your cloud storage service or on an external drive. This ensures you can revert to the earlier session if needed.
-
Stay Updated: If you're using tools like PDF Reader Pro or Adobe Acrobat, ensure you have an active internet connection to get the latest updates.
-
Test Your Watermark: After adding watermarks to PDF files, open them in different PDF readers to ensure the watermark appears as intended.
Following these best practices not only ensures the integrity of your PDF documents but also the efficacy of your watermarks, whether they are file watermarks, digital watermarks, or custom creations.
How to Add Watermarks FAQ
Watermarks have become an integral part of maintaining the authenticity and originality of electronic documents. If you're looking to understand more about adding watermarks, especially to PDFs, we've compiled some frequently asked questions to guide you:
Blueprint for Success: Crafting a Comprehensive Business Plan Outline with PDF Reader Pro
A step-by-step guide to organizing your business vision and strategy.
What is a Dynamic Watermark?
A dynamic watermark changes in relation to some external factors, often updating according to the current document's content or the user processing the document.
How does an Image-Based Watermark differ from a Text-Based one?
An image-based watermark uses a graphic or logo as its main element, while a text-based watermark typically contains words or phrases. Both can be customized using flexible watermark options to fit the needs of electronic documents, whether they be administrative documents or more banal document types.
Can I add multiple layers of watermarks?
Yes, some tools and software allow users to place additional watermarks, each in its respective layer, ensuring that the positioning of each watermark is distinct and serves its intended purpose.
Are there tools to bulk watermark PDFs?
Absolutely! Many online watermark PDF tools and specialized watermark apps offer batch processing, allowing you to add watermarks to a batch of documents simultaneously.
Do I need to design my watermark, or are there standard options available?
While the flexibility to create a favorite watermark is often available, many tools come with standard, pre-loaded watermarks or pre-designed watermarks that users can choose from for quick watermarking.
What's the benefit of a semi-transparent watermark?
A semi-transparent watermark protects the document's content without overly obscuring or overshadowing it, ensuring that the content remains legible while still signaling the document's protected status.
Are online watermark tools safe?
Most reputable online watermark PDF tools use secure processing to ensure your electronic documents remain confidential. However, always read reviews and check for the tool's privacy policy before uploading sensitive information.
What if I want my watermark in a specific position relative to my content?
Most tools with a PDF watermark feature allow users to adjust the position of the watermark in relation to the content, ensuring it appears exactly where you want it on the PDF with watermark.
Incorporating watermarks into your electronic documents helps maintain their authenticity, protect your intellectual property, and, in some cases, add a touch of professionalism. Whether you're handling a single current document or a large batch of documents, understanding the nuances of watermarking can be invaluable.










 Support Chat
Support Chat