PDF Reader Pro offers intuitive tools to make these tasks simple and efficient. Whether you're a student marking up lecture notes or a professional reviewing a contract, knowing how to annotate your PDFs effectively can greatly enhance your reading and reviewing experience.
Dive into our quick guide below to master the art of PDF annotation with PDF Reader Pro.
- How to Annotate a PDF for Windows
- How to Annotate a PDF for Mac
- How to Annotate a PDF: Best Practices
- How to Annotate a PDF: FAQ
How to Annotate a PDF for Windows
We've got a quick annotation guide for you if you're a Windows user below.

Navigate, edit, and
convert PDFs like a Pro
with PDF Reader Pro
Easily customize PDFs: Edit text, images,
pages, and annotations with ease.
Advanced PDF conversion: Supports
multi-format document processing with OCR.
Seamless workflow on Mac,
Windows, iOS, and Android.
Step 1: Tap the 'Tools' icon, then select and annotate the text

Step 2: Highlight the text you wish to annotate
Fill in your annotation in the "Note" box to the right.
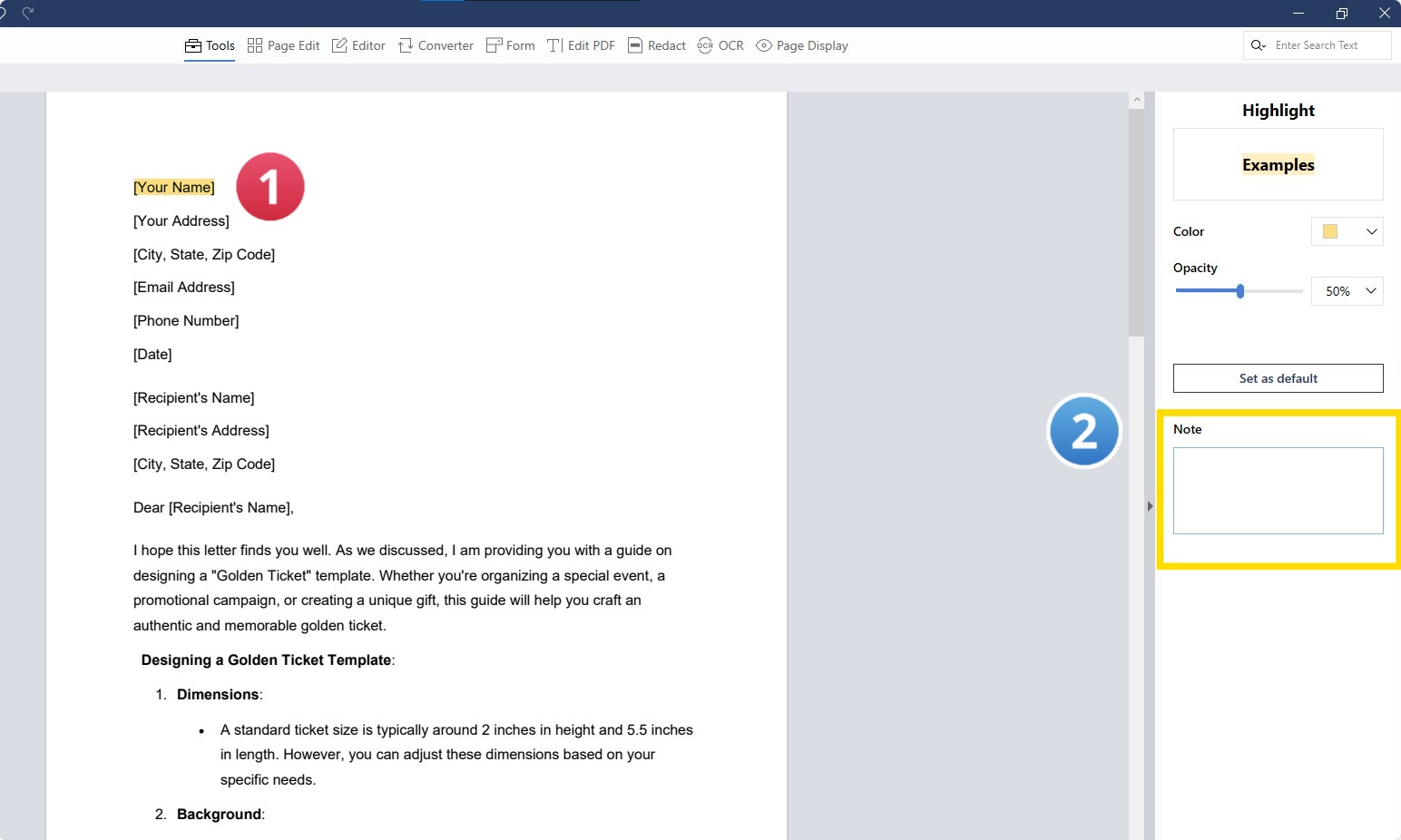
Step 3: Edit your annotations by changing colors and opacity

How to Annotate a PDF for Mac
Below is a quick annotation guide for you if you're a Mac user.

Navigate, edit, and
convert PDFs like a Pro
with PDF Reader Pro
Easily customize PDFs: Edit text, images,
pages, and annotations with ease.
Advanced PDF conversion: Supports
multi-format document processing with OCR.
Seamless workflow on Mac,
Windows, iOS, and Android.
Step 1: Access 'Tools' and begin text annotation by clicking the "Anchored Note" icon

Step 2: Fill in your Anchored Note's details

Step 3: Modify annotations using various color, icon, and opacity options

How to Annotate a PDF: Best Practices
In today's digitally-driven environment, interacting with a PDF document has evolved from mere viewing to a more engaging experience. Annotating your PDF file is an essential part of this experience, and using the right tools can make a difference. Here are some best practices to ensure your annotations are clear, relevant, and effective:
Strategic Learning: Education Planner Template
Personalize your educational journey with ease and precision.
-
Understanding Tools: Before diving into the annotation process, familiarize yourself with the variety of available annotation tools. Online platforms offer a wide range of options from drawing tools for freehand drawing, markup tools for highlighting, and editing tools for making text changes. Google Drive, for instance, has built-in tools that seamlessly integrate with your stored documents.
-
Organized Annotations: When referencing multiple sources, it's efficient to use sticky notes. These can be found usually in the top-right corner of most online PDF annotator platforms, and they allow you to add context without cluttering the document. For more extensive notes, you can employ the text box feature.
-
Flexibility Across Devices: Ensure that the tools you use are compatible with various file formats and can be accessed on a mobile device. This ensures that your annotation process is uninterrupted, even on-the-go.
-
Leverage Advanced Features: Some PDF viewers, beyond basic annotation options, have advanced tools such as the freehand drawing tool, which allows more personalized annotations, especially when reviewing white papers or artistic content.
-
Stay Updated: Many online tools continually evolve. By staying updated, you can take advantage of the newest features. For example, while tools like Acrobat Reader have been dominant, emerging online PDF annotator platforms are offering competitive and advanced features.
-
Document Storage and Sharing: Once you're done annotating, consider platforms like Google Drive for storing and sharing. This ensures that your annotations remain intact, and the review process becomes collaborative.
-
Avoid Overcrowding: A cluttered PDF can be hard to read. Use annotation options judiciously. For instance, if you've already used freehand drawing extensively, you might want to limit the use of other markup tools.
Remember, the key to effective PDF annotation lies in choosing the right tools and using them wisely. By following these best practices, you'll enhance your PDF interaction experience and ensure your annotations effectively convey the intended message.
How to Annotate a PDF: FAQ
How can I highlight important text within my PDF?
Using the highlight tool is the most intuitive tool for this purpose. Simply select the text you want to emphasize, and the tool will overlay a transparent color over your selection, ensuring the text remains visible.
What is the best way to jot down notes on a PDF?
The ideal note tool for most users is the built-in markup tool, which allows for both text annotations and freehand notes. For professionals seeking a more comprehensive solution, there are advanced PDF annotator tools that offer a complete PDF-focused solution with features tailored for extensive note-taking.
Are there any tools specifically designed for professionals?
Yes, there are tools tailored for professionals that provide a more complex solution compared to basic annotation tools. These come with features like the built-in PDF annotation tool and offer a collection of annotation tools, making it a competent solution for those who require more in-depth functionalities.
How do I access various annotation functionalities?
The availability of annotation tools varies across platforms. However, most platforms come with a set of basic annotation tools. For a more comprehensive PDF solution, you might want to explore alternative solutions that provide a built-in set of the aforementioned tools.
How do different PDF annotating solutions compare?
Solution comparison largely depends on individual needs. While some might require a simple tool for note-taking, others might be looking for a marketing-focused solution or a complex solution that offers a wide range of features. It's essential to choose a platform that aligns with your requirements.









