PDFs are preferred whether you're sharing an e-book, a report, or a presentation. However, there might be occasions when you need to remove certain pages from your document. Maybe there's sensitive information you'd instead not share, or perhaps some pages are irrelevant to your audience.
In this blog post, we’ll delve into the various methods to remove pages from a PDF, the best practices surrounding it, the reasons you might need to do so, and answer some frequently asked questions.
How to Delete Pages from a PDF on Windows
Use the advanced PDF tools offered by PDF Reader Pro to create the perfect PDF file.
Step 1: Open Your PDF File
Drag and drop files you want to edit or click "Open File" to adjust your original document. 
Image Source: PDF Reader Pro
Step 2: Click "Page Edit" from the Menu Bar
A range of thumbnail PDF images will appear, allowing you to see each document page. 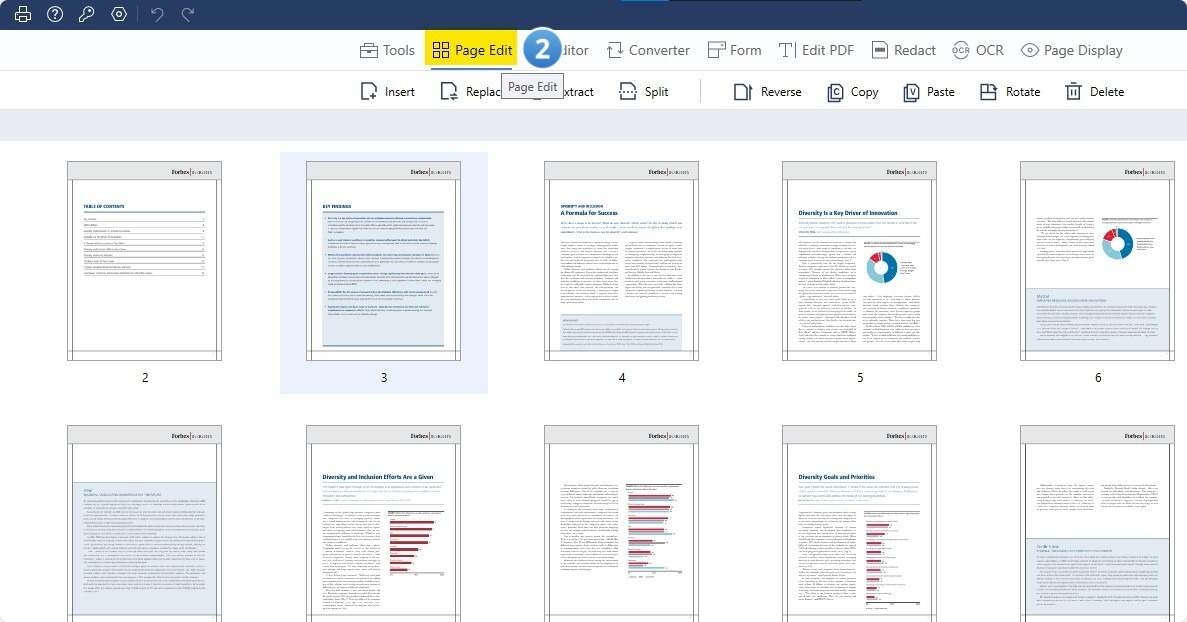
Image Source: PDF Reader Pro
Step 3: Click the Delete Icon
Select the pages you want to delete and click the trashcan icon from the file menu. The PDF page deletion tool will ask if you want to delete the file permanently. Select delete to complete the process. 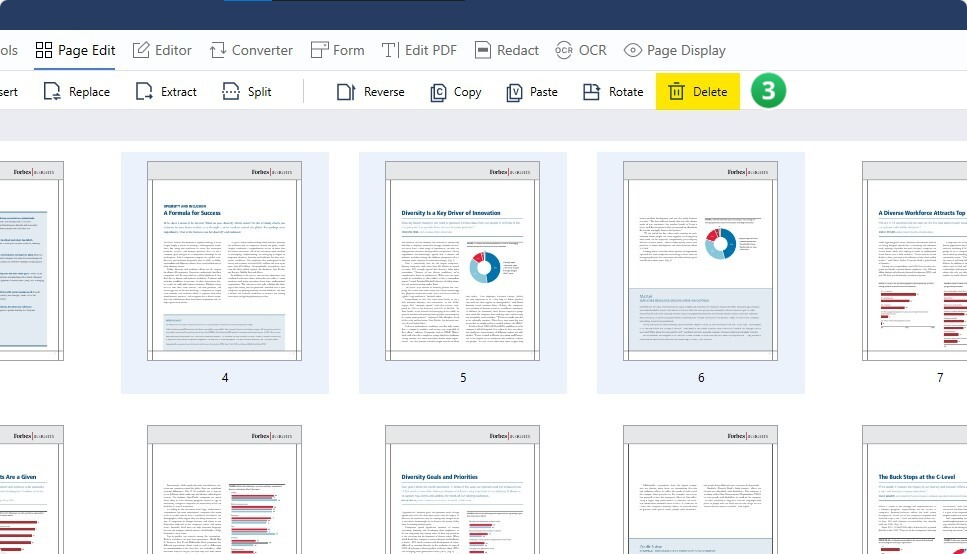
Image Source: PDF Reader Pro
Step 4: Save Your PDF Document
Click "File" and select "Save As" on the drop-down menu to save the amended document to your file explorer. Alternatively, click on the file menu and select "Convert To" to export to a PDF file type of your choice. 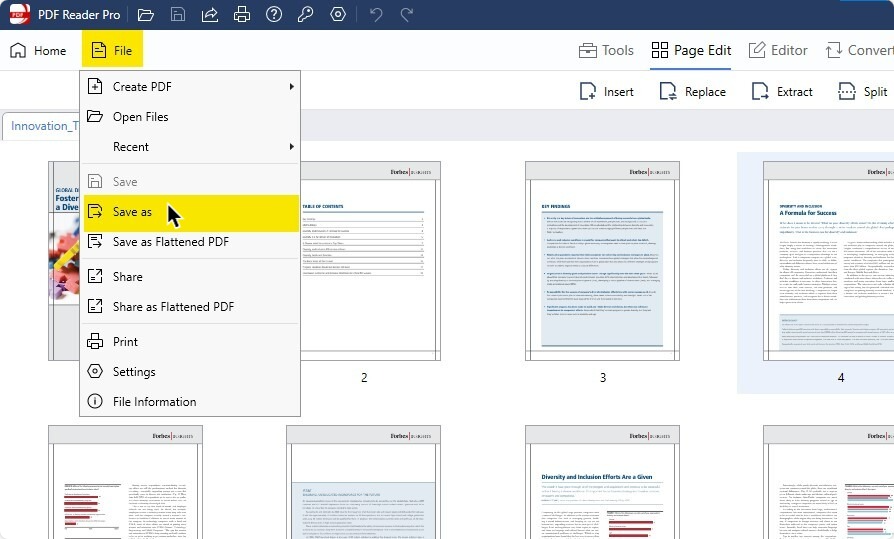
Image Source: PDF Reader Pro
How to Delete Pages from a PDF on Mac
Whether you need to ensure file safety or navigate a file size limit by making your document smaller, PDF Reader Pro is the fastest tool.

Step 1: Open Your PDF Document
Select "Open File" on the left-side panel or drag your document into the drop zone.
Step 2: Click the "Page Edit" Tool
Using our all-in-one PDF editor, view your document's thumbnail images and select the ones for deletion. 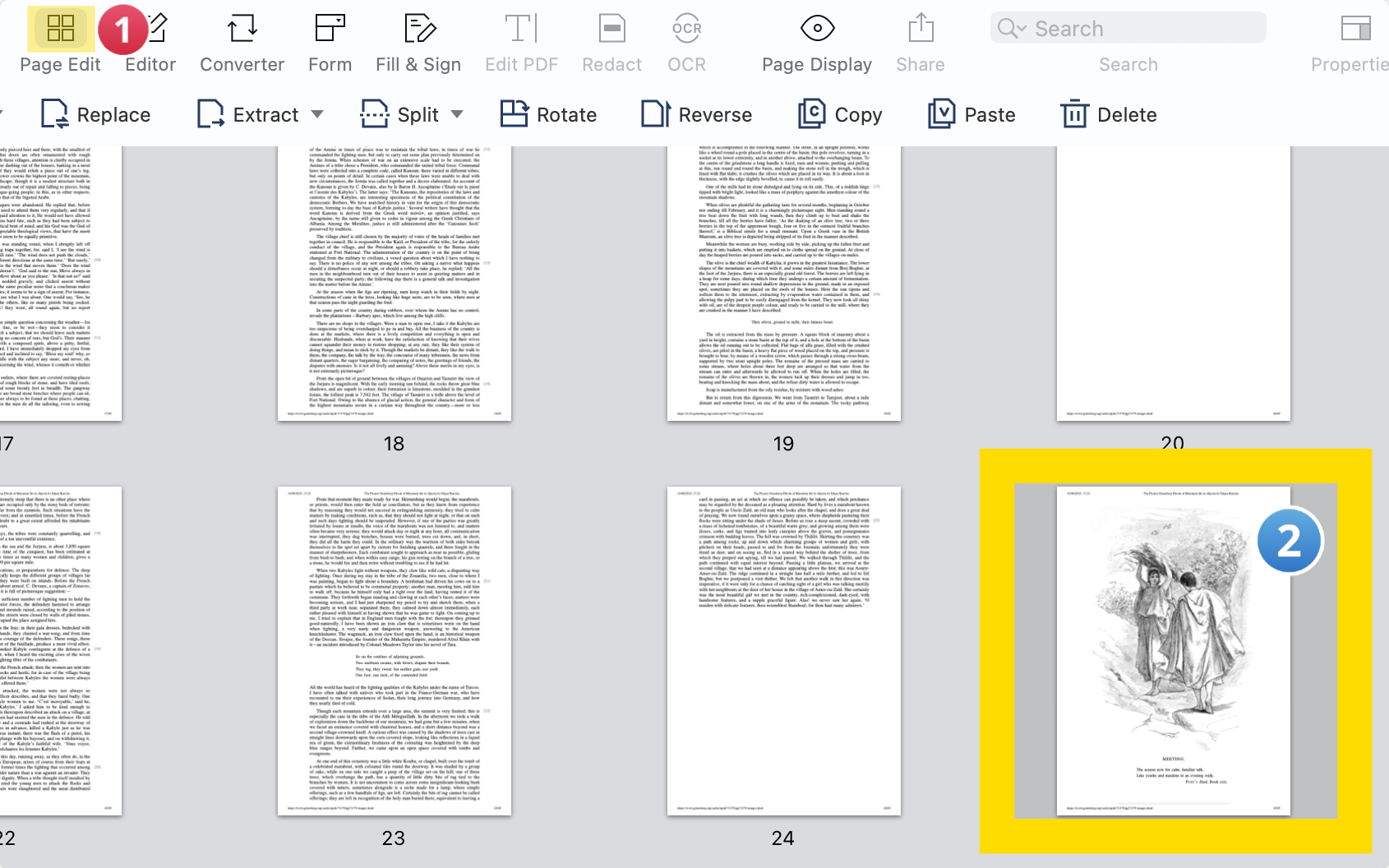
Image Source: PDF Reader Pro
Step 3: Click the Trash Icon
A pop-up window will open by clicking the trashcan icon to ask if you want to permanently delete the selected pages. To confirm, click "Delete" .
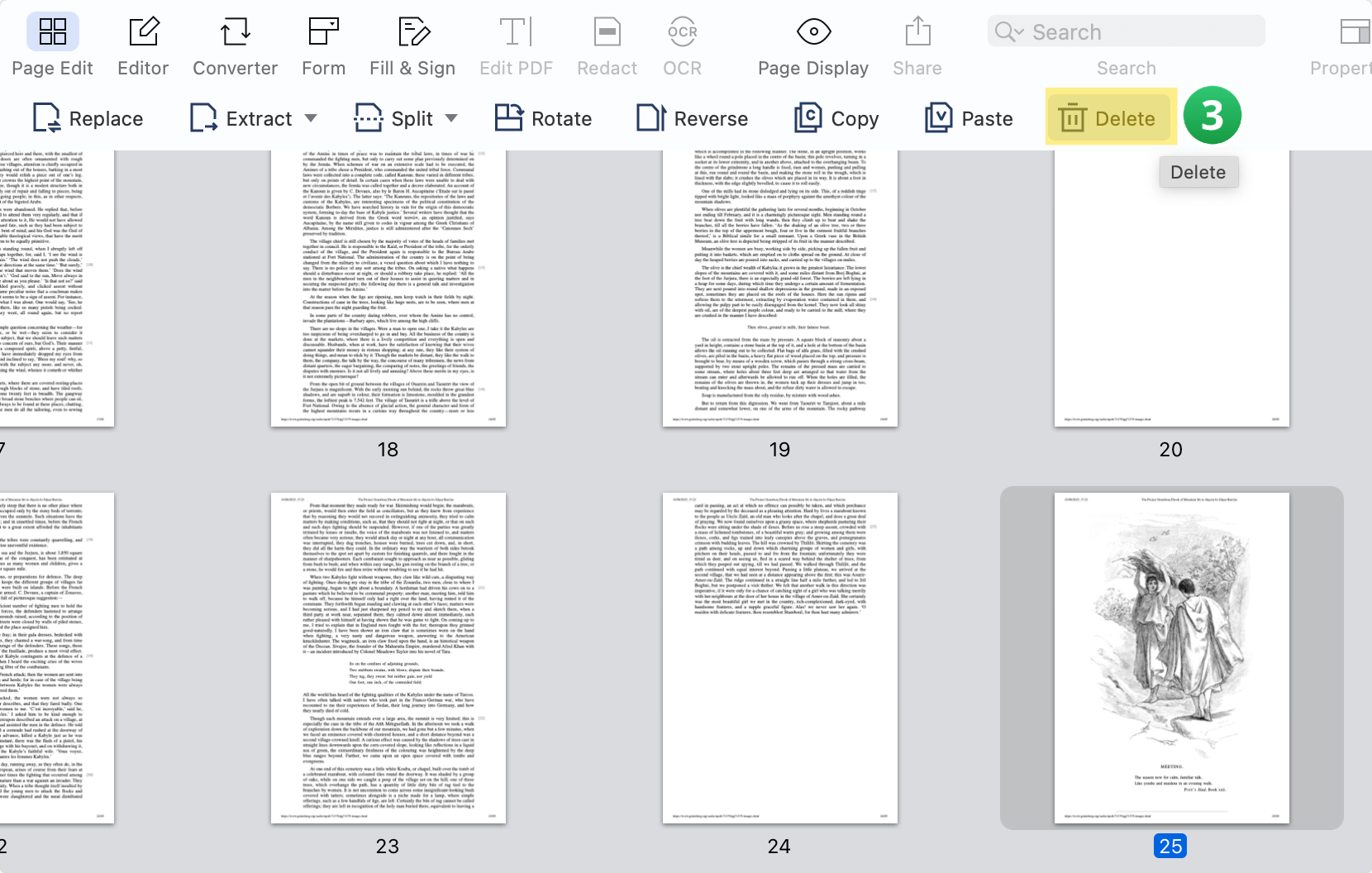
Image Source: PDF Reader Pro
Step 4: Save Your PDF
Click File and select "Save As" to export the amended file. Alternatively, select a different file format option by selecting "Convert To". 
Image Source: PDF Reader Pro
You can also explore our guidance on removing blank pages in Google Docs.

How to Delete Pages from PDF Files: Best Practices
While PDFs are a reliable and consistent format, there are occasions when adjustments like deleting pages are necessary. By following best practices and being cautious of your tools, you can ensure that your edited document remains high quality and effectively serves its intended purpose.
-
Backup First: Before making any changes to your document, always create a backup of the original file. This ensures that you have the untouched version to fall back on if anything goes wrong. This is crucial to your file management strategy.
-
Use Reliable Software: Numerous online and offline tools are available for editing PDFs. Opt for reputed and reliable software to avoid potential malware or quality degradation.
-
Review Changes: After deleting the desired pages, review the rest of the document to ensure no other modifications have been inadvertently made.
-
Ensure Document Flow: If you remove pages from a document, ensure the content flow remains logical and understandable. For instance, if you delete a section of a report, ensure that references to that section elsewhere in the document are also removed or updated.
-
Update Table of Contents: If your PDF has a table of contents, ensure it reflects the changes made to the document.
-
Save and Secure the Edited PDF: After deleting the pages:
-
- Save the PDF with a new name or in a different location to avoid overwriting the original, just in case.
- Consider adding encryption or a password to the PDF for security, mainly if the document still contains sensitive but necessary information.
-
Safe Disposal of the Original: If you're confident that you won't need the original file with the sensitive content:
-
- Delete the file from your document library.
- Empty your recycle bin or trash, confirming that the bin is completely empty.
- Consider using a file shredder tool or software that ensures the deleted file cannot be recovered.
-
Limit Access: Store the edited PDF in a secure location, be it a password-protected folder, encrypted drive, or a secure cloud storage service.
-
Regularly Audit Stored Files: Make it a practice to periodically review and audit stored files to ensure no sensitive information remains exposed or at least unprotected. You can learn more about How to Password Protect Your PDF in our "Tips" section.
Reasons to Delete Pages from PDF Files
You may need to know how to delete pages from a PDF for several reasons. If you are struggling with the following issues, PDF Reader Pro can help you streamline your PDF document.
-
Confidential Information: Some documents might contain sensitive data or confidential information that isn't meant for all readers. In such cases, you might need to remove these pages before sharing the document.
-
Irrelevant Content: Certain document parts might become outdated or irrelevant over time. To keep the content fresh and relevant, these pages can be deleted.
-
Reducing File Size: Large PDFs can be cumbersome to share or upload. Removing unnecessary pages can help in reducing the file size.
-
Creating Customized Versions: If you have a generic PDF and wish to create customized versions for different audiences, removing specific pages tailored to each group can be helpful.
FAQs About Deleting PDF Pages
There could be several reasons you would need to delete PDF pages: to remove irrelevant or outdated content, to eliminate confidential information, to reduce file size, or to customize the document for a specific audience.
Elegance in Every Detail: High Tea Party Invitation Card Template
Create a stylish impression with our customizable high tea party invitation card template - effortless sophistication for your gathering.
Can I retrieve a page once it's deleted from a PDF Document?
You can retrieve the original content without saving the changes or creating a backup. However, the data is typically lost if you've saved the changes and do not have a backup.
Are online PDF editor tools safe?
While many online tools are legitimate and safe, always exercise caution. Avoid uploading sensitive or confidential documents on unknown or sketchy websites. Read reviews and do some research before using an online tool.
Does deleting pages from a PDF reduce its quality?
Removing pages alone shouldn't degrade the quality of the remaining content. However, some tools might recompress the PDF when saving changes, leading to potential quality loss. Always opt for a reliable tool and check the output.
Can I delete pages from a password-protected PDF?
To edit a password-protected PDF, you need the password to unlock it. Once opened, you can delete pages like any other PDF.
Will the page numbers automatically adjust after deleting PDF pages?
Page numbers embedded in the actual content of the pages will not automatically adjust. However, the software's own page numbering system (often seen in side panels or navigation controls) should reflect the new page count and order.
Are there free tools available to delete pages from a PDF?
Yes, many online platforms offer free PDF tools. However, using a specialized tool like PDF Reader Pro is a sure way to keep your document secured and have access to all the functionality you will ever need.
When handling sensitive information in PDFs, thoroughness and caution cannot be overstated. Deleting sensitive content is one step, but ensuring the data doesn't fall into the wrong hands through other means is equally essential. Regular audits, strong passwords, and encrypted storage solutions are all part of a comprehensive strategy to secure sensitive content.








 Free Download
Free Download  Free Download
Free Download 




