Learn how to easily insert PDFs into Word documents to enrich your content and presentation.
This guide will show you the steps and methods to embed PDFs fully or as icons and even how to convert them for editable use in Word, elevating the versatility and appeal of your documents.
Method 1: Convert PDF to Word File
To add a PDF file as an editable file to a Word document, you can convert the PDF to a Word file using a converter tool. Various online converters can transform PDFs into different formats, such as Word.
We suggest using PDF Reader Pro, which easily converts PDFs into Word documents and also allows PDF editing without conversion.
Step 1: Open File
Launch PDF Reader Pro and click on "Open File".

Step 2: Convert to Word
Click on "Converter" and click on "To Word".
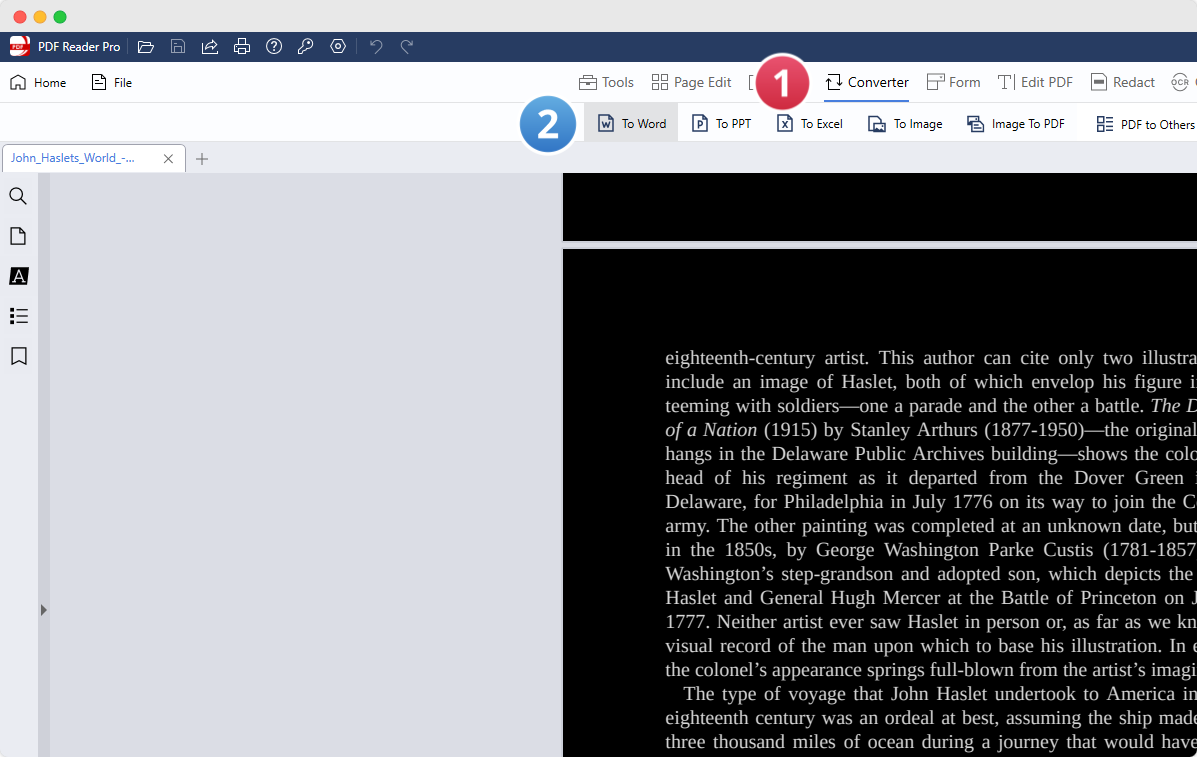
Step 3: Save
Once the conversion is done, you can choose where to save your new Word document.
Method 2: Copy and Paste
This uncomplicated method doesn't require extra software, only Microsoft Word and PDF Reader Pro. Ideal for smaller PDFs with simple formatting, the steps are:
Step 1: Open File
Launch PDF Reader Pro and click on "Open File".

Step 2: Copy
Copy the selection using Ctrl+C, or by right-clicking and choosing Copy.
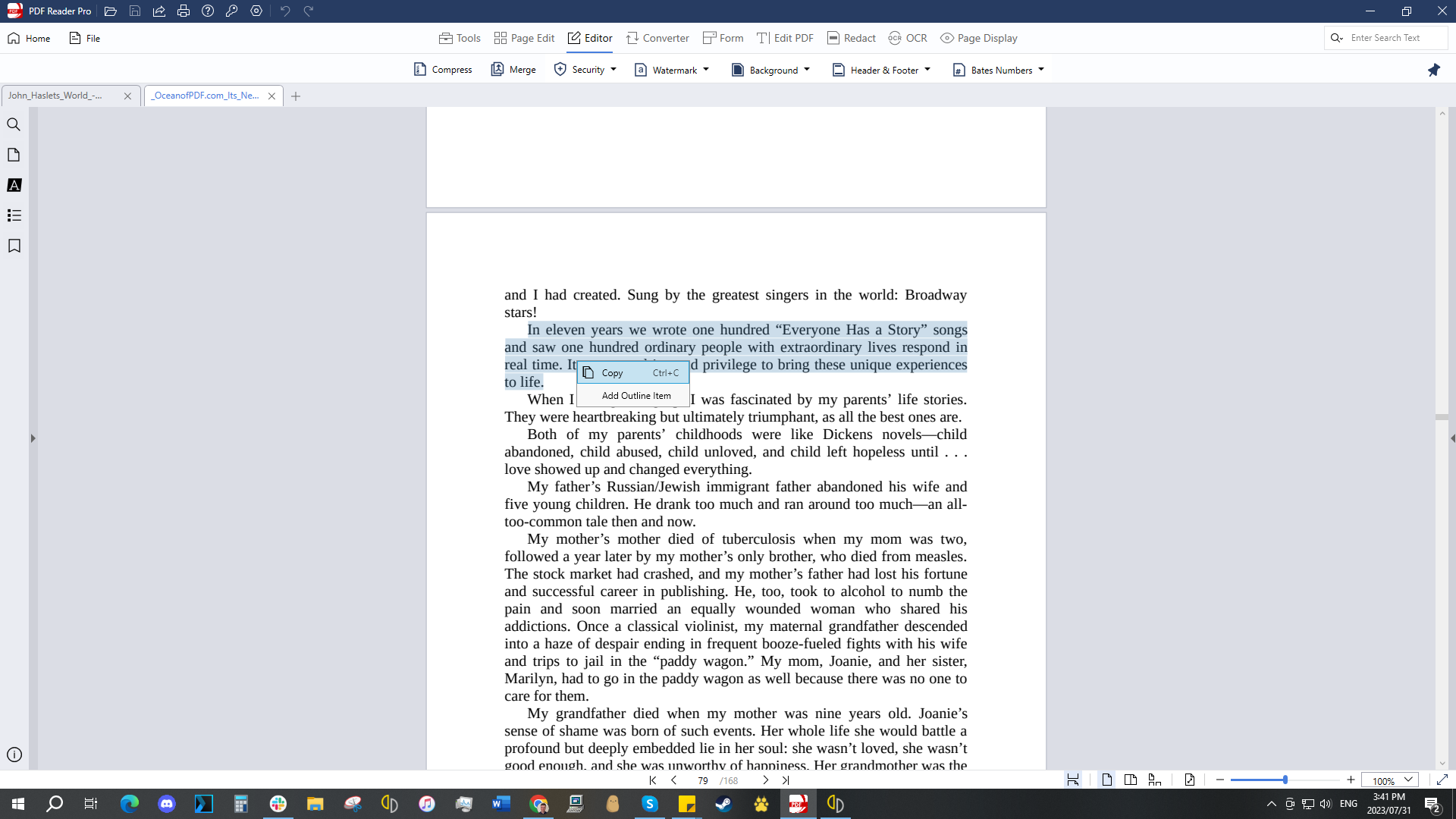
Step 3: Paste
Open Microsoft Word and paste the copied content using right-click and click on "Paste", or Ctrl+V on Mac.
Image source: Microsoft Word
The content from the PDF should now appear in the Word document.
Please note that this method may not maintain complex formatting for larger PDF files.
You can learn more about inserting a PDF into a Word Document through one of our many instructional guides.
Method 3: Insert PDF as an Object
To include larger, more intricate PDF files, utilize the Insert Object feature in Microsoft Word:
Step 1: Create from File
Open the desired Microsoft Word document, and select Insert from the top menu. Click on "Object" and select "Create from File".
Image source: Microsoft Word
Step 2: PDF in Word
Confirm with OK to close the Object dialog box. Once inserted, double-clicking the object will open the PDF within Word.
Although the formatting may stay intact, editing or copying text could be challenging.

Best Practices for Inserting PDFs into Word Documents
Want to become a PDF-inserting pro? Check out our best practices below:
-
Preserve the Quality of Image Files: If your PDF contains images, it's essential to preserve the quality of these image files during conversion or copying. Be careful not to distort or resize images when pasting them into a Word document, as this can lead to a loss of quality.
-
Maintain Source File Integrity: Always keep a copy of the original PDF file safe before making any changes or conducting conversions. This preserves the source file if you need to return to the original content or the conversion process doesn't go as planned.
-
Choose the Right Method: Not all methods of inserting a PDF into a Word document suit every file type. For example, simple text PDFs can easily be copied and pasted, while more complicated files with complex formatting may require conversion or the Insert as Object method.
-
Use Reliable Tools: Reliable tools like Google Docs can greatly assist these processes. They offer various options for working with PDF and Word documents, from simple copy-paste functions to more advanced features like file conversion or inserting a PDF as an object.
I found it incredibly straightforward to convert my PDFs to Word using PDF Reader Pro, thanks to its intuitive interface and efficient conversion process.

Additionally, securing my PDFs with a password of my choice was easy, providing me with the peace of mind that my sensitive information is protected.
These features have made PDF Reader Pro an essential tool in my document management routine.

FAQs for Inserting PDFs Into Word
What happens to hyperlinks in the PDF when inserted into Word?
Hyperlinks in the PDF usually remain clickable when the PDF is inserted as an object in Word. However, their functionality might depend on the version of Word and the PDF reader software you're using.
How can I insert only specific pages of a PDF into Word?
To insert specific pages, you'll need to extract them using a PDF editor before inserting them into Word. Alternatively, you can convert the PDF to Word and delete the unnecessary pages after conversion.
Is there a way to embed the PDF into Word so it displays as an icon?
Yes, you can check the "Display as icon" option when inserting the PDF as an object. This way, the PDF will appear as an icon within your Word document, which you can double-click to open.
Can I make the inserted PDF searchable within Word?
The content of an inserted PDF object is not searchable within Word itself. To create searchable text, consider converting the PDF to Word format.
Can I insert multiple PDFs into a Word document at once?
While Word doesn't support inserting multiple PDFs simultaneously, you can repeat the insertion process for each PDF or combine them into a single PDF before inserting.








 Free Download
Free Download  Free Download
Free Download 




