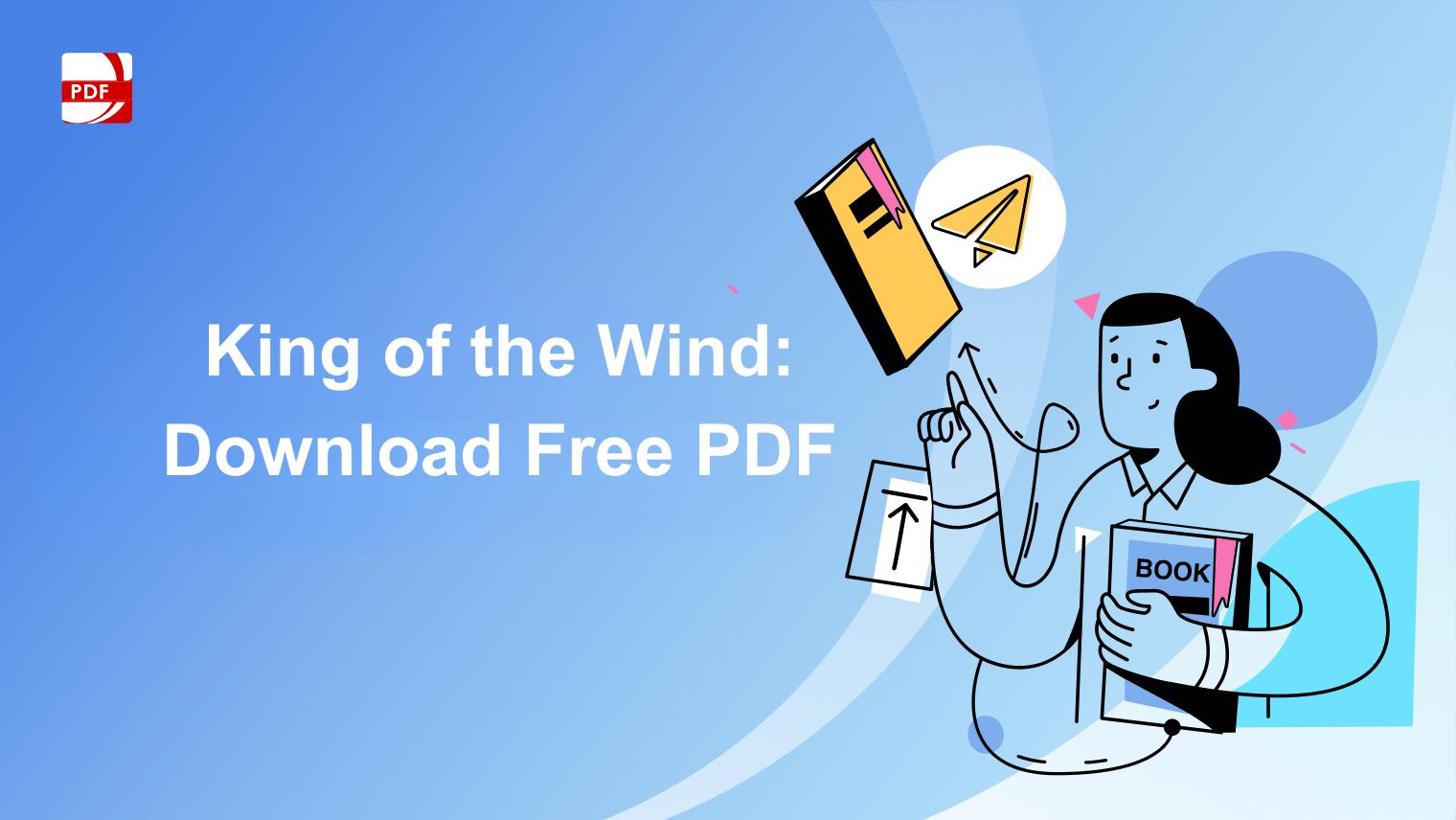Converting PDFs to JPG format is a quick and efficient way to make documents easier to share and view on almost any device.
This guide will walk you through the simplest methods to transform your PDFs into high-quality JPG images in seconds using PDF Reader Pro.
- How to Convert PDF to JPG for Windows
- How to Convert PDF to JPG for Mac
- How to Convert PDF to JPG: Best Practices
- How to Convert PDF to JPG: FAQ
How to Convert PDF to JPG for Windows
Step 1: Open File
Open PDF Reader Pro, and click on "Open File".
Step 2: Converter
Click on "Converter" and click on "To Image".

Step 3: Format
Change the "Format" to "JPEG" and click on "Convert".

JPG and JPEG refer to the same image format used to store digital images.
How to Convert PDF to JPG for Mac
Step 1: Open File
Open PDF Reader Pro and click on "Open File".

Step 2: Converter
Click on "Converter" and click on "PDF to JPG".

Step 3: Convert
Hit the "Convert" button and select your output folder
For bulk conversions, use the Batch option to add multiple files.
PDF Reader Pro features Quick Tools on its home screen, providing immediate access to essential functions like conversions.

This convenience is especially beneficial for tasks like converting PDFs to various formats, where time efficiency is critical.
In pressing situations, where every second counts, the ability to quickly execute conversions without navigating through multiple menus has saved me considerable time.
How to Convert PDF to JPG: Best Practices
When it comes to converting PDFs to JPGs, ensuring high-quality conversions is paramount. Let’s walk through some best practices to make the most of your conversion process:
-
Image Quality and File Size: Aim for the right balance. High-resolution JPG files might offer great image quality but can be considerably larger in size. Determine the purpose of your conversion (e.g., web use, print) and adjust settings accordingly.
-
Choose the Right Tool: Not all converter tools are made equal. Look for converter tools with positive reviews like PDF Reader Pro or Adobe.
-
Zip Multiple Files: If converting multiple PDFs, consider saving the resulting JPG files in a zip file. This helps keep files organized and simplifies downloads.
-
Settings and Formats: Use the drop-down menu in your chosen tool to select your preferred file format. While JPG is popular, sometimes a PNG file might be more suitable, especially when you want to maintain transparency.
-
Preview Before Finalizing: Most converter tools offer a preview option. Utilize this feature to ensure your JPG file meets your expectations in terms of image quality and content.
-
Mind the Compression: Different compression levels will affect the quality and file size of the JPG. Experiment with different levels to find what’s best for your needs.
How to Convert PDF to JPG: FAQ
What’s the difference between JPG and PNG file types?
While both are image formats, JPG (Joint Photographic Experts Group) is best for photographs and images with gradients, whereas PNG supports transparency, making it ideal for logos and graphics.
Why is my JPG/JPEG file so large after conversion?
This can be due to high image quality settings during the conversion process. You can adjust compression levels or use compression tools to reduce the file size without significantly losing quality.
Can I convert a PDF to other image formats using online converter tools?
Yes, most online tools allow conversions to various image formats like PNG, TIFF, and BMP, aside from JPG. Check the export window or drop-down menu for available options.
Do I lose any PDF content when converting to JPG?
While the conversion process aims to retain all content, some minute details or nuances might be lost, especially if the original PDF has very intricate designs or fonts.
Converting PDFs to JPGs can seem daunting, but with the right practices and knowledge, it’s a breeze. Choose your tools wisely and always prioritize the security and quality of your files.


 Free Download
Free Download  Free Download
Free Download