Reading your favorite PDFs on your Kindle device has never been easier. Whether you're on the go or prefer the comfort of your home, there are several methods to transfer your documents directly to your Kindle.
This guide will walk you through detailed steps for sending PDF files to your Kindle using different methods, including email, USB, or the desktop app.
How to Email a PDF to a Kindle
Step 1: Locate Your Kindle Email Address
First, you need to find the unique email address assigned to your Kindle device. Go to "Accounts and Lists" at the top right of the Amazon home page, then select "Content and Devices" from the dropdown menu.
After that, click on "Manage Your Content and Devices."
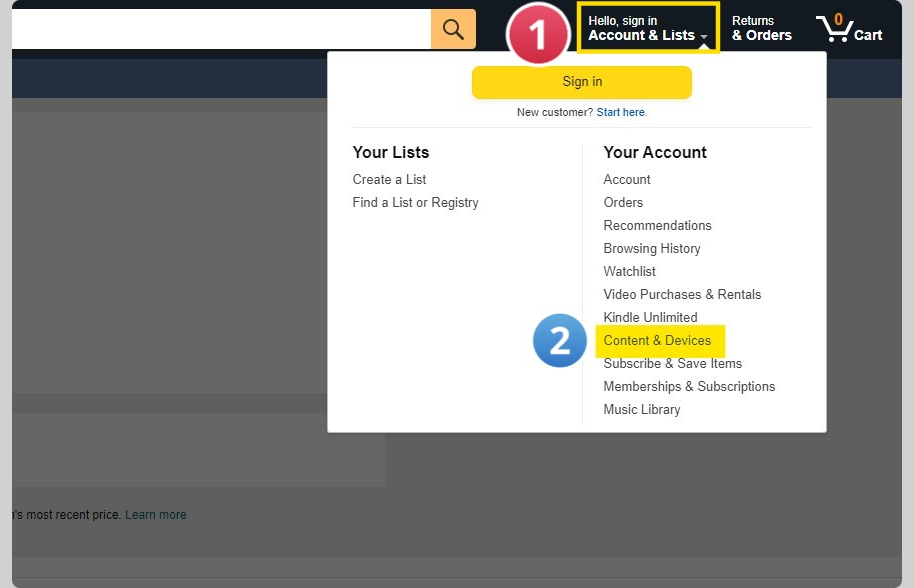
Step 2: Access Your Kindle Email
After you're in the "Devices" section, locate and click the Kindle app under "Amazon apps installed on devices." Here, you will find your unique Kindle email address.
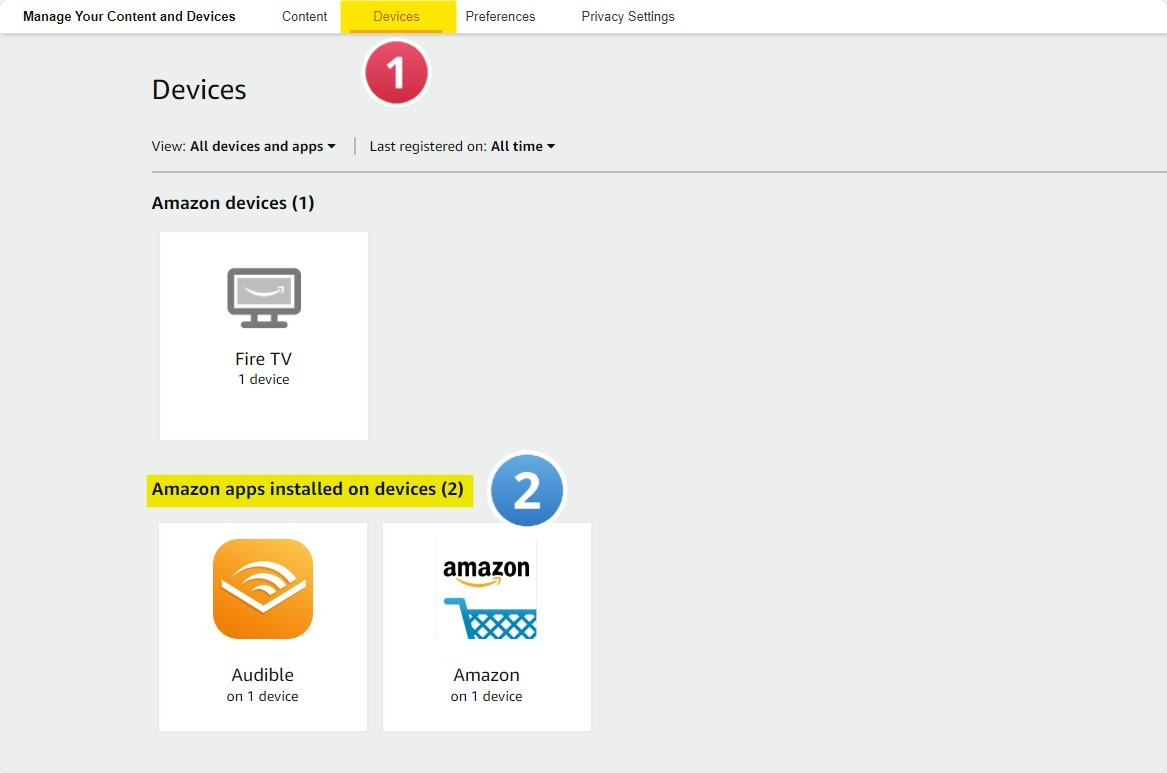
Step 3: Authorize Your Email Address
The sending address must be approved for an email to be successfully received by your Kindle. Head to the "Preferences" tab, select "Personal Document Settings," and then proceed to "Approved Personal Document Email List."
This list comprises email addresses authorized to send documents to your Kindle.
Step 4: Add a New Approved Email
In the same section, you can “Add a new approved email address.” Enter your email address to send PDFs to your Kindle, then click “Add address.”
Step 5: Compose and Send Your Email
Now, open your preferred email platform, create a new email, and attach your PDF file. Address it to the Kindle email you just authorized.
Once sent, Amazon Kindle Support will send a confirmation request that must be approved within 48 hours. After approval, the document will be available on your Kindle device.

How to Transfer a PDF to a Kindle via USB
If you prefer using a physical connection, you can transfer PDFs directly to your Kindle device using a USB cable. Below are the necessary steps for this method.
Step 1: Locate the PDF File
Find the PDF document you want to transfer to your Kindle on your computer.
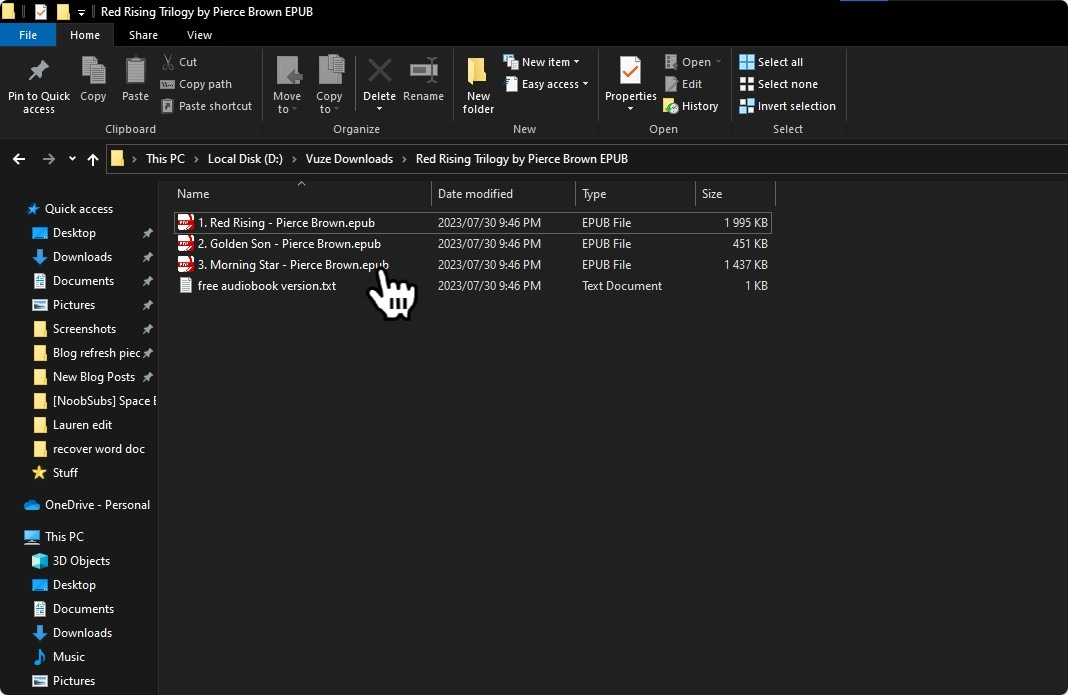
Step 2: Connect Your Kindle to Your Computer
Using a USB cable, connect your Kindle device to your computer.
Step 3: Transfer the PDF
After connecting, click on the Kindle's icon on your computer and find the "documents" folder. Then, drag and drop your PDF file into this folder.
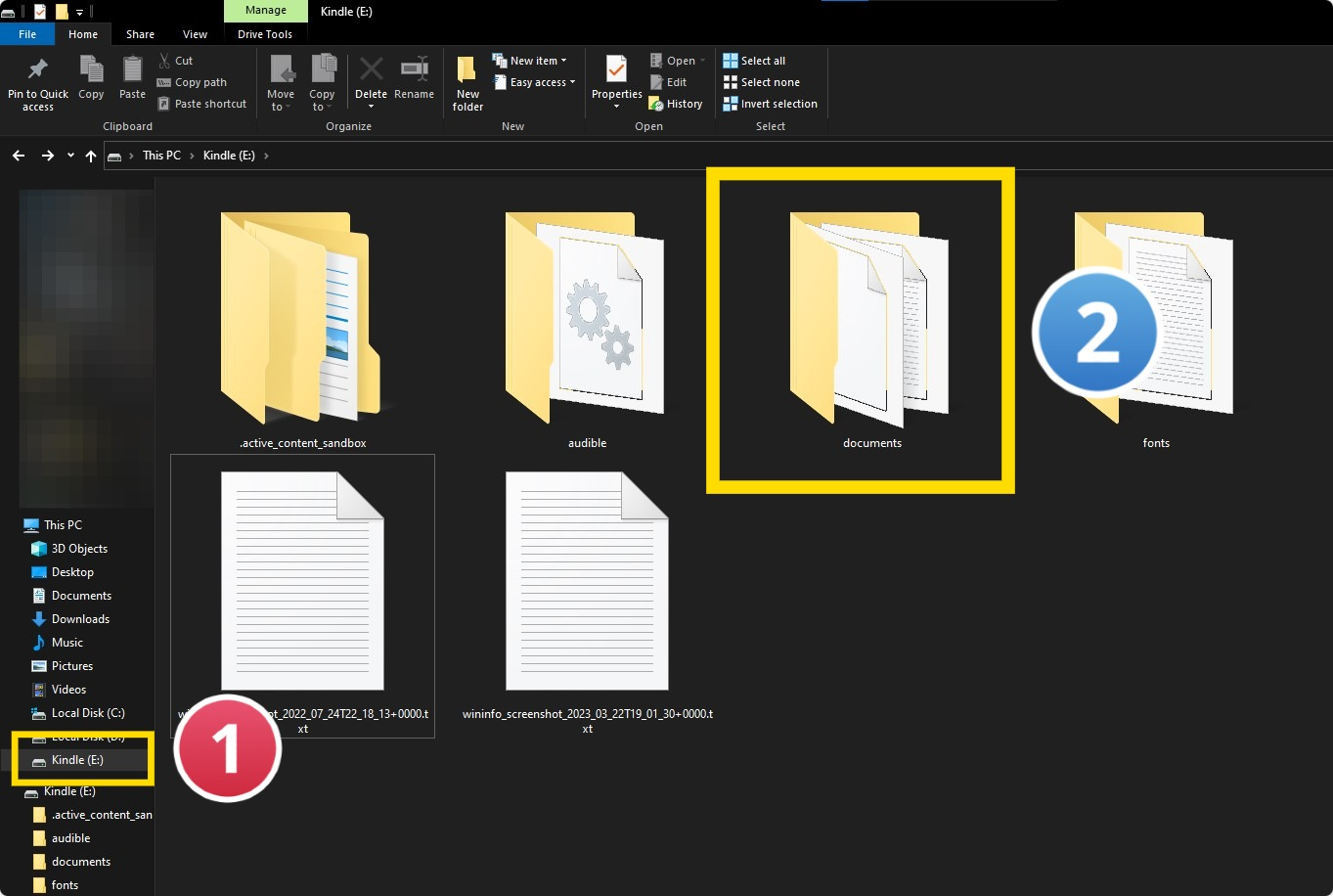
How to Upload a PDF to Kindle via the Desktop App
You can also utilize Amazon’s Send to Kindle desktop app to transfer PDF files. Here’s how.
Step 1: Install the Send to Kindle App
Download and install the Send to Kindle application from Amazon’s official site.

Image source: Amazon
Step 2: Sign In to Your Amazon Account
Once installed, open the application and sign in using your Amazon account credentials.
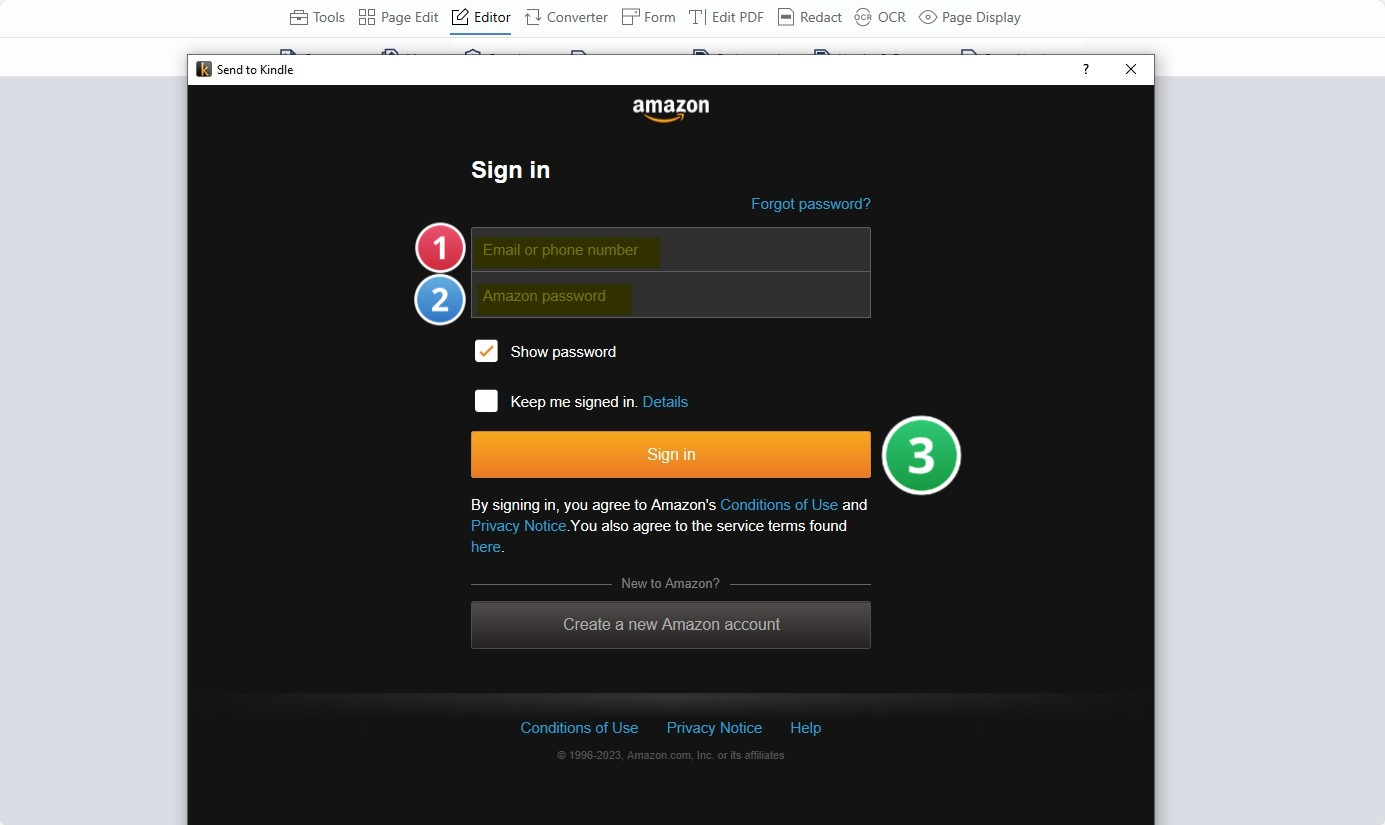
Step 3: Select and Send Your PDF
Locate the PDF file on your computer, click, and drag it into the Send to Kindle app window. Choose your device from the list, and hit the “Send” button to transfer.
Your PDF will shortly appear on your Kindle device.

You can also learn about importing PDFs to Kindle eBooks in our guide.
Using PDF Reader Pro to prepare PDF files for my Kindle makes the process significantly easier and more efficient. I prefer using PDF Reader Pro to read my PDF files and books, especially for its annotation tools.

The software’s ability to convert and optimize PDFs for the Kindle format ensures that documents are perfectly formatted for reading, with adjusted text sizes and margins to fit the Kindle screen.
Moreover, PDF Reader Pro's intuitive interface allows for quick edits and enhancements, such as adding a table of contents or annotations, enhancing my reading and review experience on the Kindle.
How to Send PDF to Kindle: FAQ
Can I use email to send multiple documents at once?
Yes, you can send a bunch of files in a single email. However, you should be aware of the file size limitations set by your email provider. When sending numerous emails, it's better to compress the files to avoid exceeding any limits.
What types of files can I send to my Kindle besides PDF?
Kindle supports various compatible file types besides PDF. These include native file format types like .txt or .mobi, digital text files, and more. However, for a smooth reading experience, conversion of PDF files to Kindle’s format may sometimes be necessary.
I emailed a PDF, but it's not showing up on my Kindle. What could be the issue?
Ensure that the email address you are using is included in your list of Kindle-approved emails. If it’s not, the email with the attachment will not reach your Kindle email address. Also, check the file size and ensure it doesn’t exceed Kindle’s receiving limits.
Can I edit PDF files on my Kindle?
Kindle devices aren't designed for file editing. If you need to edit PDF files, it’s recommended to do so before sending them to your device. Tools like PDF Reader Pro allow you to edit, manage, and read your PDFs effectively before transferring them to your Kindle.
How do I manage a list of email addresses that can send documents to my Kindle?
You can review and edit your list of email addresses through your Amazon account settings. This list helps in managing who can send documents to your Kindle and prevents unauthorized emails.









 Free Download
Free Download Free Download
Free Download




