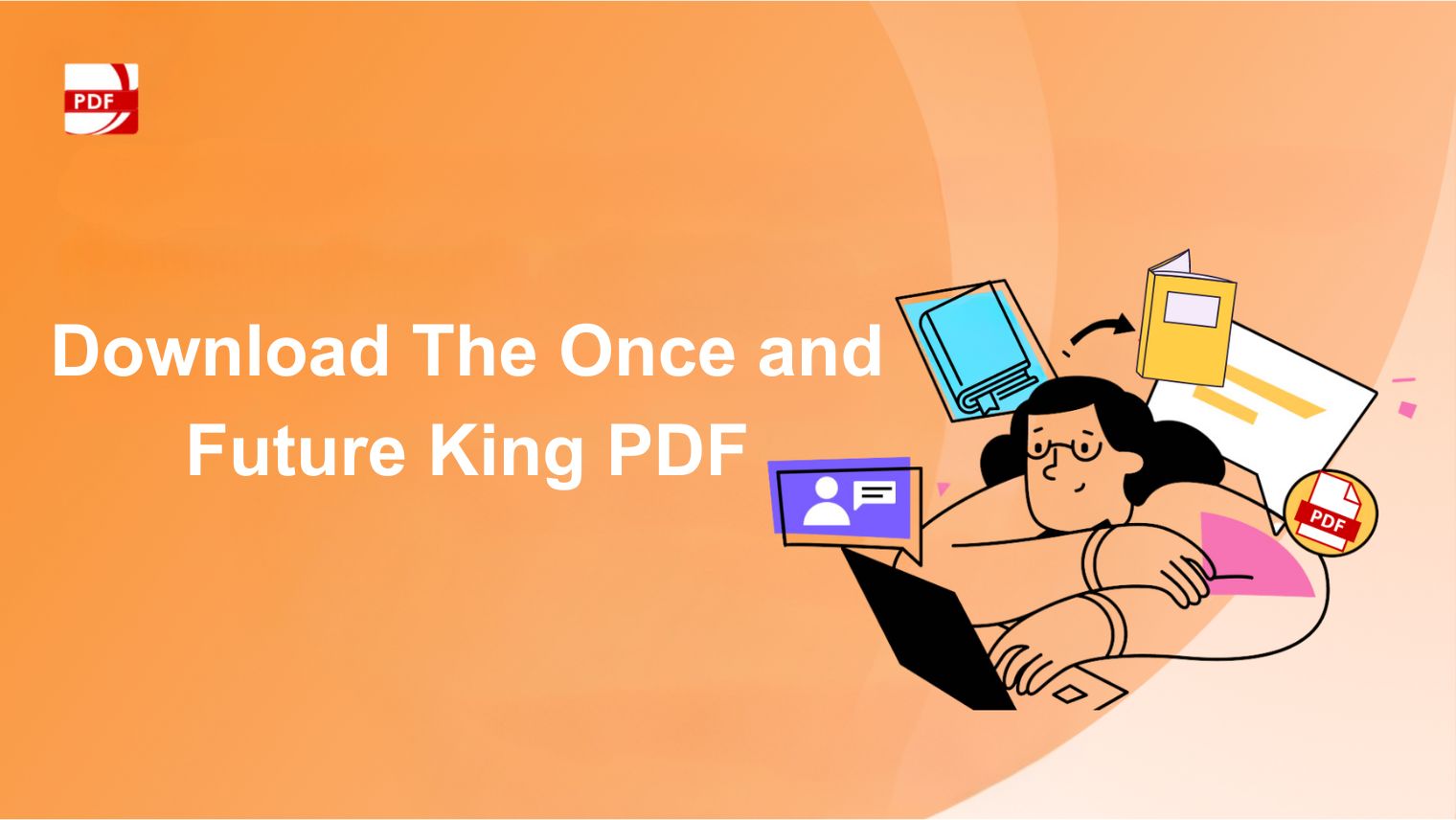Books are the quietest and most constant of friends; they are the most accessible and wisest of counselors, and the most patient of teachers.
— Ernest Hemingway
We readers who love books all hope to have a library of our own. As spiritual food, books can stimulate our imagination in poor life, and they are also our eternal companions in endless loneliness. However, no matter how much we like books, we have to admit that a new book is a bit expensive. Fortunately, there are many free books on the internet that you can download without spending a penny!
The following websites include some famous writers' classic works, textbooks, science fiction and love stories, etc. We will soon have a private free PDF ebook library! So, get ready to immerse yourself in a wonderful story!
1. Open Library
Open Library is an online project intended to create "one web page for every book ever published". It has thousands of scanned books, which are provided by Internet archives.
It’s called Open Library because it provides free and open content. Any individual with an Open Library account can contribute to the establishment of a free book catalogue.
Features
-
You can find all books of all categories here like Fiction, Biography, History, Academic, Art, etc.
-
Books come in a variety of formats including EPUB, PDF, DJVU, and MOBI.
Website: https://openlibrary.org
2. Bookboon
Bookboon is currently the most comprehensive ebook online publishing company in the world. Readers can download any books on accounting, finance, engineering, marketing, law, natural science and other subjects in PDF format for free. The website also includes some practical books, such as career and learning advice, personal development, personal productivity, etc.
Features
-
It focuses on short practical books written by industry-leading experts like textbooks or business books.
-
Free online books in various languages include German, Dutch, Danish, French, Swedish, etc.
Website: https://bookboon.com
3. PDF Books World
PDF Books Universal Library is a high-quality library of free PDF books. It is dedicated to transforming the most popular works of legendary writers into modern reading rooms. PDF Books World has a simple interface and clear content. PDF Books publishes PDF books on many topics for readers of all ages, and it is classified into fiction, non-fiction, fiction, academic and juvenile categories.
Features
-
High-quality PDF books with clear font size, ToC, illustrations and internal reference links.
-
Provide free storage of books on the website and lifetime membership.
Website: https://www.pdfbooksworld.com
4. Project Gutenberg
The Gutenberg Project is a voluntary website that provides books free of charge. It neither charges any registration fee nor requires you to register. It contains nearly 60,000 free ebooks. It will be easy to find a suitable book for our readers. We can search for specific titles, view recently added books, or browse the top 100 ebooks. From history to social science, all kinds of subjects have free books.
Features
-
Provide cloud storage services such as Dropbox, Google Drive and OneDrive.
-
Books of the same type are classified into a collection for browsing.
Website: https://www.gutenberg.org
5. ManyBooks
The website mainly provides classic literature works. All classic works in ManyBooks are classified, and you can easily search any book on the website. Not only that, it has all the information of each book, such as author, genre and word count. Readers can read online or download their pick as a PDF, EPUB, MOBI, or similar file format.
Features
-
The excellent and thoughtful categories will help you to find the book you like better.
-
More than 50,000 volumes of free classics are available.
Website: https://manybooks.net
We carefully selected 5 free PDF ebook websites, covering classics, textbooks, novels, business books and technology books, etc. Look at all the free PDF ebook websites above and choose the one that suits you best. There is no doubt that we will soon have our free ebook library!
The famous saying goes: "Clothes make the man". On a deeper level, this phrase can be understood to mean that by dressing in a certain manner you can shape your behavior and affect the way you perform. Similarly, a suitable PDF reader determines your ebook reading experience. Let's choose the best free PDF reader together!
PDF Reader Pro - Must-have Free PDF Reader on Windows

-
Comfortable eye protection mode - The soft and customizable reading background lets our eyes more comfortable.
-
Powerful annotation tools - Highlight, underline, strikethrough, wavy line, text box… Rich tools let us annotate and read simultaneously.
-
Pleasant and smooth sharing experience - Send our PDF book with comments through email to share reading experience.
-
Print your ebook in one click - Set your preferred page size, orientation, number of pages in your PDF book and start enjoying your reading time.
Have you ever tried PDF Reader Pro? Don't hesitate to free trial the newest PDF Reader Pro for a better reading and annotating experience!