Navigating the world of digital documents often means handling PDFs for various endeavors, from work projects to personal archiving. There are instances, however, when you might need to extract a specific image from a dense PDF document.
Whether you're curating content or collecting visuals, PDF Reader Pro for Mac and Windows is your go-to tool. With a straightforward process, you can efficiently pull out images from any PDF. Here's how to do it in just a few steps!
- How to Extract Images from PDF for Windows
- How to Extract Images from PDF for Mac
- How to Extract Images from PDF: Best Practices
- How to Extract Images from PDF: FAQ
How to Extract Images from PDF for Windows
Windows users, welcome to your quick guide on how to extract images from your selected PDF. Use our guide below to do so.

Navigate, edit, and
convert PDFs like a Pro
with PDF Reader Pro
Easily customize PDFs: Edit text, images,
pages, and annotations with ease.
Advanced PDF conversion: Supports
multi-format document processing with OCR.
Seamless workflow on Mac,
Windows, iOS, and Android.
Step 1: Click on "Page Display", then "Crop", then "Select Area
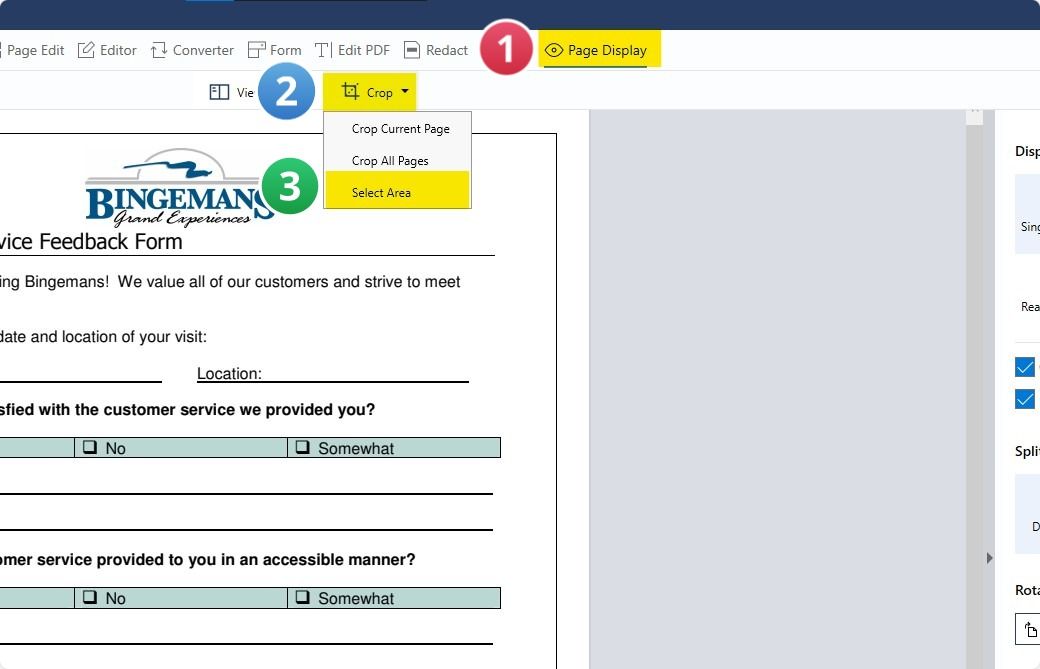
Step 2: Click and drag a selection box around the image you wish to keep
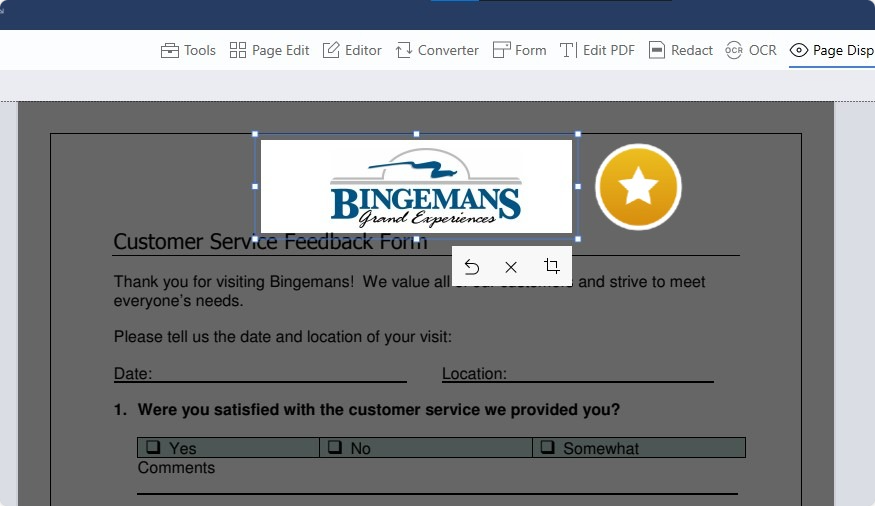
Step 3: Click the "Crop" icon and save your image

How to Extract Images from PDF for Mac
If you're a Mac user, then you obviously need to extract images from PDFs, too. Check out our guide below.

Navigate, edit, and
convert PDFs like a Pro
with PDF Reader Pro
Easily customize PDFs: Edit text, images,
pages, and annotations with ease.
Advanced PDF conversion: Supports
multi-format document processing with OCR.
Seamless workflow on Mac,
Windows, iOS, and Android.
Step 1: Click "Page Display" in the toolbar
Step 2: From the sub-toolbar, choose "Crop" and then "Select Area."
Step 3: Drag over the PDF to select the area you wish to retain
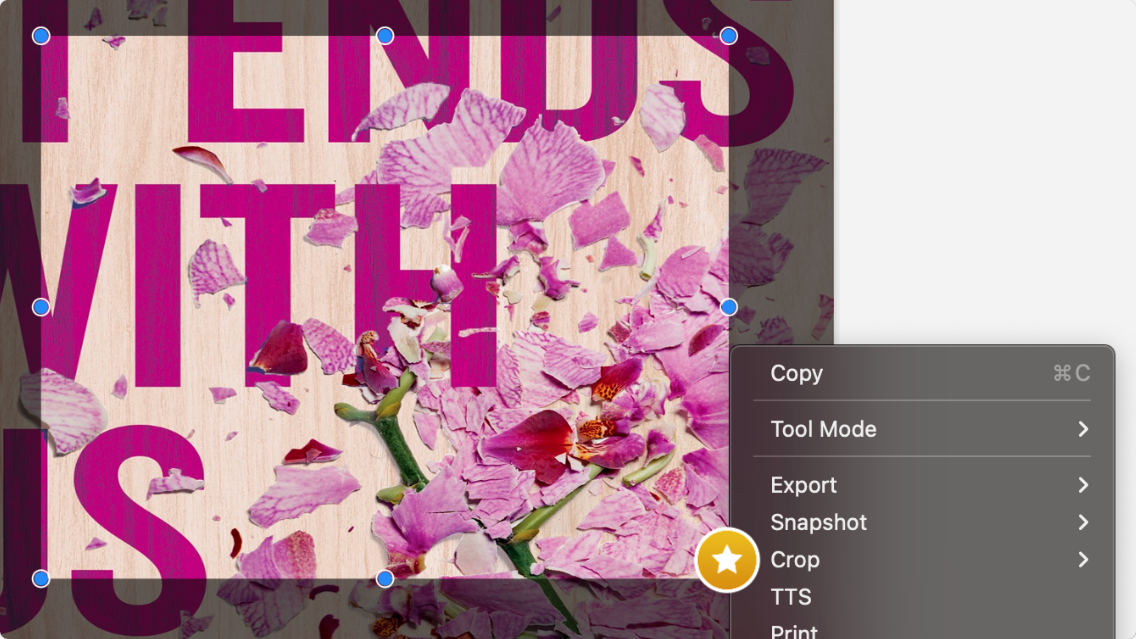
Step 4: Click "Crop" to finalize and apply the changes
How to Extract Images from PDF: Best Practices
In the vast landscape of digital content, extracting images from PDF files can be quite a common task. Whether it's for design, archiving, or referencing purposes, it's essential to understand how to efficiently and cleanly pull images from PDFs. Here are some best practices to follow.
1. Identify the Type of PDF Image
Before extracting, recognize if the image within the PDF file is a vector image or a raster image. Knowing this will help you maintain the original image quality during the extraction process.
2. Rely on a Dedicated Image Extraction Feature
While there are many tools available (outside of Adobe Acrobat) that can help you extract images from PDF files, opt for software that has a dedicated image extraction feature. This ensures that the image file remains clean and of high quality.
3. Understand the Source of Content
Always ensure that you have the rights to use the images you are extracting. Whether the images are from an original source or have been sourced from the internet, having the proper permissions is crucial.
4. Preserve the Original Image Proportions
When extracting, ensure that the tool maintains the exact image proportions. This ensures that vector images remain crisp and raster images retain their resolution.
5. Mind the Image Format and Size
Post extraction, ensure that the image file is in a format suitable for your needs. Also, be mindful of the image size, especially if the image is larger. Ideally, an MB per image file ratio should be balanced for ease of use and quality.
6. Use Image Editors When Necessary
If you need to make adjustments post-extraction, use a reliable image editor. This is especially helpful when dealing with image layers or when you want to enhance image quality.
7. Save Images Individually
For organizational purposes, save images from PDF files individually. This makes it easier to locate and utilize them later, rather than sifting through a single large image file.
8. Maintain a Stable Internet Connection
If you're using an online tool or a cloud-based image processor to extract images, ensure you have a stable internet connection. This prevents interruptions and guarantees a smoother extraction process.
9. Backup the Original File
Always keep a copy of the original PDF file. In case of errors or if you need to reference the source of content later, having the original file handy is invaluable.
10. Review and Quality Check
Once you've extracted the images, review them to ensure that they maintain quality, especially if the image votes towards the aesthetic or functionality of your project.
In summary, extracting images from PDFs can be simple and efficient if the right steps are followed. With these best practices, you'll be able to source and use quality images for all your needs.
How to Extract Images from PDF: FAQ
Where can I select images for extraction within a PDF document?
Most tools that allow for image extraction provide an option within the tool's menu or interface to "Select Images" or will display an "Images Tab" or "Images Option". Look under these sections to begin the extraction process.
Uplifting Appreciation: Encouragement Thank You Card Template
A thoughtful way to express gratitude and encouragement.
What is the typical size of images extracted from PDF files?
The size of images extracted from PDF files varies based on the original image's resolution and compression within the PDF document. Tools may also provide options to save the images in different resolutions, affecting the final size.
Why is my extracted image appearing like a blank document?
If your extracted image appears as a blank document, it might be due to an issue with the extraction tool or the PDF itself. Ensure you're selecting the correct images option and that the original document isn't corrupted.
Can I create a brand-new PDF document using extracted images?
Yes, after extracting images, you can use various software or online service for documents to compile these images into a brand-new PDF document. Ensure you save the images in a compatible format.
How do I organize multiple extracted images?
It's advisable to save all the extracted images in an "Images Folder" to keep things organized. Some tools might also provide an option to batch extract and save images under a common folder or directory.
Is there a way to extract images from a PDF document link or URL?
Certain online tools allow you to input a document link or URL and then extract images from the PDF using their service. Look for an "Images from URL" or similar feature in such services.
Do I need software like Adobe Photoshop to edit the extracted images?
While Adobe Photoshop is a popular choice among professionals, it's not the only image editing software available. Numerous free and paid alternatives can be used to edit and enhance extracted images.
How do I access extraction options in most PDF tools?
In most PDF tools, you can find image extraction options under the "Tools" section. Some might also have an "Images Radio Button" in the menu bar or a dedicated "Images Under Tools" section in the PDF context menu.
Remember, while extracting images, always ensure the original portable document format (PDF) is kept intact and that you respect copyright and usage rights.











