By converting PNG images to PDF, you can not only reduce the file size without compromising on quality but also provide an easier way for recipients to print the photos.
This blog post will guide you on how to swiftly transform PNGs to PDFs on various platforms using PDF Reader Pro.
- How to Convert PNG to PDF for Windows
- How to Convert PNG to PDF for Mac
- How to Convert PNG to PDF: Best Practices
- How to Convert PNG to PDF: FAQ
How to Convert PNG to PDF for Windows
Let's jump into our quick and easy guide for converting PNG to PDF for Windows users, using PDF Reader Pro.

Navigate, edit, and
convert PDFs like a Pro
with PDF Reader Pro
Easily customize PDFs: Edit text, images,
pages, and annotations with ease.
Advanced PDF conversion: Supports
multi-format document processing with OCR.
Seamless workflow on Mac,
Windows, iOS, and Android.
Step 1: Go to the toolbar and click on "File". From the dropdown menu, choose "Create PDF"
Now, select "New From Image" and locate the PNG file you wish to convert.

Step 2: Your PNG file will be automatically converted to a PDF
To save the newly created PDF, simply press Ctrl+S.

How to Convert PNG to PDF on Mac
If you're a Mac user looking to transform PNG files into PDFs, you're in the right place. Here's a straightforward guide to get you started using PDF Reader Pro on Mac.

Navigate, edit, and
convert PDFs like a Pro
with PDF Reader Pro
Easily customize PDFs: Edit text, images,
pages, and annotations with ease.
Advanced PDF conversion: Supports
multi-format document processing with OCR.
Seamless workflow on Mac,
Windows, iOS, and Android.
Step 1: On the toolbar, click "File". A dropdown menu will appear. Choose "Create PDF" and then select "New From Image".
Browse and select the PNG file you'd like to convert.

Step 2: That's it! Your PNG file will be instantly converted into a PDF.
To save this new PDF, press Cmd+S (since you're on a Mac).
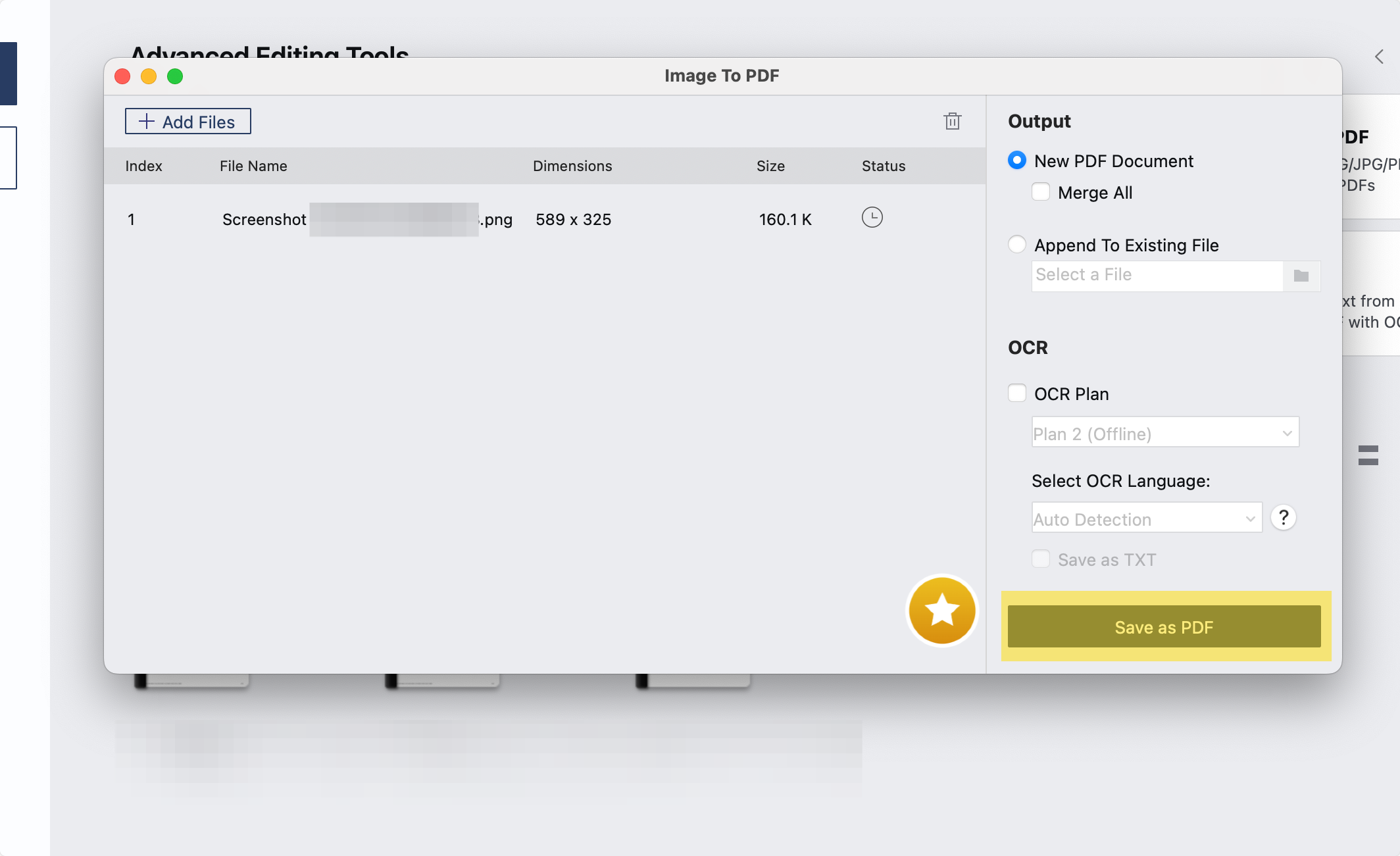
How to Convert PNG to PDF: Best Practices
PNG, an acronym for Portable Network Graphics, is a popular image format known for its lossless compression and the ability to maintain a transparent background. But there are moments when converting a PNG image file to a PDF format becomes essential.
PDF files are universally recognized and can maintain the original file quality across various operating systems. So, how can you make this conversion? Let’s delve into it.
Festive Greetings: Merry Christmas Template
Spread holiday joy with customizable and merry designs.
1. Understanding the Formats:
-
PNG Image File: Known for lossless compression, PNG files preserve image transparency, making them ideal for graphic design and web images.
-
PDF Format: The PDF (Portable Document Format) is a universal document file format that retains the look and feel of the original file, regardless of the device or operating system it's viewed on.
2. Using Online Tools:
There's a plethora of online converters available that facilitate this conversion. These online tools generally allow users to UPLOAD FILES, wait for the file conversion to complete, and then download the output file, in this case, a PDF document. For those worried about file sizes, these online tools often compress the original image, resulting in PDF documents that are more manageable in size.
3. PNG to PDF Converter for Mobile Devices:
Given the increasing dependency on mobile devices, several apps cater to this very need. They can convert PNG images stored on your device or even from cloud storage into PDF files with ease. These tools are particularly handy for those on the go, making the conversion process smooth.
4. When PNG File Sizes Matter:
One of the significant advantages of converting a PNG image file to a PDF document is the potential reduction in file sizes. This is particularly beneficial when dealing with large PNG files or when needing to merge multiple files into PDF files. Online tools often utilize ZIP file compression methods during the conversion to ensure that the PDF documents are not too large.
5. Keeping the Original Intact:
The beauty of converting from PNG to PDF is that the original file, including its transparent background and quality, remains unchanged. Whether you’re using online converters or tools tailored for specific operating systems, the original image quality is retained.
6. Beyond Simple Conversion:
While many might jump straight to Adobe Photoshop for image manipulations, for a straightforward conversion, it's overkill. Online file converters or dedicated PNG to PDF conversion tools are simpler and often free. Plus, they can handle various file types, not just PNGs.
Whether you're dealing with image files for professional use or personal memories, converting them to a universally accepted format like PDF ensures they remain accessible. Using the various tools available, both online and for mobile devices, makes the process of turning a PNG into a PDF a breeze. So next time you're faced with a PNG, remember these easy-to-follow steps and the multitude of tools at your disposal.
How to Convert PNG to PDF: FAQ
Why is PNG to PDF conversion useful for graphic designers?
PNG to PDF conversion is especially valuable for graphic designers because the PDF file format ensures that the quality of images remains consistent across different platforms and devices. Additionally, PDFs are widely accepted for print and digital distribution, ensuring a high-quality conversion that retains the original nuances of the design.
Will the quality of my PNG diminish during the conversion?
No, a high-quality conversion ensures that your PNG maintains its original quality. Many online services and software focus on providing a conversion that retains the original quality of images, ensuring that your converted PDF file looks just as sharp and clear as the original PNG.
How do I start the PNG to PDF conversion process?
Typically, when using an online service or software, you'll first upload your PNG by clicking on a 'File Button' or 'Upload' option. Once your PNG is uploaded, you'll choose any output options provided, and then click the 'Conversion Button' to begin the process. The converted file will then be available for download or further editing.
Can I convert multiple PNG files to a single PDF file?
Yes, many conversion tools and online services allow users to merge several PNG files into a single PDF file. This feature is handy when compiling multiple quality images or documents into one cohesive file.
What if my PNG files are larger files? Will the conversion still work?
Absolutely! While larger files might take a bit longer to upload and convert, the process remains the same. Most online tools and software are equipped to handle larger files, ensuring a seamless PNG to PDF conversion.
Are there any other types of image file formats that work with the conversion tools?
Yes, most tools that can convert PNG files to PDFs also support other image file formats like JPEG, BMP, TIFF, etc. You can usually check the supported formats on the service's website or within the app for file conversions.
What happens if I need to make adjustments to my converted PDF file?
Many online services offer basic editing features. You can often crop PDF files, adjust the orientation, or even add annotations. If extensive editing is needed, consider using a dedicated PDF editor or virtual printer for more advanced output options.
Can I use the PNG to PDF conversion for other types of documents like tax files?
While the primary function of these tools is for image conversion, if your tax files or other documents are saved as PNG or other supported image formats, they can be converted. However, always ensure that the clarity and readability of text-heavy files are maintained post-conversion.









