Forms are widely recognized as an effective method for rapidly collecting information from users. Yet, a common question that arises is, "Why can't I fill out a PDF form?" The solution is using a PDF tool with a form filler feature. This functionality ensures that text fields within the form are interactive and can be easily filled out, enabling seamless completion of your PDF documents.
Filling out PDF forms quickly and efficiently can be smooth using the right tools and techniques. PDF Reader Pro is a versatile tool that offers a range of features to help with this task. Here are steps and tips to make the process more efficient using PDF Reader Pro:
1. Open Your PDF Form in PDF Reader Pro
- Open PDF Reader Pro: Launch the application on your device.
- Open the Form: Navigate to the "File" menu, select "Open," and locate the PDF form you need to fill out.
2. Identify Fillable Fields
- Auto-Detect Fillable Fields: PDF Reader Pro can automatically detect fillable fields in a PDF form. These are highlighted and ready for input.
- If the fields are not automatically detected, you might be dealing with a non-interactive form. However, you can still manually fill it out by using the text or typewriter tools to enter information.
3. Fill in the Information
- Type in Your Information: Click on each field and type in your information. For text fields, just click and start typing. For checkboxes, click to select or deselect them.
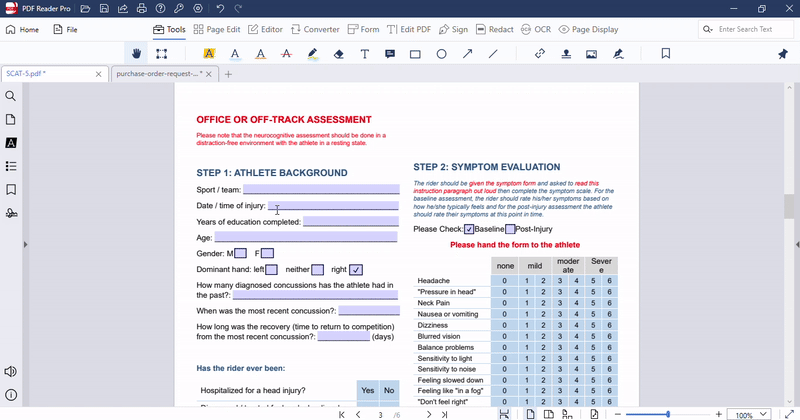
4. Utilize the Tools for Non-Interactive Forms
If your form is not interactive ( it doesn't have fillable fields):
- Use the Typewriter Tool: This allows you to insert text anywhere on the PDF. It's useful for forms that haven't been optimized for digital filling.
- Drawing Tools: To sign or add other graphical elements, you can manually draw on the document using the drawing tools.
5. Save Your Progress
- Regularly Save: To avoid losing data, save your document frequently by clicking "File" > "Save."
6. Review and Edit
- Review Your Entries: Once you've filled out the form, carefully review your entries to ensure accuracy and completeness.
- Edit if Necessary: If you find mistakes or missed fields, you can easily go back and edit the information.
You can also check our resume resource on the writing 1099 Form.
7. Sign the Document
If a signature is required:
- Use the Signature Tool: PDF Reader Pro provides a tool for creating a digital signature. You can either draw your signature using a mouse or touchpad or upload an image of your signature.
- Place the Signature: Once created, you can place the signature in the required field on the form.
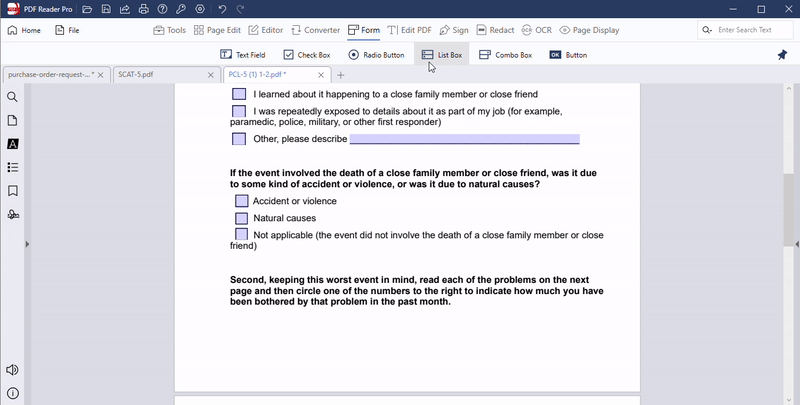
How To Fill In PDF Reader Pro Templates Online
Filling in PDF Reader Pro templates online offers a streamlined approach to handling documents efficiently and accurately. We have various types of templates available related to different industries.
You can also check our guide on filling our PCL-5 PDF form.
Tips for Efficiency
Learn Keyboard Shortcuts
Familiarize yourself with PDF Reader Pro's keyboard shortcuts to speed up navigation and editing.
| Shortcut | Action |
| Ctrl + C (Cmd + C on Mac) | Copy |
| Ctrl + X (Cmd + X on Mac) | Cut |
| Ctrl + V (Cmd + V on Mac) | Paste |
| Ctrl + Z (Cmd + Z on Mac) | Undo |
| Ctrl + Shift + Z (Cmd + Shift + Z on Mac) | Redo |
| Ctrl + A (Cmd + A on Mac) | Select All |
| Ctrl + F (Cmd + F on Mac) | Find |
| Ctrl + S (Cmd + S on Mac) | Save |
| Ctrl + O (Cmd + O on Mac) | Open |
| Ctrl + N (Cmd + N on Mac) | New |
| Alt + Tab (Cmd + Tab on Mac) | Switch between open apps |
| Ctrl + Tab (Cmd + ` on Mac) | Switch between tabs in browsers |
| Ctrl + Shift + T (Cmd + Shift + T on Mac) | Reopen closed tab |
| Ctrl + T (Cmd + T on Mac) | Open a new tab |
| Ctrl + W (Cmd + W on Mac) | Close the current tab |
| Ctrl + L (Cmd + L on Mac) | Focus the address bar |
| Ctrl + Plus/Minus (Cmd + Plus/Minus on Mac) | Zoom in/out |
| Ctrl + 0 (Cmd + 0 on Mac) | Reset zoom level |
| F5 (Cmd + R on Mac) | Refresh the page |
| Ctrl + P (Cmd + P on Mac) | |
| Ctrl + D (Cmd + D on Mac) | Bookmark the current page |
| Alt + F4 (Cmd + Q on Mac) | Close the current window |
Prepare Your Information
Before starting, have all the necessary information at hand to avoid delays in searching for data while filling out the form.
Use Templates
If you fill out similar forms regularly, save a blank template after your first completion. This can save time with repetitive fields in future forms.
Transform your document workflow effortlessly with PDF Reader Pro. Start today to explore a world of easy editing, annotating, and form-filling – revolutionize your PDF handling experience!
















 Free Download
Free Download Free Download
Free Download




