Do you have important tables or datasets locked away in a PDF file that you'd like to manipulate using Excel's powerful features? The answer is simple: convert your PDF to Excel format.
In this blog post, we'll guide you through the straightforward yet invaluable process of converting PDF files to Excel spreadsheets using PDF Reader Pro. Whether you're a tech-savvy pro or a complete beginner, we'll ensure that by the end of this tutorial, you can transition between these two vital file formats effortlessly. So, let's dive in!
- Convert PDFs to Excel Using Windows
- Convert PDFs to Excel Using Mac
- How to Convert PDF to Excel: Best Practices
- How to Convert PDF to Excel: Frequently Asked Questions (FAQ)
Convert PDFs to Excel Using Windows
Perform the whole conversion process effortlessly on your Windows machine using PDF Reader Pro—the one-stop solution for all your PDF conversion needs.

Navigate, edit, and
convert PDFs like a Pro
with PDF Reader Pro
Easily customize PDFs: Edit text, images,
pages, and annotations with ease.
Advanced PDF conversion: Supports
multi-format document processing with OCR.
Seamless workflow on Mac,
Windows, iOS, and Android.
Step 1: Open your PDF file
Initiate the process by opening your desired PDF document in PDF Reader Pro by selecting "Open File" or simply dragging the file into the designated drop zone.
Step 2: Select "Converter"
A menu featuring various export options will surface in the drop-down list.

Step 3: Click "To Excel"
Choose "Excel" from the available conversion options presented in the list.
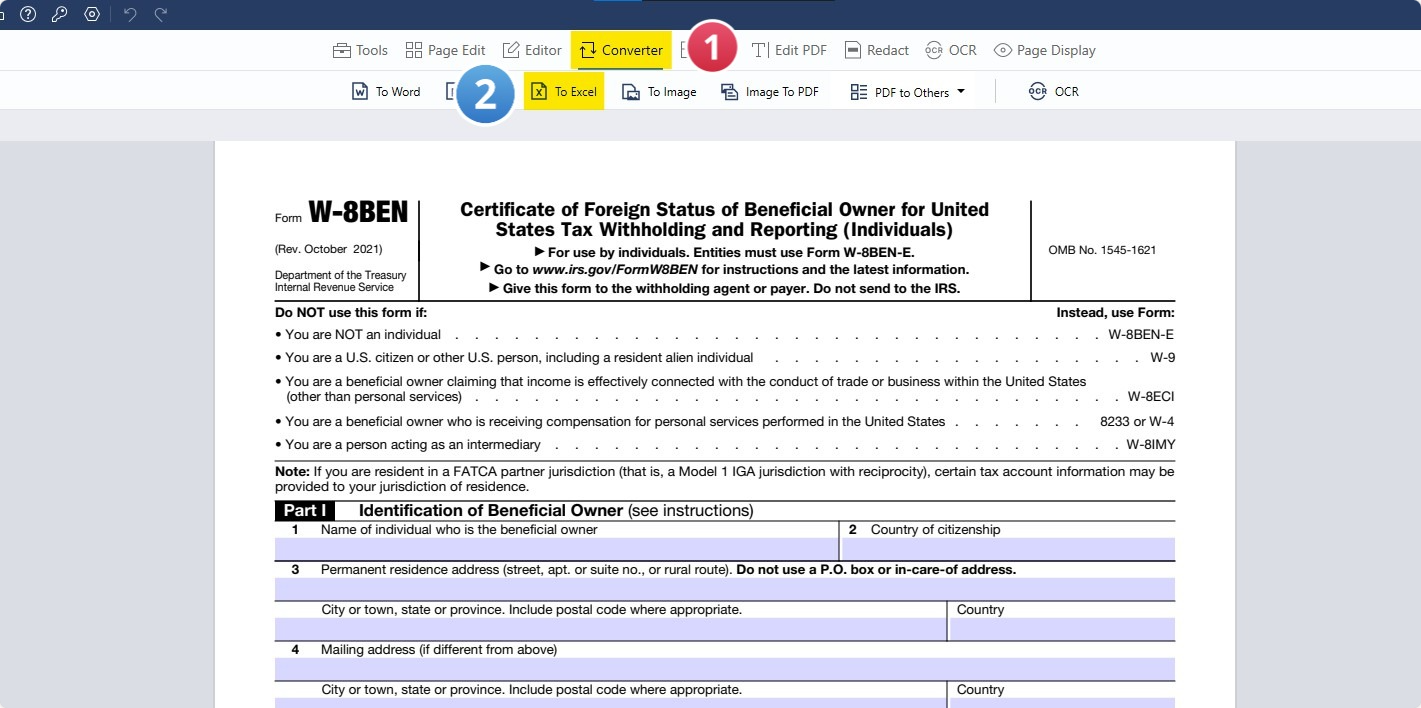
Step 4: Adjust your settings
Depending on your needs, opt to export the entire document or specific data portions.
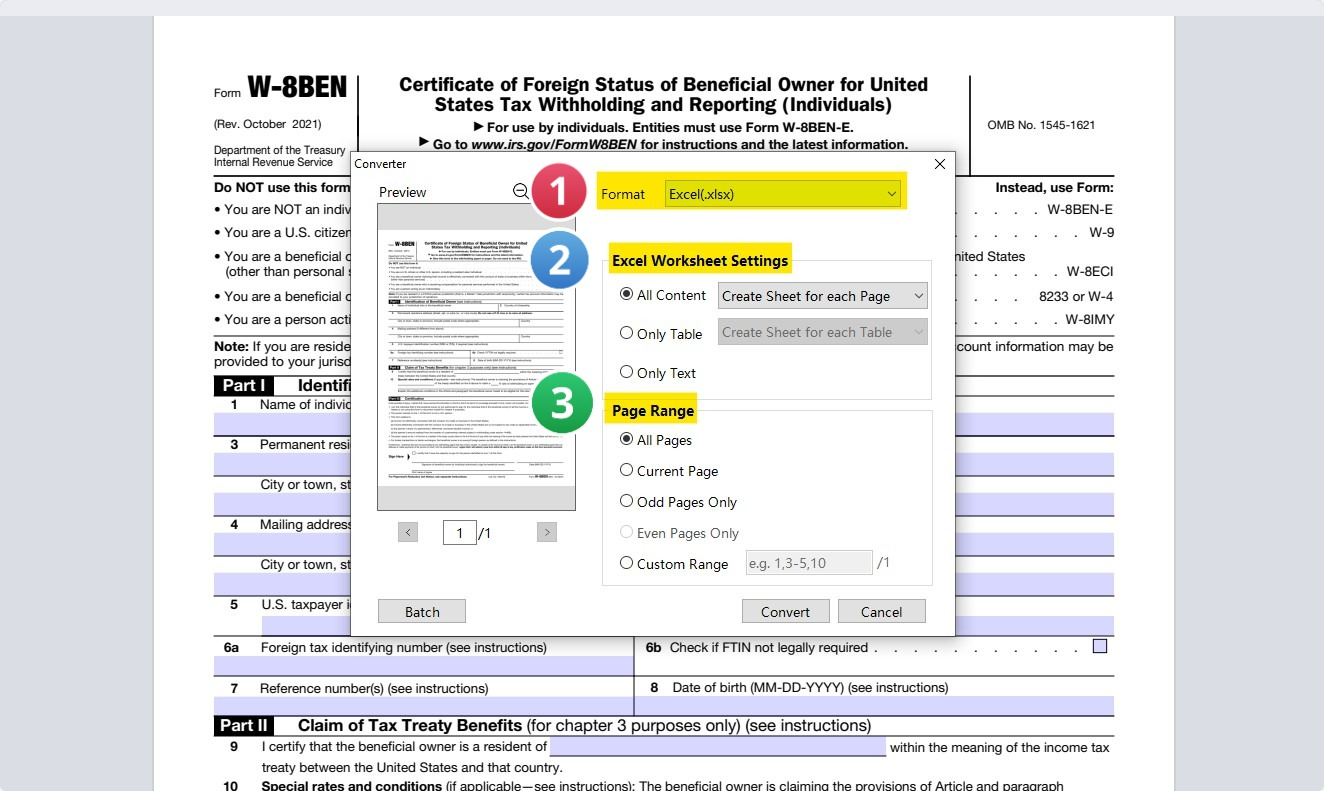
Step 5: Click Convert
The freshly converted Excel files will be stored in a destination folder of your preference.
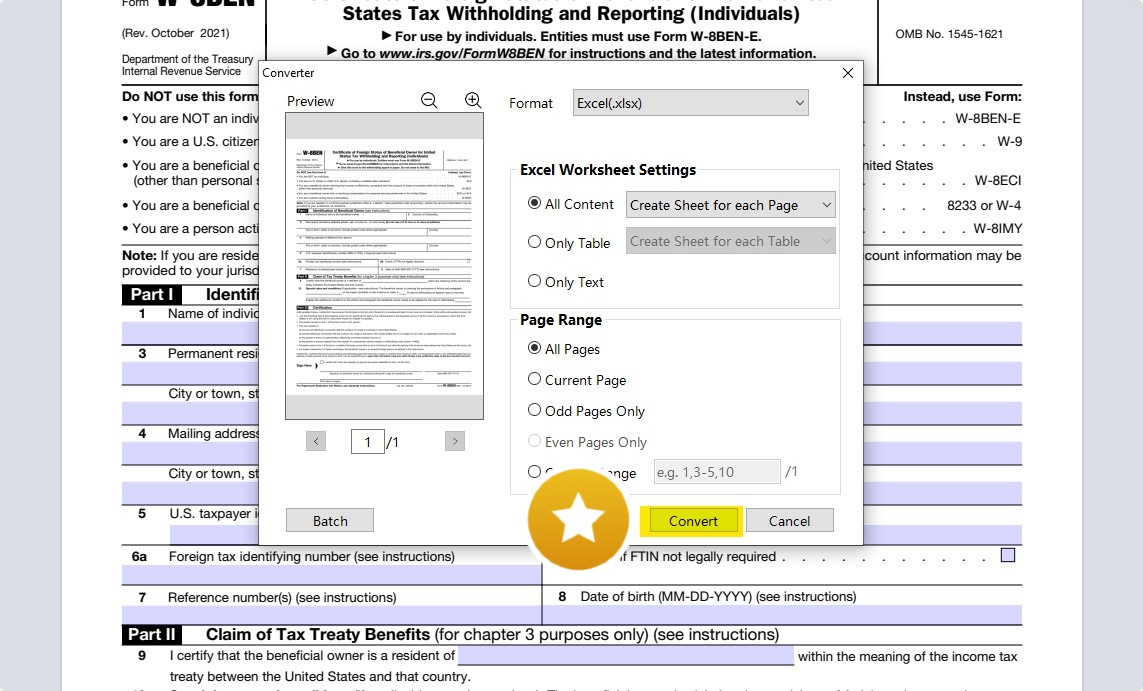
Convert PDFs to Excel Using Mac
Our conversion software is also fully compatible and efficient for Mac operating systems.

Navigate, edit, and
convert PDFs like a Pro
with PDF Reader Pro
Easily customize PDFs: Edit text, images,
pages, and annotations with ease.
Advanced PDF conversion: Supports
multi-format document processing with OCR.
Seamless workflow on Mac,
Windows, iOS, and Android.
Step 1: Open Your PDF Document
Open your PDF file in PDF Reader Pro's app interface by clicking Open File or dragging it into the drop zone on your desktop or mobile device.
Step 2: Select the File Button
Navigate to the 'Convert' option and, from the range of available output formats, choose 'Excel' from the drop-down list.
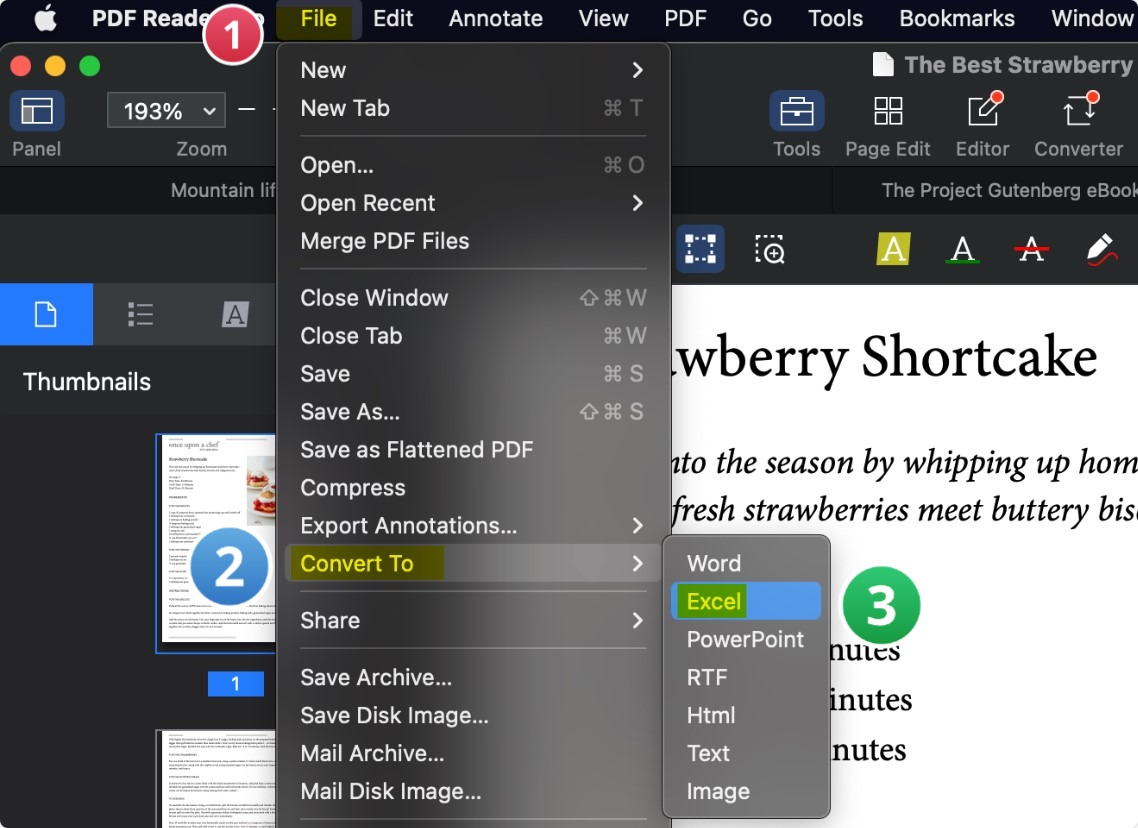
Step 3: Adjust your settings
You can convert the entire document as a complete table, or you can choose to convert specific tables individually.

Step 4: Click Convert
Store the converted file in the folder you've designated for this purpose.

How to Convert PDF to Excel: Best Practices
Converting a PDF file to Excel involves more than just a simple click; it's a process that requires understanding both file formats to get the most accurate conversions. While there are a multitude of online tools available, not all online converters deliver the same level of precision.
Below are some best practices to ensure that you achieve the best results, whether you're using the desktop version of a powerful tool like Adobe Acrobat Pro or a more straightforward online PDF converter.
1. Understand the File Size Limitations
Before starting the conversion process, it's vital to know the file size limitations of the tool you're using. Some online converters offer unlimited access but may have restrictions on file sizes, affecting the quality of your converted files.
2. Ensure Your PDF File is in Good Shape
Make sure the original PDF file is not corrupted and has clearly legible text. If your PDF document contains a well-structured PDF table, it will improve the quality of the Excel file you generate.
3. Optical Character Recognition (OCR)
For paper documents converted to PDF format, make sure to use a tool with Optical Character Recognition (OCR) capabilities for more accurate conversions. Adobe Acrobat offers this as a standard feature, as do many other robust converter tools.
4. Choose the Right File Type and Format
Select the correct file type from the dropdown menu during the conversion process. Excel has multiple formats, and choosing the wrong one could complicate matters. When in doubt, the standard format (.xlsx) is usually a safe bet.
5. Review Before Finalizing
Before saving the converted file, always review the data to ensure it matches the original table from the original PDF file. If there are any discrepancies, some tools offer an 'Edit' option in the dialog box to fix these before the final conversion.
6. Batch Conversion and File Management
If you have multiple PDFs to convert, make use of the batch conversion option for efficiency. Save your files in cloud storage to keep them organized and accessible from any device. Remember to check your email address for any notifications or file-sharing options that might come up during the conversion.
7. Test with a Free Trial
Many premium services like Adobe Acrobat Pro offer a 7-day free trial. Use this time to assess the tool's capabilities and ensure it meets your needs.
8. Verify Original Formatting
Ensure that the entire document retains its original formatting post-conversion. For example, if your PDF had data arranged in a single column, ensure the Excel file accurately replicates this layout.
9. Follow Simple Steps for Conversion
Conversion doesn't have to be complicated. Most tools offer a user-friendly interface with simple steps to convert your PDF to Excel. Simply go to the 'File Menu,' hover down to 'Convert,' and select Excel as your conversion option in the dialog box to initiate the automatic conversion process.
By adhering to these best practices, you ensure you make the most of your PDF to Excel conversion process. Whether you opt for a powerful tool like PDF Reader Pro or Adobe Acrobat or prefer the flexibility of online PDF converters, the key lies in selecting a method that delivers accurate and efficient results.
For a variety of methods to manage your documents, you can also check our resume resource on 6 Ways to Convert Excel to PDF.
How to Convert PDF to Excel: Frequently Asked Questions (FAQ)
Converting PDF files to Excel can raise many questions, especially for users who are new to the process. This FAQ section aims to address common queries, focusing on aspects like file extensions, conversion quality, and other considerations when creating a high-quality file.
Efficient Financial Tracking: Creating a Monthly Bookkeeping Record with PDF Reader Pro
Maximize organization and accuracy in your financial management routine.
1. What File Extensions Are Supported for Conversion?
The most common file extensions for Excel are .xls and .xlsx. Most converters, including online and desktop versions, support these XLS file formats.
2. Will My Converted Excel File Be High-Quality?
Yes, the quality of the converted file depends on the file converter you're using. Higher-end tools prioritize conversion quality to ensure that the new Excel file retains the integrity and structure of the entire PDF file.
3. Can I Convert Images Like PNG Files to Excel?
Generally, if your PDF contains embedded PNG files, they should also be convertible. However, their convertibility largely depends on the capabilities of your chosen tool. Some tools offer Optical Character Recognition (OCR) to convert image-based text into an editable file.
4. How Do I Convert a Single File Online?
Online platforms usually allow you to 'drop files' into a specified area or select a file manually through the 'File Tab'. After selecting your file, follow the on-screen instructions to complete the actual conversion.
5. Is There a File Size Limit?
Yes, many online converters have a file size limit, often related to the subscription level or plan you're on. Some free services may also impose a 3-page conversion limit.
6. How Secure is Online Conversion for Confidential PDF Files?
Security varies from one tool to another. Always opt for a service that offers secure electronic file exchange, especially if you're working with confidential PDF files.
7. Can I Convert to Other Text File Formats Like CSV?
Yes, many conversion tools offer multiple output formats, including common text file formats like CSV. Usually, you'll find this option in the dropdown menu where you select the desired output format.
8. Will I Receive the Converted File By Email?
Some online platforms offer the option to send the brand-new Excel file to your email address after conversion. Check the service's features to see if this is an option for you.
9. What Is a Characteristic of PDF Files That Affects Conversion Quality?
One characteristic of PDF files that can impact the conversion is whether it is an electronic character-based file or a scanned image. Scanned images might require OCR for an accurate and high-quality conversion.
10. How Do I Choose Files For Conversion?
Simply go to the 'File Tab' and browse through your computer to select the files for conversion. Some tools also allow you to drag and drop files into a specific area to initiate the process.
We hope this FAQ section clears up any questions you have about converting PDF to Excel. Whether you're dealing with electronic PDF files or scanned documents, understanding these basics can go a long way in ensuring you get the most out of your conversion process.









