Our team of content writers often gets asked this question: can PDF files be converted into Word format? The answer is, absolutely!
Let us show you how PDF Reader Pro facilitates this through two different methods.
How to Convert PDFs to Word on Windows
If your original PDF file is enriched with vital images or icons and you're looking to get an editable Word file, you can download the latest version of PDF Reader Pro to start converting.
Step 1: On the homepage, click "Open Files"
Select your PDF from your document library.
Step 2: Click the "Converter" Icon
You will find this on the top toolbar once your document is open.
Step 3: Choose "To Word (.docx)"
This is your target file format and set the desired page range.
Step 4: Click "Convert"
Specify an output folder to initiate the conversion process.
For those dealing with larger files or multiple PDFs, utilize the Batch option to process several documents simultaneously, ensuring efficiency. You can choose which page range you would like to convert or simply put through the entire document.
How to Convert PDFs to Word on Mac
If you're a Mac user and need to convert a PDF to Word, we've got good news for you: PDF Reader Pro works just as well at converting on Mac as it does on Windows.
Step 1: Select "Converter" from the toolbar
Then, click on "To Word" from the options on display.
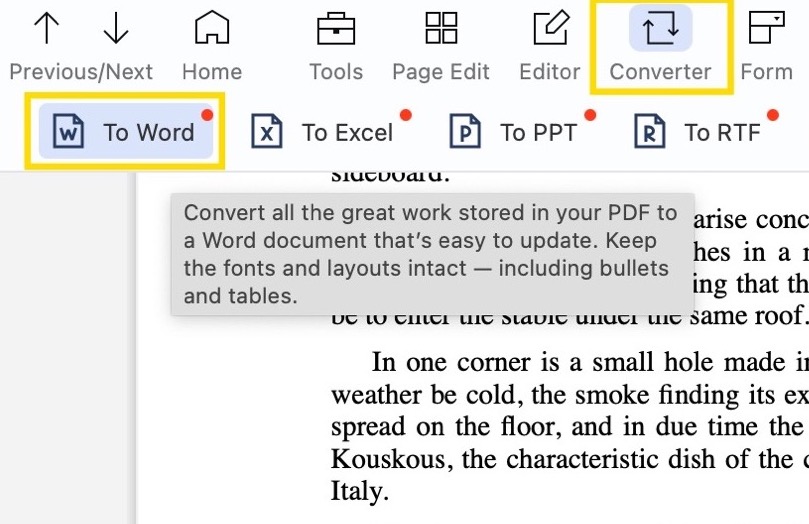
Step 2: Wait for the Converter Window to Open
The Format will be set to "Word (.docx)". Choose your "Layout Settings" and "Page Range".
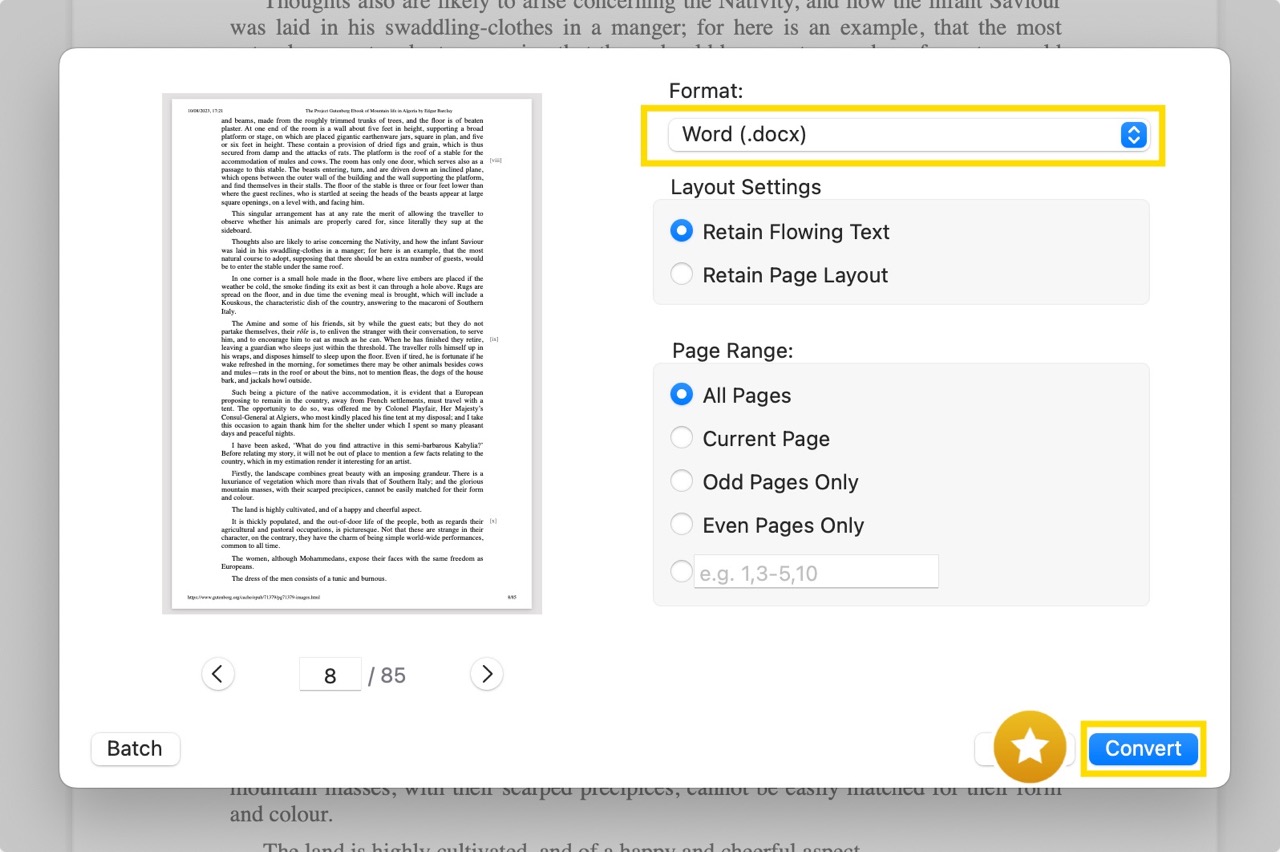
3. Adjust Your Settings
Click "Convert" once you are satisfied.
Converting Scanned PDFs to Word
Turning scanned PDFs into editable Word documents might seem daunting, but PDF Reader Pro simplifies it.
Step 1: Select the Scanned PDF to Convert
You will find this in your recent documents or by clicking "Open File".
Step 2: Hit the OCR Icon on the Main Toolbar
This advanced feature in PDF Reader Pro guides you to the OCR interface.
Step 3: Adjust the Page Range and Pick an OCR language
OCR language supports multiple languages from English to Chinese.
Step 4: Click "OCR" to Convert
Ensure you have the right results under "OCR Results".
Step 5: Opt to "Save as PDF" for a New PDF Version.
You can also save your file as a TXT file by clicking "Save as TXT".
You can also check our guide on How to Turn a PDF into a DOCX. We hope you found our guide to converting PDFs to Word documents helpful.








