Do you have several (or many) screenshots of websites, social media posts, or other blog posts that need to be converted to PDFs?
Check out our guide on converting screenshots to PDFs below!
- How to Convert Screenshot to PDF for Windows
- How to Convert Screenshot to PDF for Mac
- How to Convert Screenshots to PDF: Best Practices
How to Convert Screenshot to PDF for Windows
Step 1: Select Image to PDF from the Home menu
Select the screenshot you wish to convert to a PDF.

Step 2: Set your Abstract settings
Set your "File Information" and "The Permission" settings.

Step 3: Set your Layout settings
Select your "Page Size" (for example, A4), "Page Margins", and "Page Number" settings.
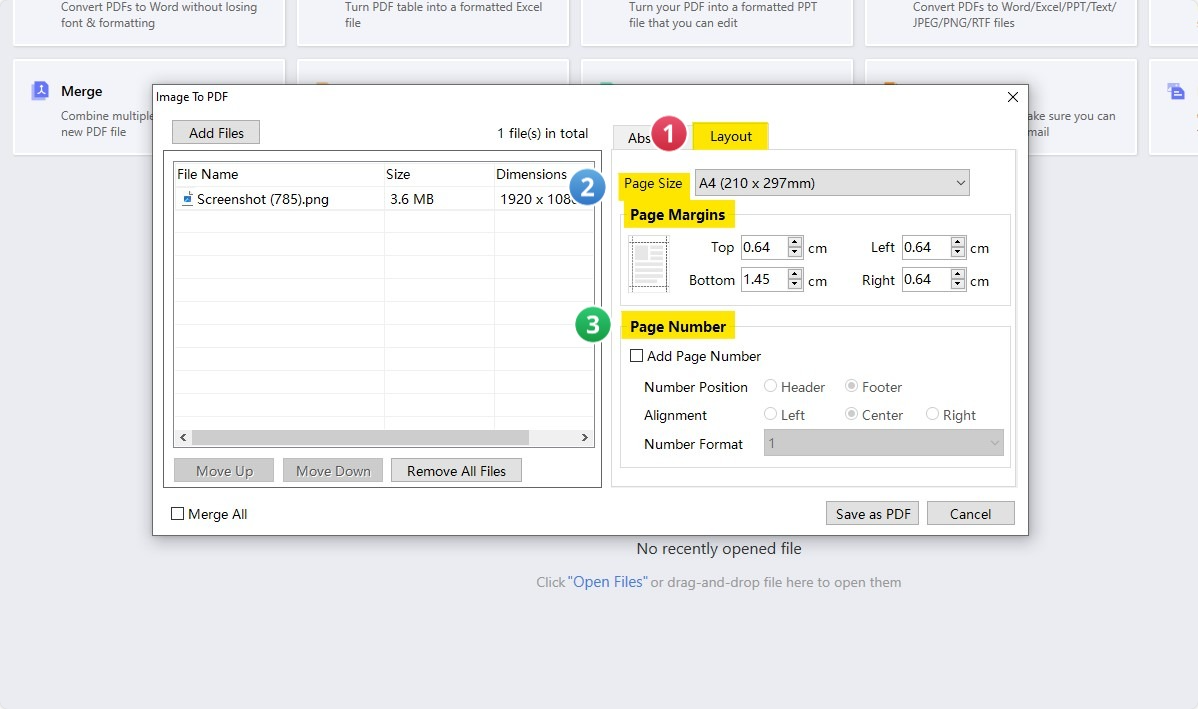
Step 4: Select Save as PDF
Now, let's find out how to do the same for Mac users.
How to Convert Screenshot to PDF for Mac
Step 1: Select Image to PDF from the Home screen
Choose the image you would like to turn into a PDF.

Step 2: Choose your settings in the Advanced Editing Tools
Select your "Output" and "OCR" settings.
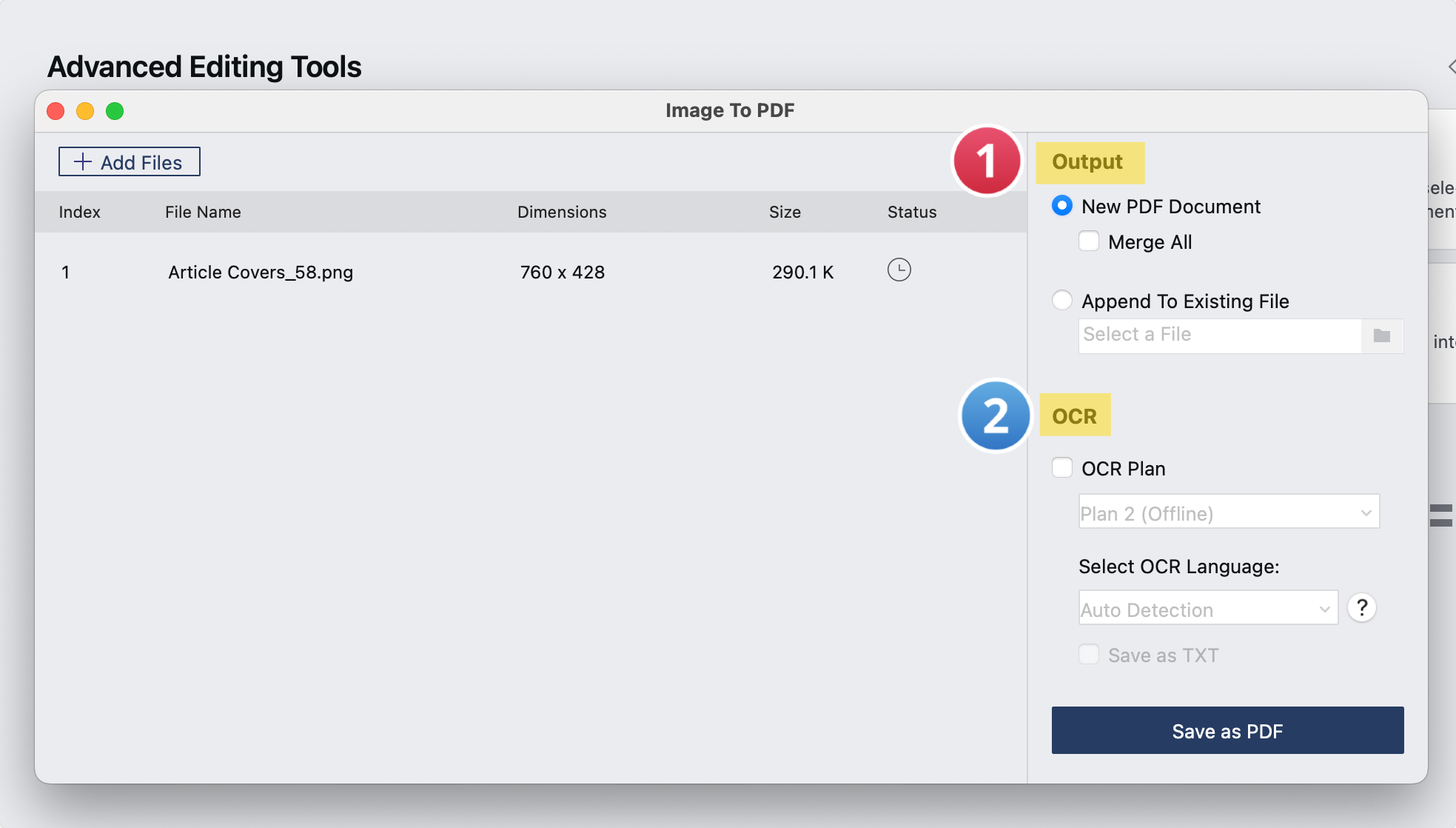
Step 3: Select Save as PDF

How to Convert Screenshots to PDF: Best Practices
Converting screenshots to PDF files is seamless, especially when you need a single PDF file for editing or document processes. If you're new to the world of efficient document management, here are some best practices to follow:
-
Use High-Quality Screenshots: Make sure to use a screenshot tool that captures images in high resolution. This ensures the image quality remains intact when converted to PDF format.
-
File Type Matters: Before converting, ensure your screenshots are in a compatible image file format like PNG files. PNG is generally a safe choice as it maintains image quality.
-
Batch Conversion: If you have multiple screenshots, convert them into a single PDF document. This not only saves storage space but also makes it easier to access documents.
-
Use the Print Option: Often, the print option in the Photos App provides an easy way to convert screenshots to PDF files. Choose 'Save as PDF' from the drop-down menu usually found at the bottom left corner.
-
File Menu Choices: When using a PDF viewer like PDF Reader Pro, go to the file menu, usually located in the top-right corner. Choose the 'Convert to PDF' or a similar option to transform your image to PDF.
-
Cloud Storage: If you’re using Google Workspace, utilize cloud storage for secure document sharing. After conversion, you can easily export documents to your Google Drive from the share icon.

 Free Download
Free Download  Free Download
Free Download




