Whether you want to ensure that the format of your document remains consistent across devices or you're aiming to protect the content of your work, converting to PDFs from files like Microsoft Word can solve many challenges. Plus, with PDF Reader Pro's additional options, you can perform unlimited conversions.
How to Convert Word to PDF on Windows
Use the conversion tools built into PDF Reader Pro to easily produce a PDF file format from your Word document using your Windows operating system.
Step 1: Click the File Button on the Main Menu
Click "New" and select "From File".
Image Source: PDF Reader Pro
Step 2: Find Your File Location
Select a Microsoft Word file for PDF conversion from the different file types in your library.
Image Source: PDF Reader Pro
Step 3: Save Your PDF File
The file conversion from Word to PDF is now complete. 
Image Source: PDF Reader Pro
How to Convert Word to PDF on Mac
Use the advanced features offered by PDF Reader Pro to convert Microsoft Word documents to PDF files with ease on your Mac operating system.
Step 1: Click the File Button
Select "New" and "From File" from the drop-down options to use our PDF tools. 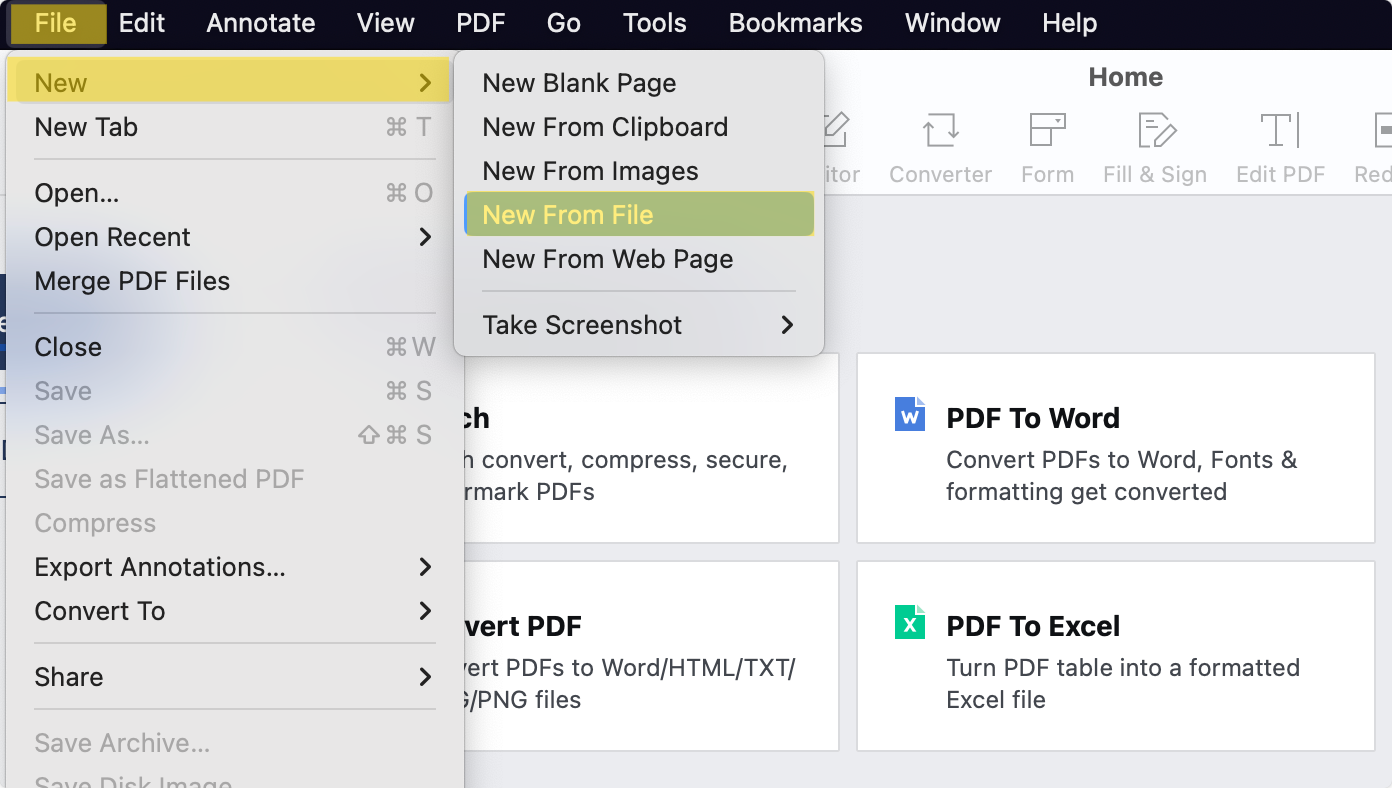
Image Source: PDF Reader Pro
Step 2: Go to Your Microsoft Word File Location
Find the Word document file format you want to convert and proceed to secure file uploading into PDF Reader Pro. 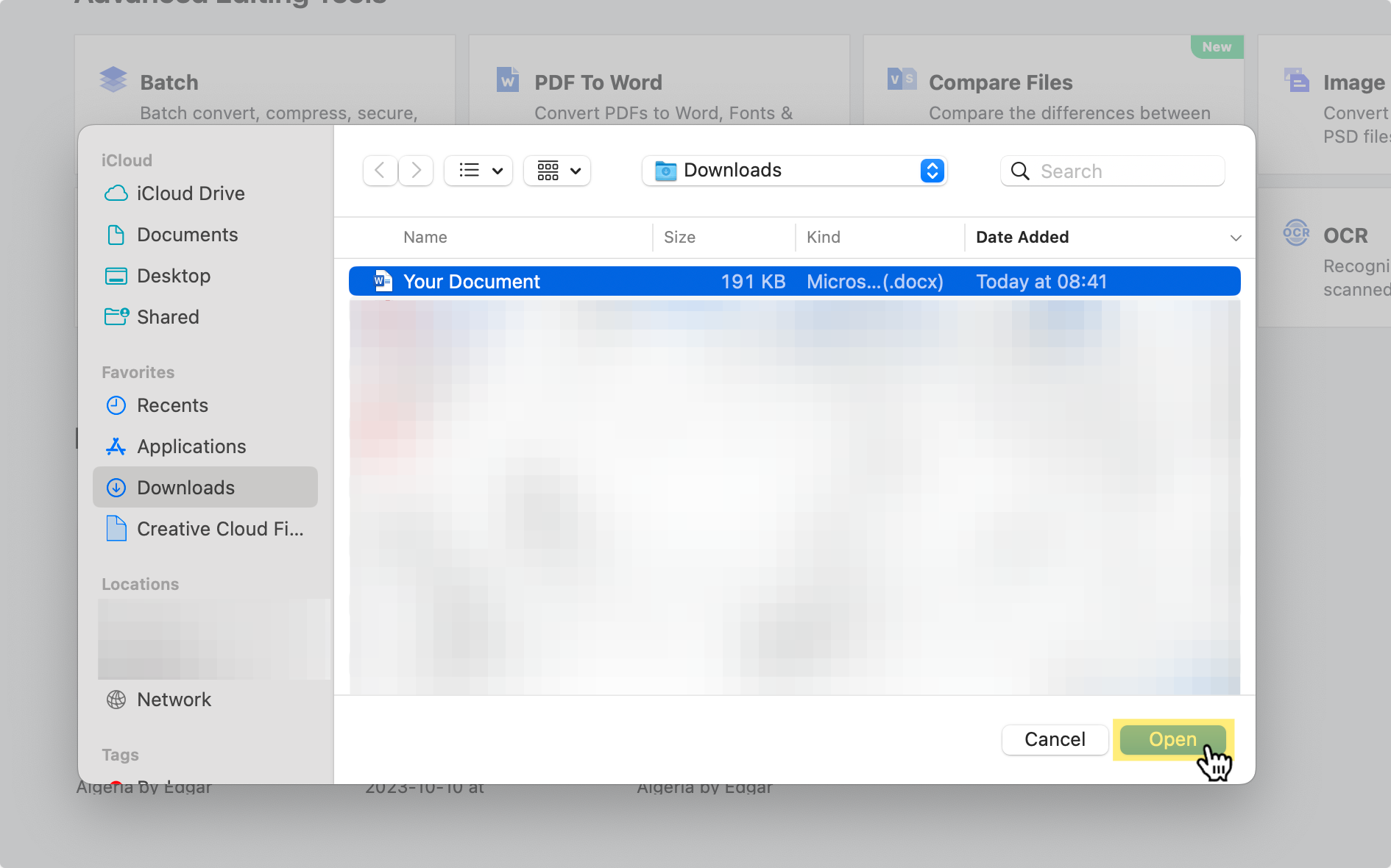
Image Source: PDF Reader Pro
Step 3: Save Your New PDF Document
Save your new file, as our PDF conversion tool has already turned your Microsoft Word document into a PDF with ease. Alternatively, use our share feature to send it as an email message or attachment.
Image Source: PDF Reader Pro
You can also check our recommendations on How to Convert XPS to PDF.
Best Practice for Converting Word to PDF
Converting Word documents to PDF is a common task, but as with all processes, there are best practices to ensure a seamless conversion and to retain the quality and integrity of the document.

1. Document Preparation
- Finalize Content: Ensure the Word document is in its final version. Check for errors, make necessary edits, and confirm with all stakeholders before the conversion.
- Check Formatting: Review the layout, spacing, margins, fonts, and other formatting elements. Consistency in formatting ensures a professional look in the final PDF.
- Use Styles: In Word, use the Styles feature for headings, sub-headings, and paragraphs. This gives your document a consistent look and ensures the format remains intact during conversion.
2. Minimize File Size
If you're sharing the PDF electronically, you might want to keep the file size manageable:
- In the 'Save As' dialog, after selecting 'PDF' from the dropdown, click on 'Options'.
- Under 'Optimize for', choose 'Minimum size (publishing online)'. This compresses the document, but note that it might slightly reduce image quality.
3. Ensure Accessibility
If your audience includes people with disabilities, your document should be accessible:
- Use Word's built-in headings and styles consistently.
- Include alternative text for images, tables, and other non-text content.
- When saving as a PDF, ensure the option 'Document structure tags for accessibility' is selected.
4. Protecting Your PDF
If you wish to limit who can view, edit, or print your output PDF file:
- Before saving, click on the 'Options' button.
- Under PDF options, you'll find security settings where you can encrypt the document, restrict editing, and set passwords.
5. Quality Check Post-Conversion
After converting, always open and check the PDF:
- Ensure there's no loss of quality, especially in images or graphics.
- Check hyperlinks, footnotes, and other interactive elements to ensure they function properly.
- Confirm that text can be selected and read, especially if the document is to be used with screen readers.
Benefits of Converting Word to PDF
Converting Word documents to PDF is straightforward, whether using inbuilt software functionalities, online tools, or third-party applications. By mastering this skill, you can ensure your documents are accessible, secure, and presented exactly how you envisioned.
- Uniform Appearance: PDFs look the same on every device, ensuring the recipient views the document as intended.
- File Size Limits: Output PDF files tend to be smaller than Word documents, making them easier to share after file conversion.
- Security: You can add password protection to your PDFs or restrict editing with file encryption. Access security tools through PDF Reader Pro.
- Integration: PDFs better integrate multimedia elements, such as video or audio, than Word documents or specific other document file formats.

How to Convert Word to PDF: FAQs
Why should I convert my Word document to a PDF?
Converting Word documents to PDF using our editing tools ensures that the layout, fonts, images, and other elements remain consistent regardless of the device or software used to view the document. It also provides an added layer of security, as PDFs can be encrypted and password-protected.
Does converting a Word document to PDF reduce its quality?
Typically, converting a Word document to PDF using our PDF converter tool does not reduce its textual quality. However, if you optimize the PDF for smaller output PDF file size, some image quality might be reduced.
Is it safe to use online PDF software to change Word documents to PDF?
While many online converters are legitimate and safe, always exercise caution. Use reputable processing tools, avoid uploading sensitive or confidential documents, and check the website's privacy policy regarding data storage and handling.
Can I convert a Word document to PDF on my smartphone or tablet?
Many mobile PDF software apps like ours are available for Android and iOS platforms that allow you to convert Word documents to PDF. Simply have the file ready on this device.
I don’t have Microsoft Word. Can I still convert a .doc or .docx file to PDF?
Yes, our PDF software supports converting Word files to PDF without requiring Microsoft Word thanks to our helpful tools.
Will hyperlinks in my Word document still work in the PDF?
Yes, when you convert a Word document to PDF with our desktop software, active hyperlinks in the Word document are typically preserved and remain functional in the PDF. This is just one advantage of PDF features as opposed to other file extensions.
How can I password-protect my converted PDF?
Within Microsoft Word, before you save your document as a PDF, you can click on the 'Options' button in the 'Save As' dialog and select encryption and password protection options. PDF Reader Pro's PDF editing tools allow you to encrypt documents using our essential software.
Does converting to PDF make my document more accessible?
While PDFs can be made accessible, simply converting a Word document to PDF doesn't automatically make it so. To ensure accessibility, it's best to structure your Word document correctly (using headings, alt text for images, etc.) and use the appropriate settings during conversion. However, when it comes to limitations on file size, it can allow more access through smaller file uploads.
Are there any limitations when converting Word to PDF?
Most features in Word documents, like text, images, and basic formatting, convert seamlessly to PDF. However, some interactive features, such as macros or certain forms, might not work or appear the same in PDF format.
Can I reverse the process? Can I convert a PDF back to Word?
Yes, PDF Reader Pro allows you to convert PDFs back to Word documents. However, depending on the complexity of the output PDF file, some formatting might not be retained perfectly in the Word version.
Converting Word documents to PDFs is a standard process in the digital world, but it's always good to be informed about the ins and outs of the procedure. These FAQs aim to provide clarity on the most common concerns related to this conversion.








 Free Download
Free Download  Free Download
Free Download 




