From enhancing your business documents to streamlining your academic papers, join us as we explore the ins and outs of link creation in PDFs, making your documents more interactive and user-friendly.
Let's get started on transforming your PDFs into well-connected, efficient documents.
How to Create a PDF Link on Windows
Adding a link to a PDF is a straightforward process. Check out our guide below:
Step 1: Open your PDF document
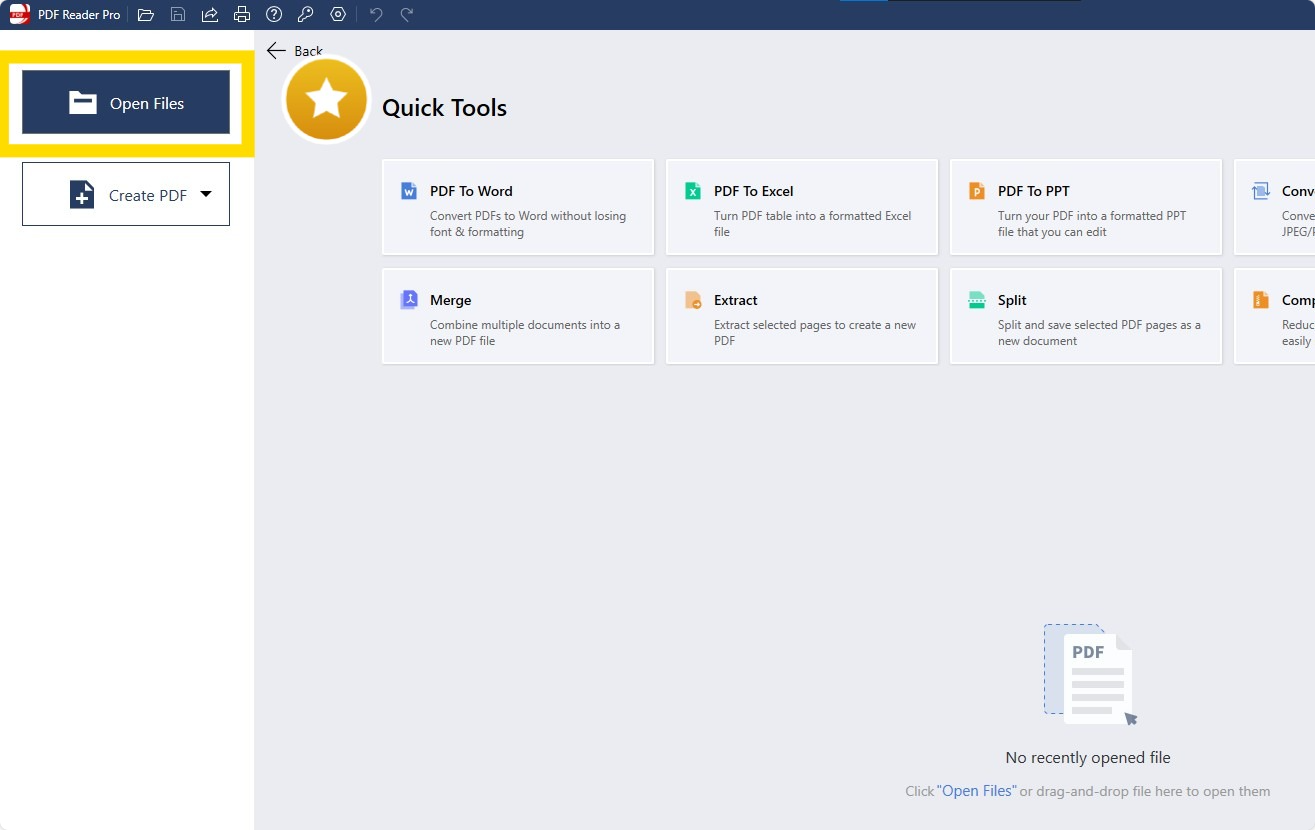
Step 2: Click on the "Tools" feature and then select the "Link" tool
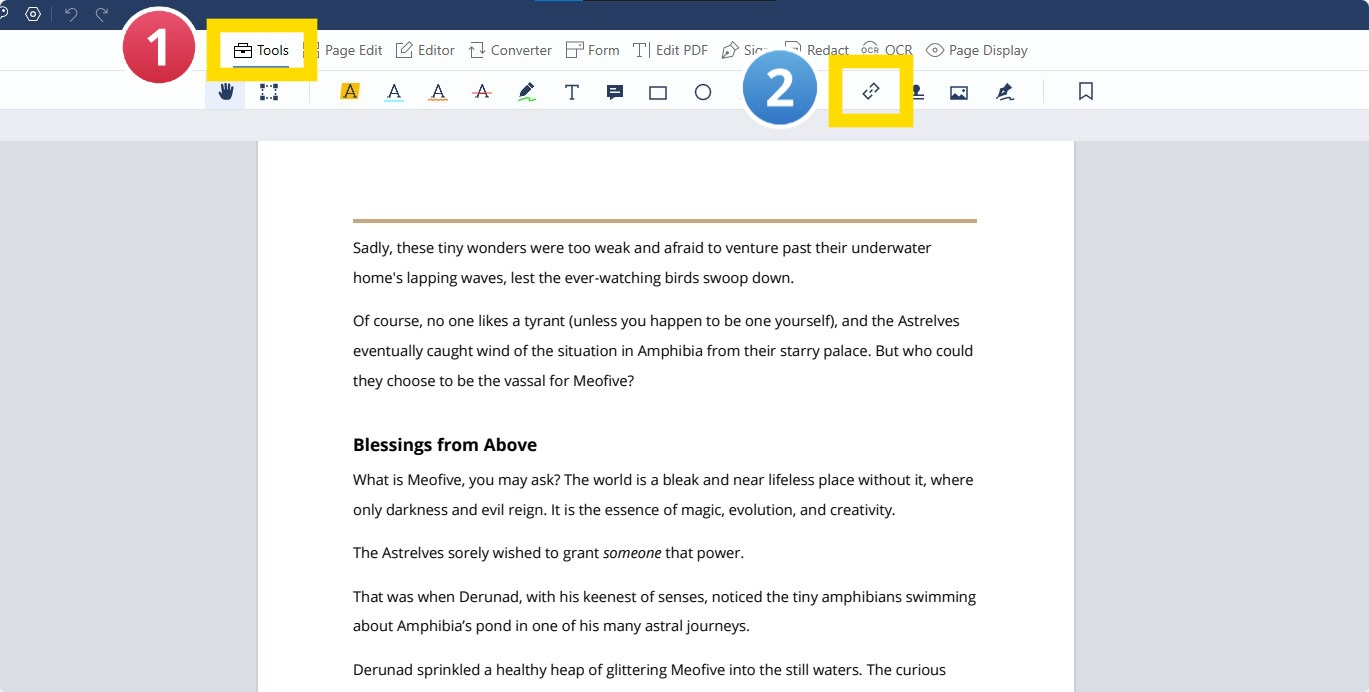
Step 3: Use the "Selection Tool"
Click and drag a box around the text or image you wish to add a link to.
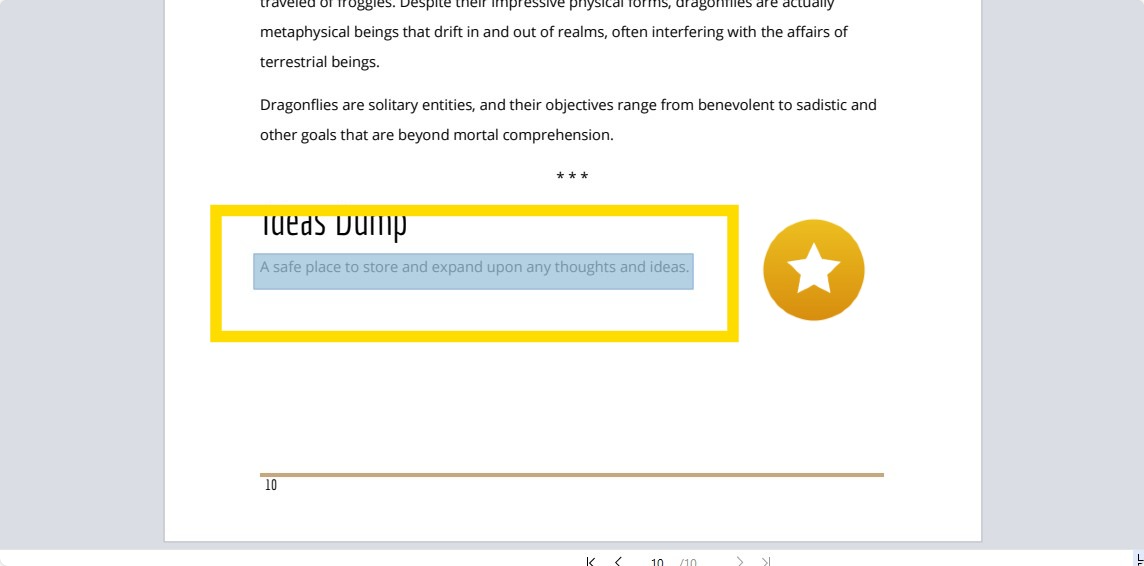
Step 4: Head to the "Link" menu on the right of your screen
Choose "URL" and add your link under the "URL" field.
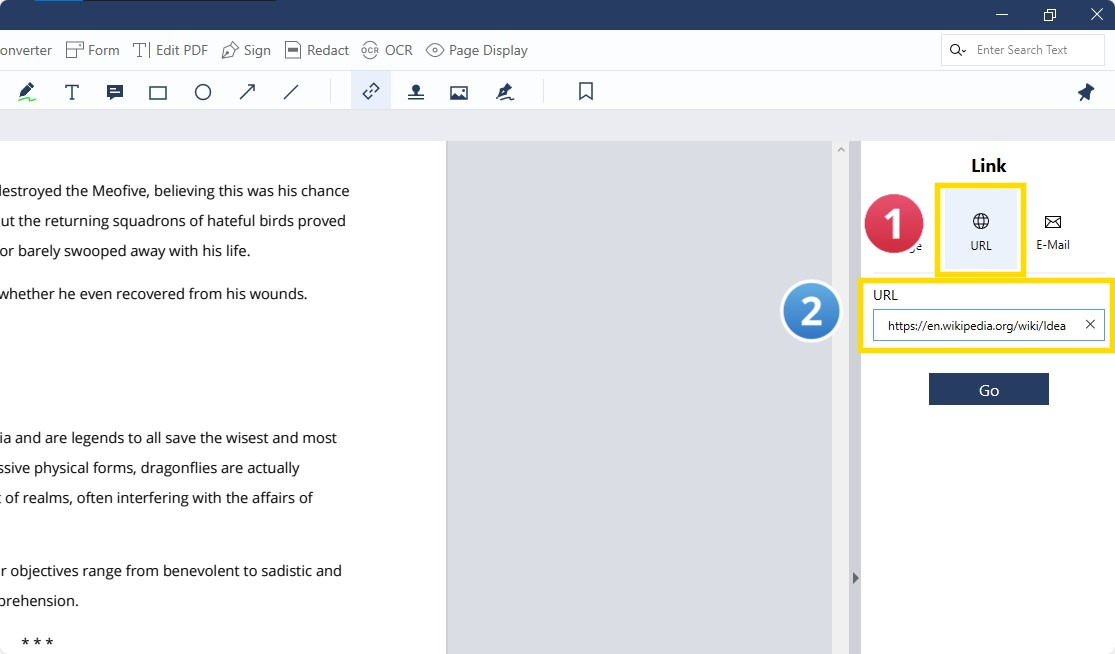
Step 5: Confirm your new link's addition by clicking "Go"

Explore our resource on using a Free Raffle Ticket PDF Template to streamline your event planning.
How to Create a PDF Link on Mac
Adding a link to your PDF using Mac is similar to the Windows guide. Let's check it out!
Step 1: Click on the "Tools" menu

Step 2: Click on the "Link" tool
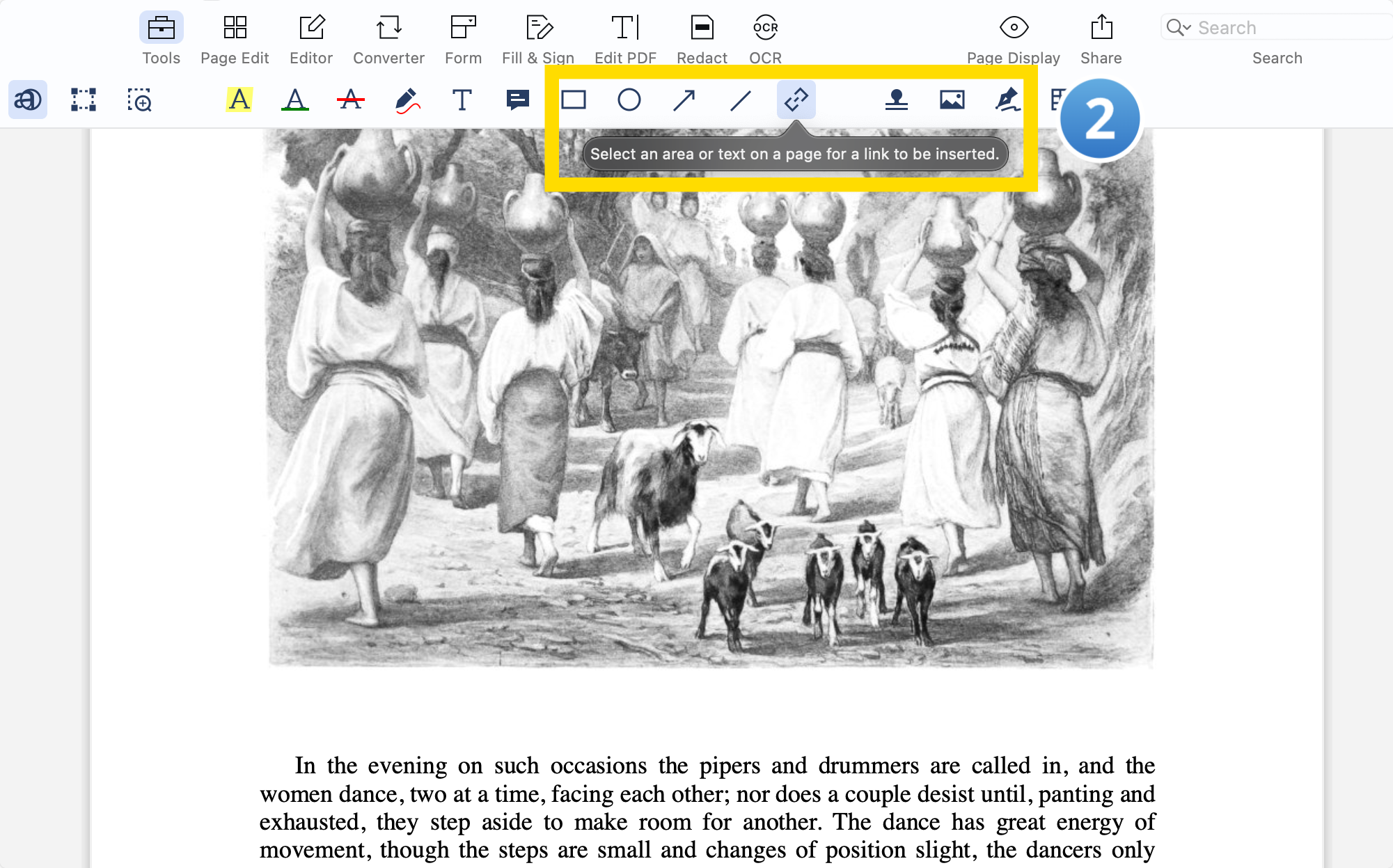
Step 3: Highlight the area you would like to add a link to
Go to the "Link" menu, select "Hyperlink", and then add your URL. Finish by clicking "Go".
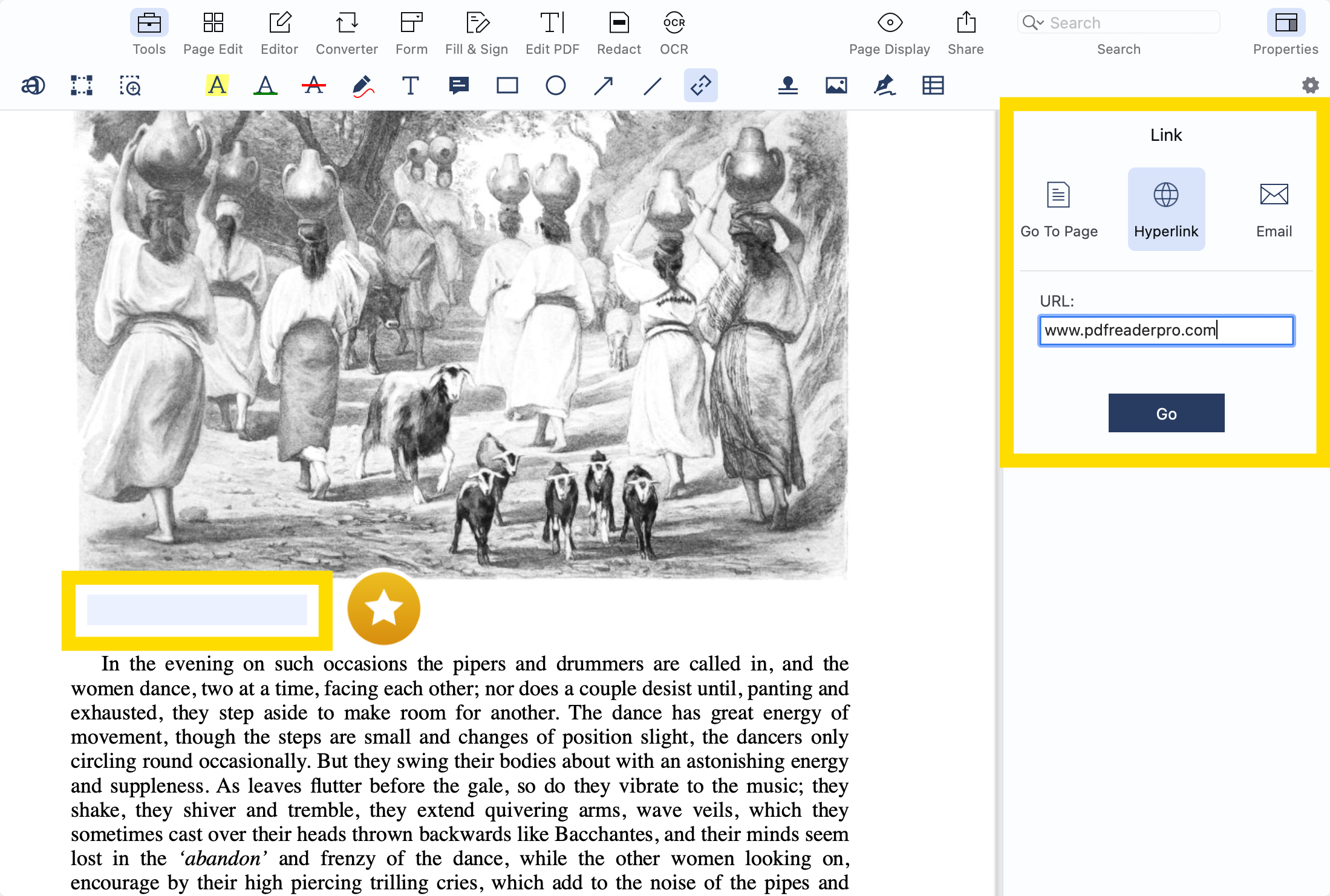
Step 4: Click on the "PDF" menu at the top of your screen
Click "Highlight Links"

Discover our guide on how to use a PDF Link Generator, enhancing your document navigation.
How to Create a PDF Link: Best Practices
Incorporating links into PDF files is an essential skill in the digital age, transforming static PDF documents into dynamic, interactive elements.
Whether you're linking to external resources, creating a clickable link for easy navigation, or attaching related PDFs, these best practices will ensure your PDF links are both functional and professional.
1. Choose the Right PDF Editor: Select a PDF editor that supports adding links. This tool should offer a straightforward way to insert URL links, link to PDF attachments, or create internal document navigation. Look for features such as a link button or a link dialog box for ease of use.
2. Plan Your Link Placement: Before inserting a link, plan where it should go. The link appearance is crucial; it should be noticeable but not intrusive. Consider using a link rectangle or customizing the link's color and style to make it stand out.
3. Create Clear and Descriptive Links: When adding a URL link or a direct link to an external resource, ensure that the link's purpose is clear. Avoid vague link text – instead, use descriptive phrases that inform the user about the link's destination or function.
4. Use the Link Action Feature Wisely: Many PDF editors offer a 'link action' feature, which defines what happens when a link is clicked. This could be redirecting to a web page, opening an external file, or jumping to a different section of the PDF. Choose the action that best suits your link's purpose.
5. Test Your Links: After inserting links into your PDF, test them to ensure they work as intended. This includes checking URL links for accuracy, ensuring internal navigation links go to the correct pages, and verifying that any PDF attachments open correctly.
6. Integrate with Cloud Services: For users who work with Google Docs or Google Drive, consider using a PDF converter or editor that integrates with these services. This can streamline the process of adding links, especially for documents that are stored or collaborated on in the cloud.
7. Keep It Simple and User-Friendly: Remember, the goal is to enhance the user experience. Keep your links simple and intuitive. Overcomplicating with too many links or complex navigation can be counterproductive.
By following these best practices, you can effectively create PDF links that enhance the functionality and interactivity of your documents.
Whether it's for a business report, an academic paper, or any other type of document, well-crafted links can significantly improve the readability and professionalism of your PDFs.

Foundation for Success: Standard Business Plan Template
A comprehensive framework for building your business plan.
Learn how to create a URL link for a PDF document online for free with our easy-to-follow guide, making sharing your PDFs effortless.
How to Create a PDF Link: FAQ
How Do I Create a Custom Link in a PDF?
Creating a custom link in a PDF involves using a powerful PDF editor.
First, select the text or area where you want the link, then open the link dialog box. Here, you can specify the link type, destination, and appearance. Custom links can direct to external files, web pages, or other sections within the same document.
Can I Create an Anchor Link Within a PDF?
Yes, you can create an anchor link in a PDF. Anchor links allow you to jump to specific sections within the same PDF.
To create one, use a PDF editor to select your anchor destination, then create a hyperlink in PDF at the desired location that links to this anchor point.
What Are the Steps to Add an Invisible Link in a PDF?
To add an invisible link in a PDF, open your document in a PDF editor and select the text or area for the link.
In the link properties, choose an invisible link type, which won't show any visual indication but will be clickable. This is useful for creating interactive elements without altering the design of your document.
How Can I Share a Link for a PDF on Social Media Platforms?
To share a link for a PDF on social media platforms, first, ensure your PDF is hosted online.
Then, create a shareable link to the destination file. Most online tools and cloud services offer the ability to generate a direct link that can be shared on social media or via email.
What Types of Files Can I Link to in a PDF?
In a PDF, you can link to various types of files including external files like documents in editable formats, images, or other PDF files.
You can also link to web pages or email addresses. The types of files you can link to will depend on the capabilities of your PDF editor.
Is It Possible to Create a Hyperlink in PDF on Mobile Devices?
Yes, it's possible to create hyperlinks in PDFs on mobile devices.
Many mobile apps offer PDF editing capabilities, allowing you to add links in PDFs directly from your digital device. While the features might be more limited compared to desktop software, you can still create basic links.
Can I Convert a PDF with Links Into an Interactive Flipbook?
Yes, some online tools and powerful PDF editors allow you to convert a PDF with links into an interactive flipbook.
This can be an engaging way to present content, especially for digital publications, as the links in PDFs are preserved in the flipbook format.
How Do I Ensure High-Quality PDF Output When Adding Links?
To ensure a high-quality PDF output when adding links, use a reputable PDF editor.
Ensure that the links do not disrupt the document's layout and that all links are functioning correctly. Preview your PDF in different viewers and on various devices to check the consistency and quality of the links.








 Free Download
Free Download  Free Download
Free Download 







