When working with PDFs, you might find yourself needing to remove unnecessary or redundant pages.
PDF Reader Pro offers a straightforward method for deleting pages from your Adobe Acrobat files. Follow these simple steps to tidy up your document.
How to Delete Pages in Adobe Acrobat
We've outlined exactly how to delete pages from Adobe Acrobat, step-by-step.
Step 1: Open your PDF file in Acrobat
You can open your PDF file from the "Adobe cloud storage", your "Recent" files, or from "Your computer".

Image source: Adobe Acrobat
Step 2: Go to Organize Pages
Use the “Organize Pages” tool from the “All Tools” menu.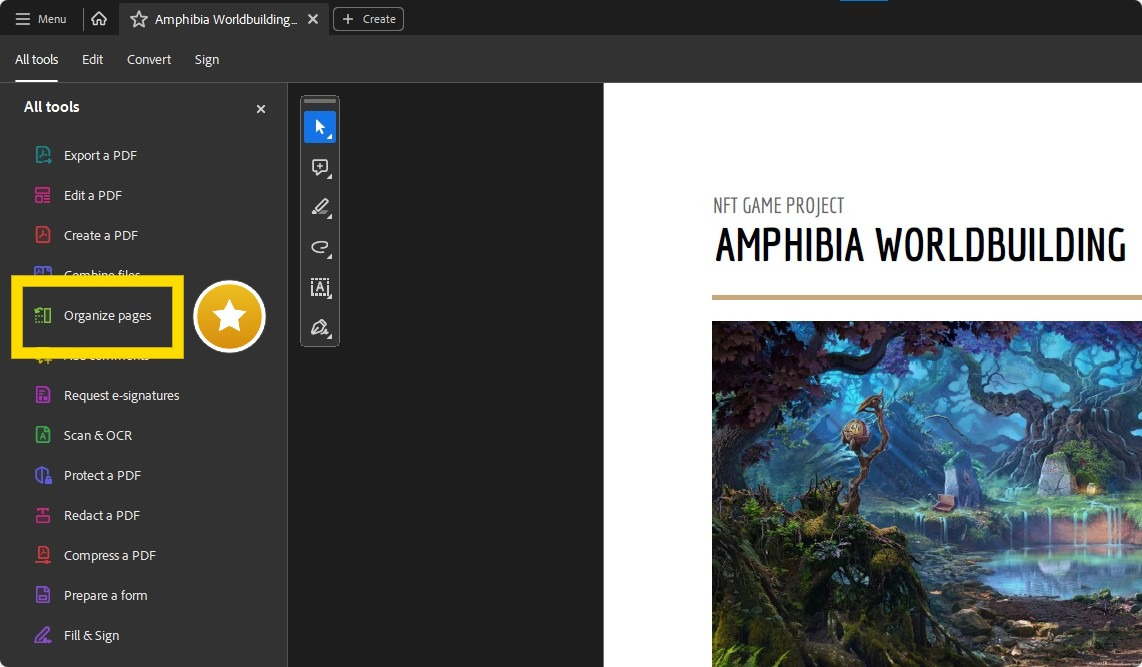
Image source: Adobe Acrobat

Step 3: Select to Delete
Click the thumbnail of the pages you want to delete and click the “Delete” icon.
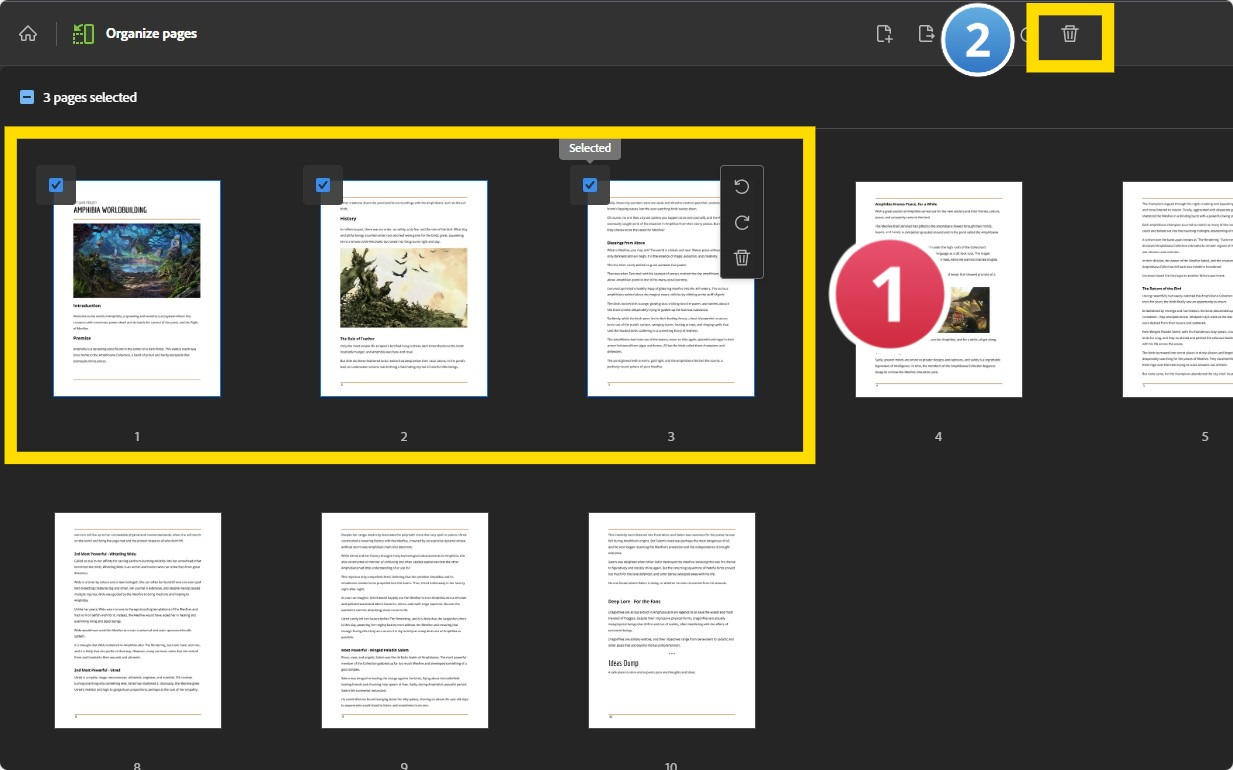
Image source: Adobe Acrobat
Discover how to erase in Adobe Acrobat with our easy-to-follow instructions, perfect for refining your PDF documents.
Step 4: Confirm and Save
Confirm deletion with “OK” and save the updated file by selecting “Save.”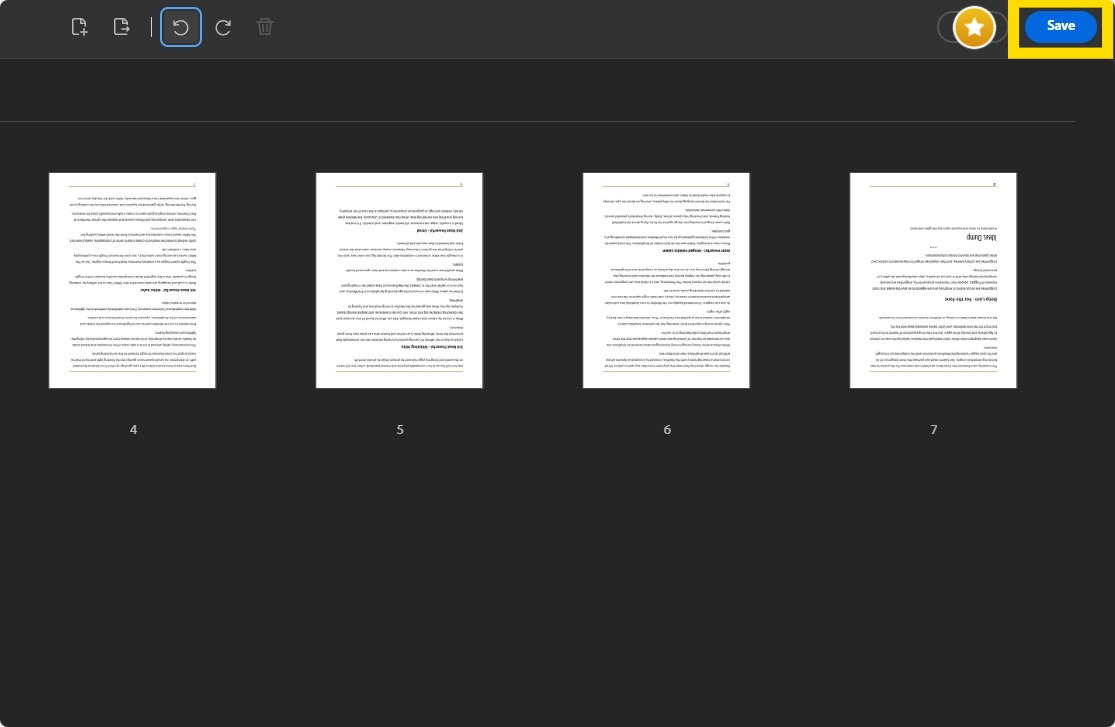
Image source: Adobe Acrobat
Learn how to update Adobe Acrobat with our step-by-step guide, ensuring you have the latest features and security updates.
Other Methods for Deleting PDF Pages
We want to show you an alternative and quicker way to delete pages from your PDF using PDF Reader Pro.
Step 1: Open your PDF
Click "Open Files" and select your PDF.
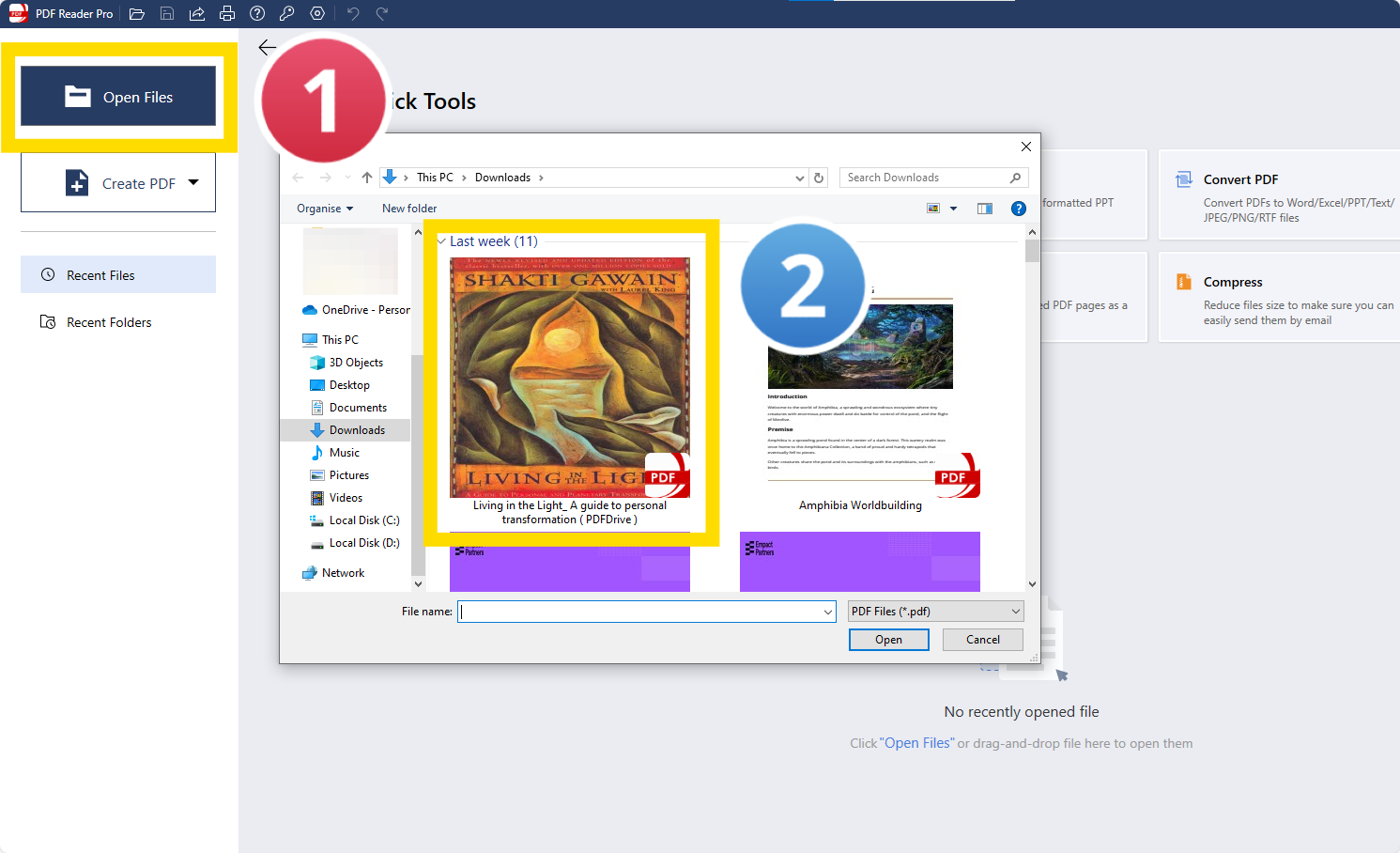
Step 2: Click on "Page Edit" in the top toolbar

Step 3: Select the pages you need to delete
Then click on the "Delete" button and confirm your changes.
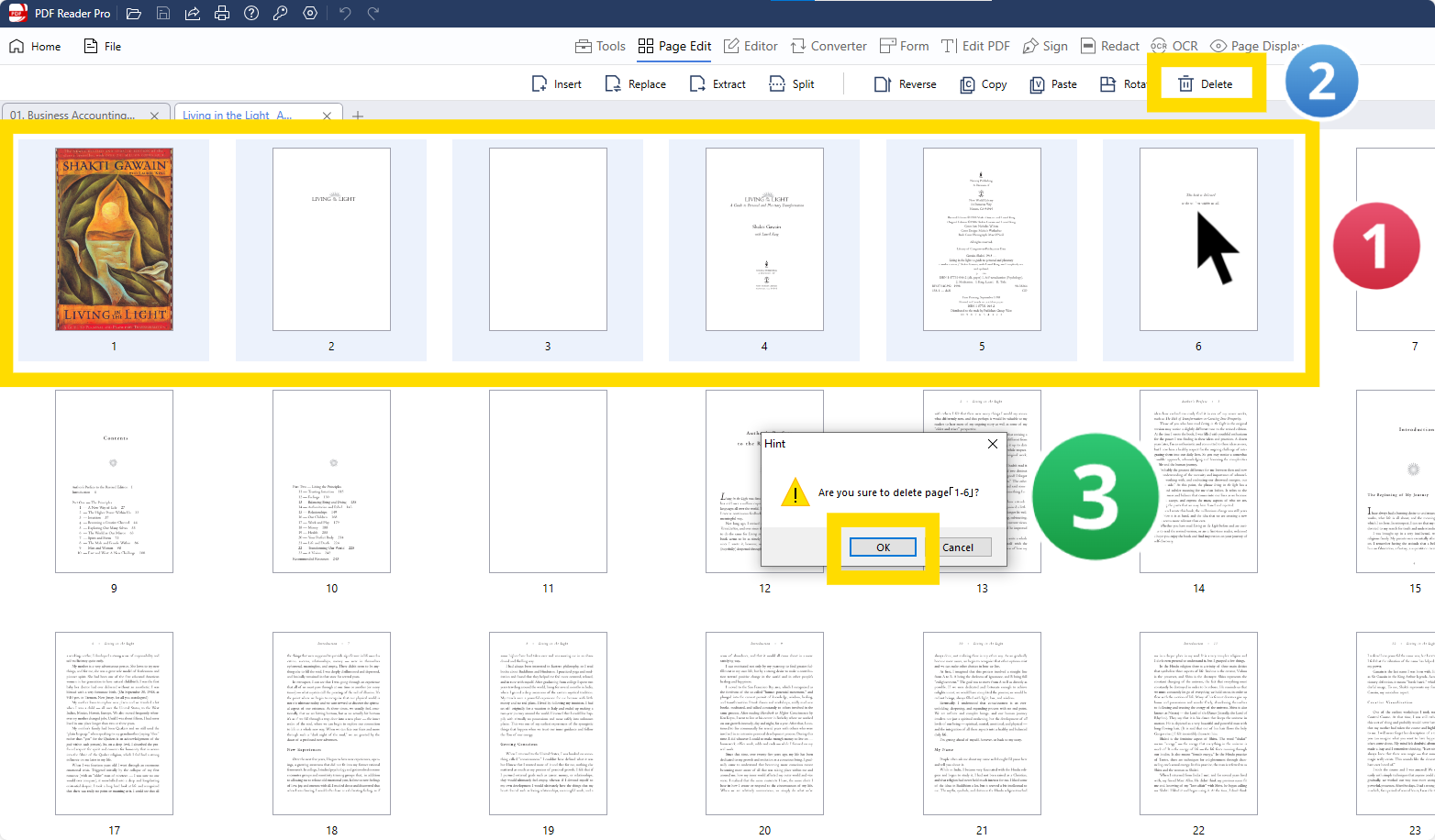
Step 4: Save your new PDF
Click on "File" and then "Save" to update your current file or "Save as" to create a new version of your PDF.

Explore our recommendations on how to delete pages from a PDF, complete with tips, tricks, and tools to streamline the process.








 Free Download
Free Download  Free Download
Free Download 





