We recently needed to turn a PDF on small business management into a fully detailed presentation.
To do so, we consulted PDF Reader Pro's slideshow functionalities, which we'll walk you through in this article.
- How to Make a PDF Slideshow on Windows
- How to Make a PDF Slideshow on Mac
- How to Make a PDF Slideshow: Best Practices
How to Make a PDF Slideshow on Windows
We wanted to ensure both our Mac and Windows users could turn their PDFs into slideshows, starting with our Windows guide.

Navigate, edit, and
convert PDFs like a Pro
with PDF Reader Pro
Easily customize PDFs: Edit text, images,
pages, and annotations with ease.
Advanced PDF conversion: Supports
multi-format document processing with OCR.
Seamless workflow on Mac,
Windows, iOS, and Android.
Step 1: Navigate to 'Page Display' on the toolbar

Step 2: Click on 'Slideshow' in the right panel to allow your PDF to be showcased as a slideshow
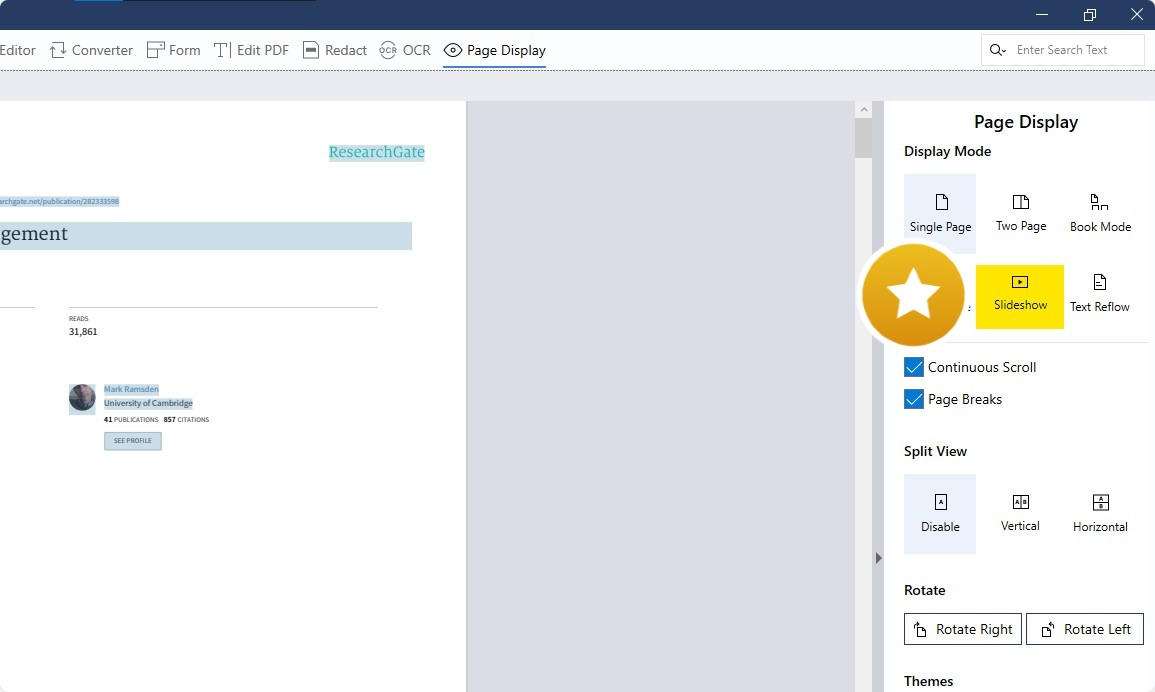
Step 3: To exit the slideshow mode, press 'ESC' on your keyboard or select the back button in the top left corner
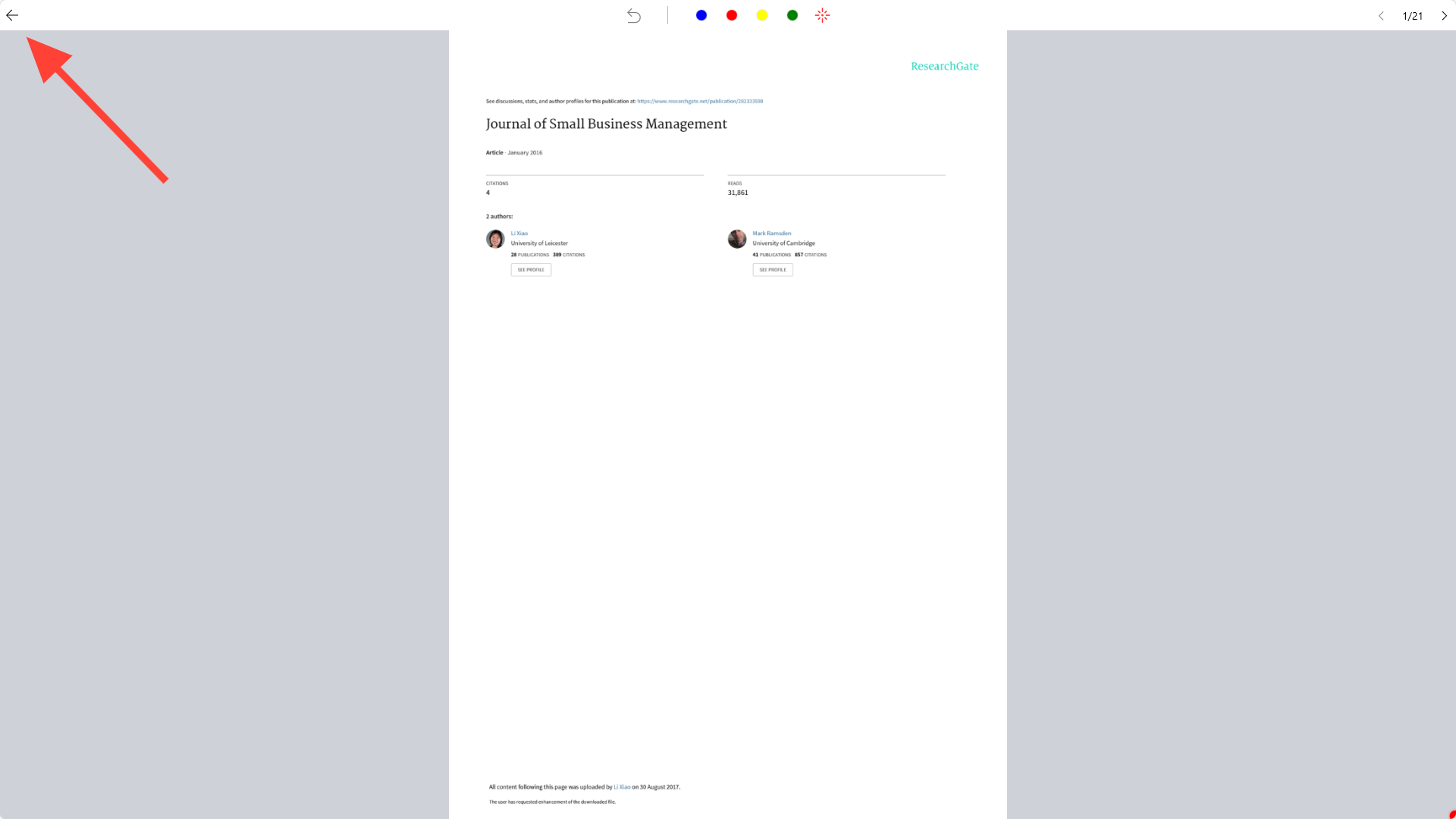
Step 4: Use the brush and laser pointer tools
PDF Reader Pro allows for a page-by-page presentation of your PDF, and you can also employ tools such as the laser pointer and brush to emphasize key content.

This ensures your audience remains engaged and comprehends your presentation effectively.
During your presentation, the laser pointer tool is instrumental in emphasizing points, especially on text-heavy pages. For marking up text or making brief annotations, the brush tool is incredibly handy.
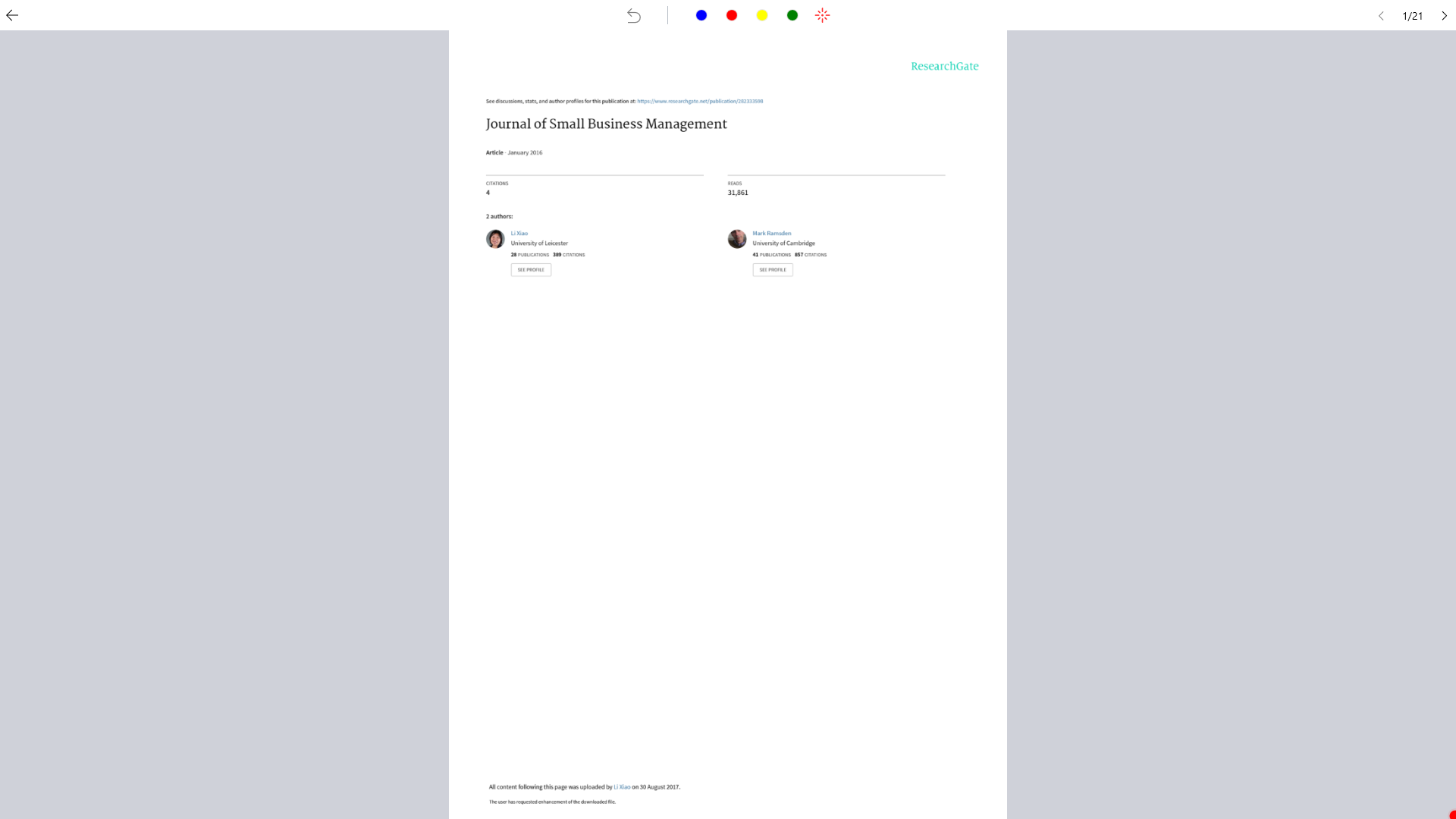
You can also check our instructions on How to Create a PowerPoint Presentation in PDF Format.
How to Make a PDF Slideshow on Mac
Let's get started with the Mac version of our PDF to slideshow tutorial.

Navigate, edit, and
convert PDFs like a Pro
with PDF Reader Pro
Easily customize PDFs: Edit text, images,
pages, and annotations with ease.
Advanced PDF conversion: Supports
multi-format document processing with OCR.
Seamless workflow on Mac,
Windows, iOS, and Android.
Step 1: Navigate to the 'View' on the toolbar and click "Presentation"
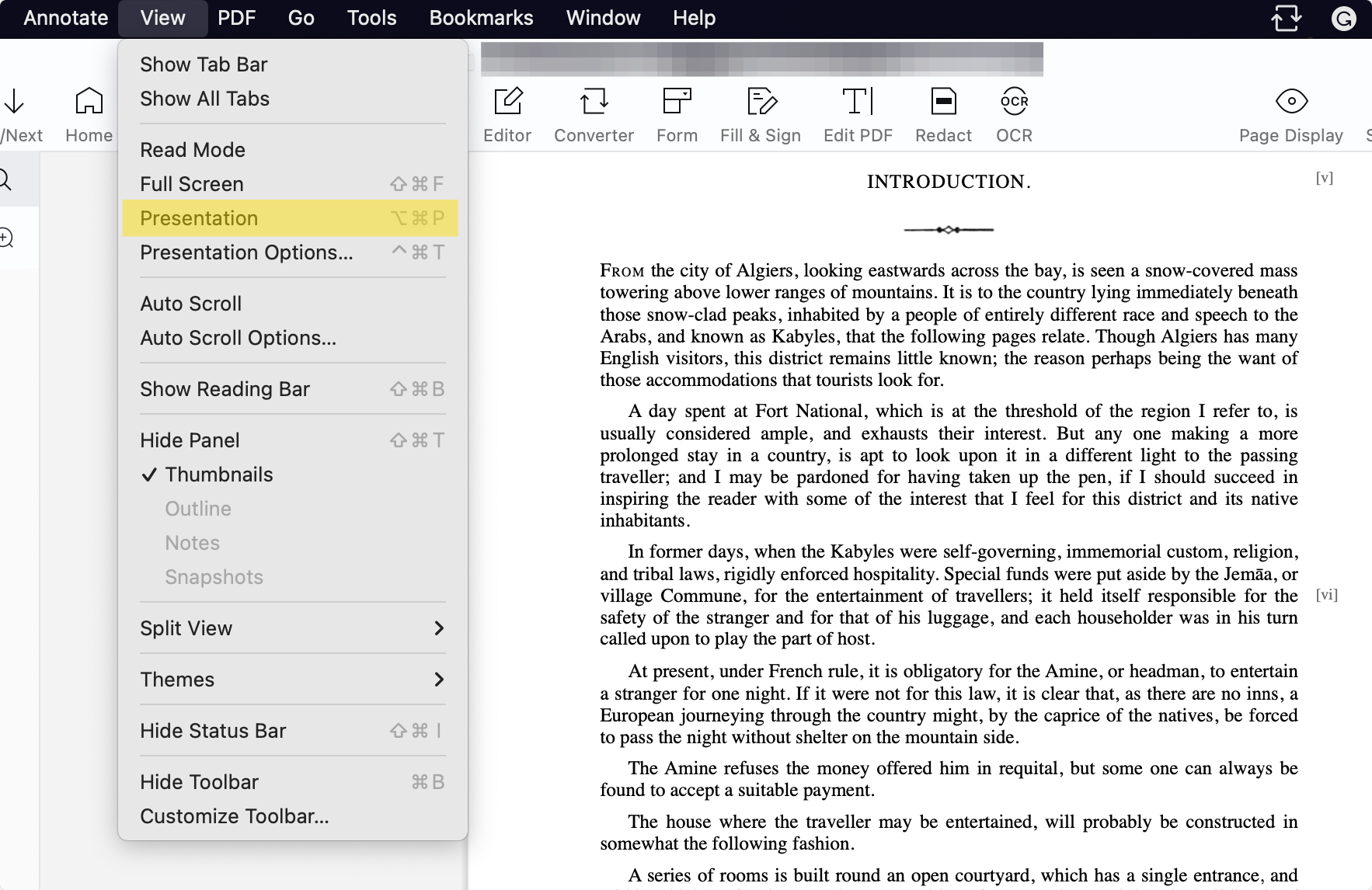
Step 2: Begin your presentation and click through as needed
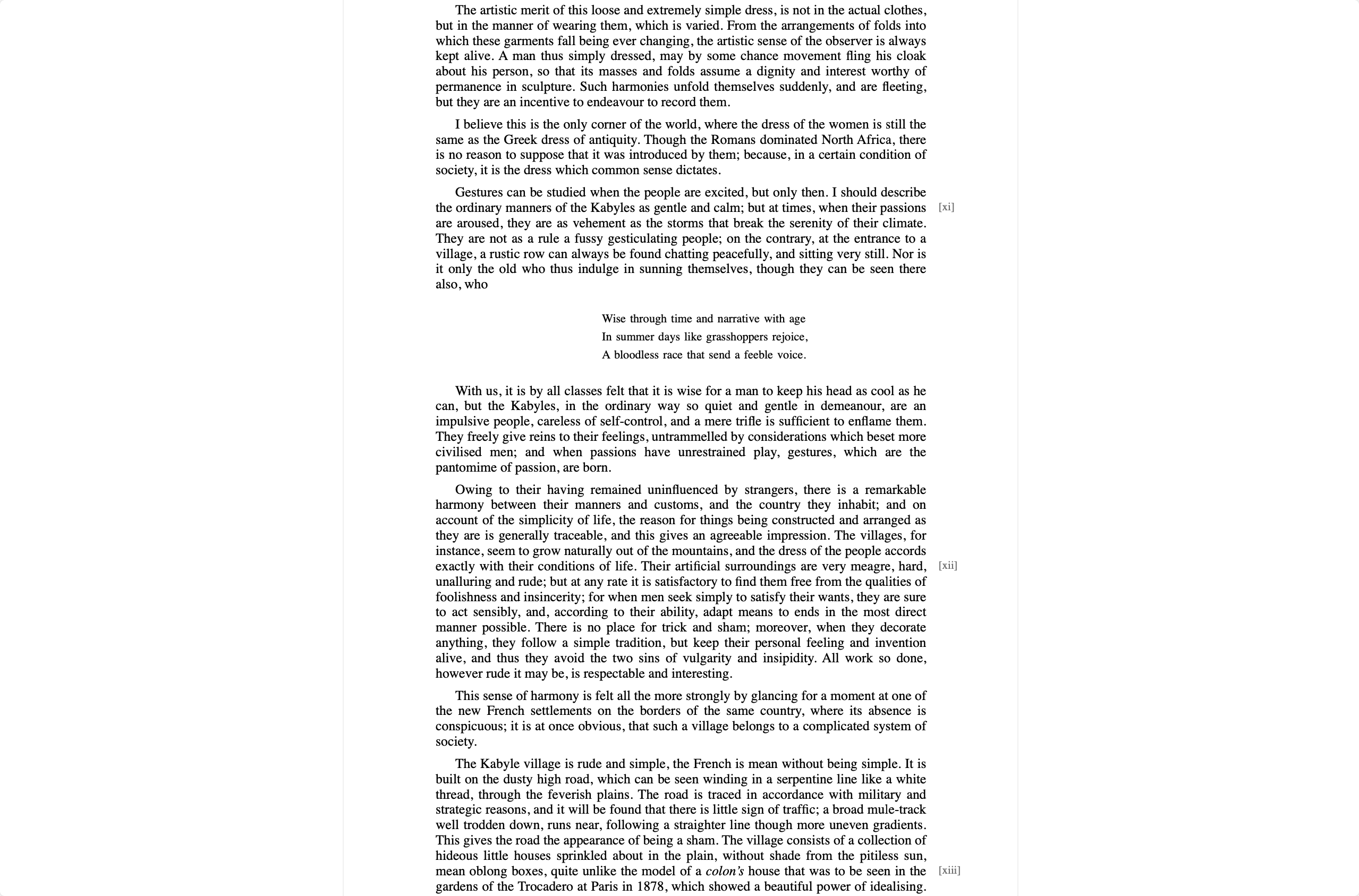
How to Make a PDF Slideshow: Best Practices
Let's quickly explain how we made the most out of our PDF presentation.
1. Make sure you start on the right page
Use the navigation tool to find the page you wish to start your slideshow on.

2. Use the "Tools" feature and sub-tools to edit and annotate your PDF as needed
Highlight and underline important text and erase irrelevant sections.

3. Add images and text
Use the "Text" tool to write directly onto your PDF, and the "Image" tool to add JPGs and PNG files.

Keep experimenting and make your PDF as engaging and informative as you like!






