In today's digital age, smartphones have become indispensable tools that enable us to manage tasks effortlessly, whether we're in the office, at home, or on the go. One such task is printing documents, photos, or presentations.
With your iPhone or Android smartphone, printing is no longer a cumbersome process. This guide will walk you through three distinct methods for effortless printing right from your iPhone or Android smartphone.
- How to Print with PDF Reader Pro for iPhone
- How to Print with PDF Reader Pro for Android
- How to Print with AirPrint
- How to Print from Google Cloud
- How to Print PDF from Smartphone: Best Practices
- How to Print PDF from Smartphone: Frequently Asked Questions (FAQ)
How to Print with PDF Reader Pro for iPhone
PDF Reader Pro is a versatile app that offers more than just reading PDFs. It enables you to convert various file types like Word and Excel into PDFs without formatting issues. In terms of printing, it provides various customization options such as printing booklets or posters.
Step-by-Step Guide
Step 1: Open PDF Reader Pro and navigate to the reading page
Tap the 'More' icon (usually three dots or a similar symbol) located at the top right corner.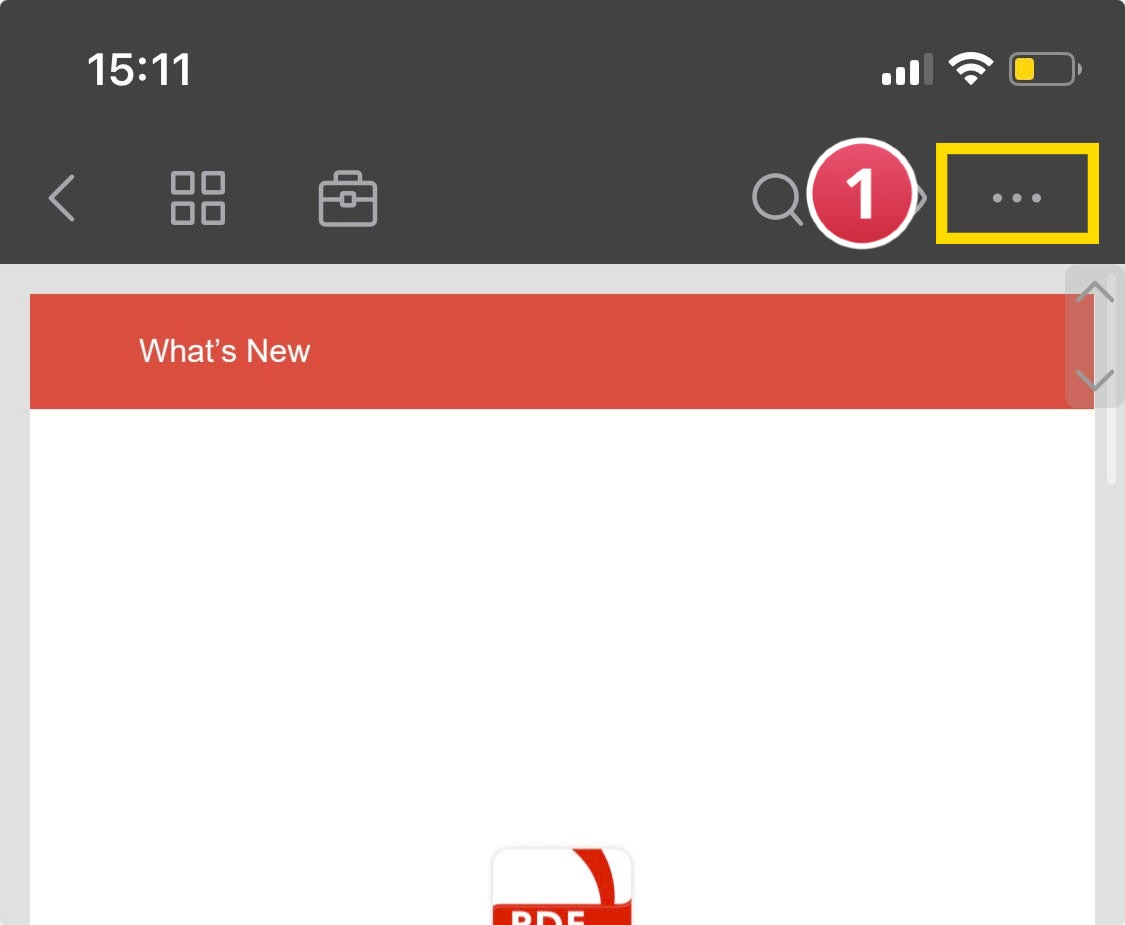
Step 2: A dropdown menu will appear
Select 'Print' from the 'Actions' list.
Step 3: You will be prompted to select a printer.
Specify the number of copies, and choose a page range. Additionally, there's an option for double-sided printing if desired.

Step 4: Once you've configured your settings, tap 'Print.'
By following these streamlined steps, you can make the most out of PDF Reader Pro's robust printing capabilities.
How to Print with PDF Reader Pro for Android
Printing PDF files using PDF Reader Pro is a straightforward process, promising speed, ease, and excellent print quality. Below is a comprehensive guide on how to navigate the printing features available in the app.
Printing from the Reading Page
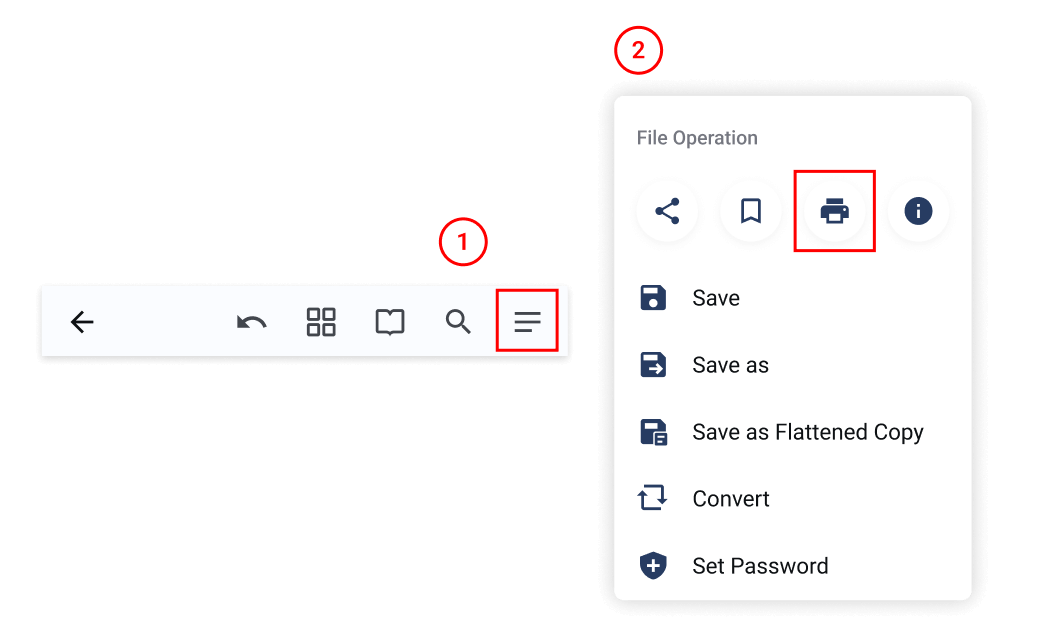
How to Print with AirPrint
AirPrint is an Apple technology that allows you to print without the need to download or install any specific printer drivers. It's built into macOS and iOS, making it convenient and straightforward.
How to Use AirPrint
Step 1: Open the file you wish to print—be it an image, message, or PDF document
Locate and tap the 'Share' icon (or its equivalent) to reveal additional options.
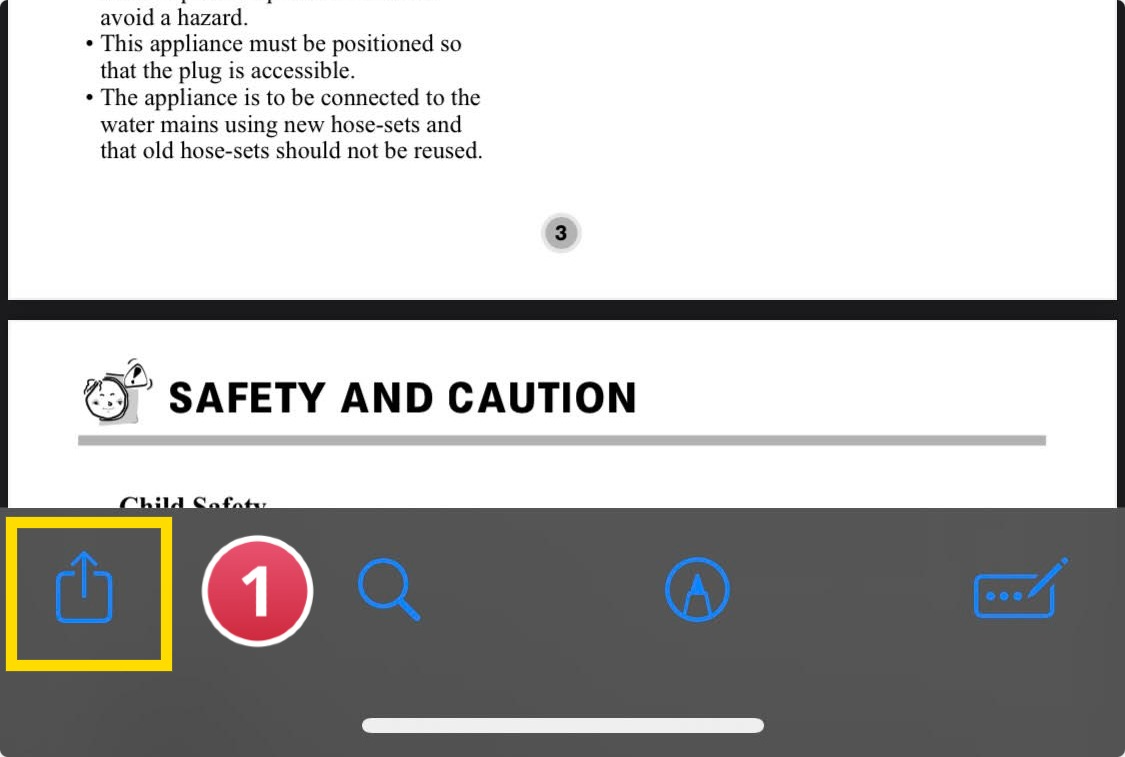
Step 2: Scroll through the menu until you find the 'Print' button and tap it.

Step 3: A screen will appear saying 'No Printer Selected.'
Here, choose a printer that is AirPrint-enabled.
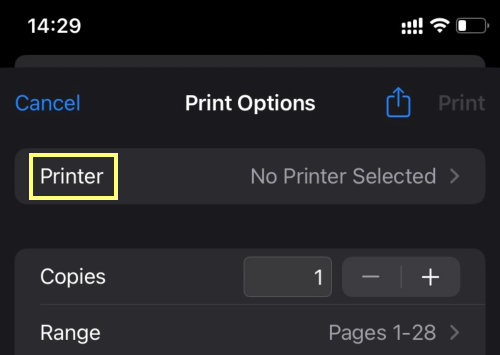
Step 4: You can specify the number of copies and select particular pages.
Make your selections accordingly.

Step 5: Once you're satisfied with the settings, tap 'Print' in the upper-right corner
Precautions
Before you proceed, ensure the following:
- Your printer is AirPrint-compatible. Check with the manufacturer for specifications.
- Both your iPhone and the printer must be connected to the same Wi-Fi network and within range.
How to Print from Google Cloud
Cloud printing is another convenient option, particularly with services like Google Cloud Print. This technology is compatible with virtually any printer and requires an internet connection. Multiple users can share a single printer, making it suitable for both personal and commercial uses.
Here is our guide:
Step 1: Open Google Drive and locate the document you want to print
Step 2: Tap the three dots next to the document to open a menu
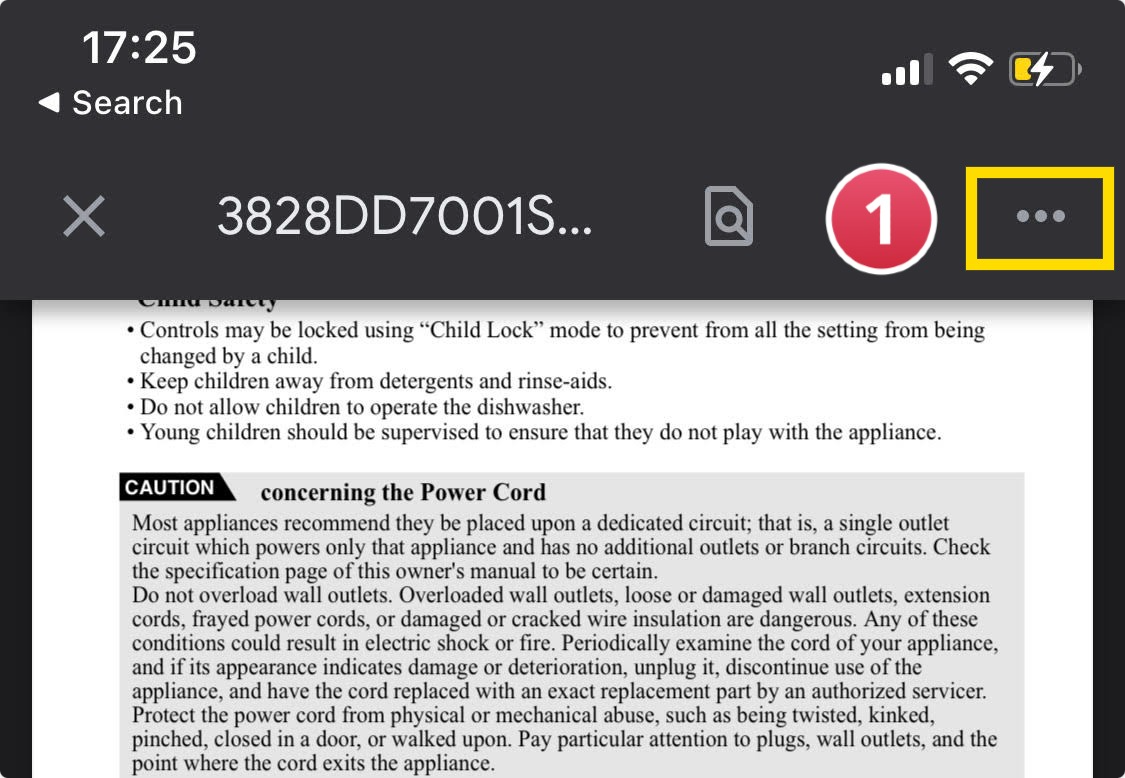
Step 3: Scroll down until you find the 'Print' option and tap it
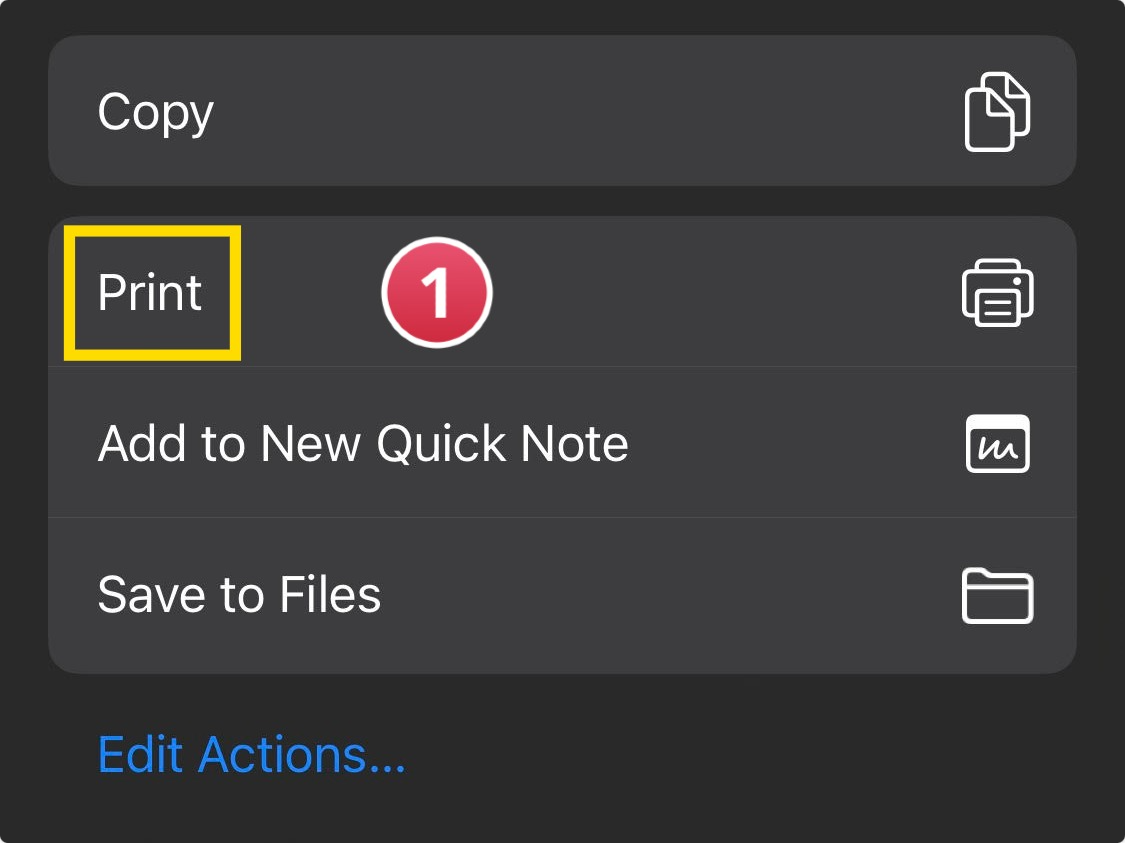
Step 4: A screen will appear saying 'No Printer Selected'
Choose your printer.

Step 5: Specify the number of copies and choose particular pages
Make your printing decisions.
Step 6: Tap 'Print' in the upper-right corner

Printing from your iPhone has never been easier, thanks to a range of options that suit various needs. Whether you prefer using AirPrint, PDF Reader Pro, or Google Cloud Print, each method offers its own set of benefits and capabilities.
How to Print PDF from Smartphone: Best Practices
Choose a Compatible Printer
Before you even try to print, make sure you've got a printer that works well with mobile devices. Check printer manufacturers' websites for models that are AirPrint-compatible or support other wireless printing protocols.
Use Built-In Functions First
While third-party apps can offer additional features, starting with your smartphone’s built-in Print Option is often easier. iPhones, for example, come with the AirPrint-enabled printer option built-in.
Printer Settings and Paper Size
Before hitting the Print button, spend a few moments in the Printer Settings to ensure everything is set correctly. Here, you can select the paper size and decide if you need double-sided printing.
Ensure Network Connection
For a smooth printing process, both your smartphone and your wireless printer should be connected to the same wireless network. Sometimes, printers have their own Wi-Fi network; check if you need to connect your mobile device to this particular network.
Test a Print Center App
Brands like Epson offer apps like Epson iPrint that serve as a print center for mobile devices, offering advanced options and greater control over printing.
Preview Before Printing
Always preview your documents before you print, especially if they are PDFs. Make sure you know what it will look like on paper. Use the Share Icon or Share Button to bring up a preview.
Keep Software and Firmware Updated
Ensure both your mobile device and your printer have the most recent updates for optimal performance.
How to Print PDF from Smartphone: Frequently Asked Questions (FAQ)
How Do I Choose the Right Printer?
Go through a list of connected printers in your device's settings menu, and choose your current printer from there. Many popular printer models are designed to be compatible with mobile devices.
Spreading Holiday Cheer: Crafting the Perfect Christmas Greeting Card
A guide to heartwarming and personalized greetings - elevate your festive wishes with creative card design.
How Do I Find the Print Option?
The Print Option is typically found by tapping on the Share Icon or Share Button in the top-right corner of your screen. This will open up additional settings and options, including the print function.
What If I Don’t Have an AirPrint-Compatible Printer?
Third-party software can enable printing even without an AirPrint-compatible printer. Apps like Epson iPrint or other printer apps can often bridge the gap.
What Paper Size Should I Use?
The Paper Size option can be found in the Printer Settings. Standard sizes are A4 and Letter, but many printers offer additional printer features for more custom sizes.
How Do I Connect to a Wireless Printer?
Navigate to the Wi-Fi settings on your mobile device. Look for your wireless printer under nearby printers and connect. Make sure both are on the same Wi-Fi network for best results.
How Can I Do Double-Sided Printing?
The option for double-sided printing is usually found in the Printer Settings under additional settings. Toggle the switch to enable it.
What If the Printer Is Not Responding?
Check your printer network connection status, make sure your printer is within range of your Wi-Fi network, and confirm that you are connected to the correct wireless network. If issues persist, consult with your printer's manufacturer or check Apple Support for more detailed instructions.
Can I Print from Third-Party Apps?
Yes, many third-party apps support printing. Check their list of apps or settings menu to see if the print function is supported.
By following these best practices and FAQs, you’ll be well-equipped to tackle any PDF printing needs from your smartphone.










