Ensuring sensitive information remains confidential is paramount and a core PDF editing skill. Adobe Acrobat, a versatile PDF tool, offers a powerful feature known as redaction. This allows users to remove or obscure sensitive content from a document permanently.
In this guide, we'll walk you through redacting in Adobe Acrobat. Read our blog, How to Redact a PDF, for our PDF Reader Pro tutorial.
How to Redact in Adobe Acrobat
The redaction workflow in Adobe Acrobat Pro is a straightforward process, ensuring that sensitive information is permanently obscured. Follow these steps to implement redaction in your PDF document:
Step 1: Open Your Original File PDF
Launch Adobe Acrobat and open the file for redaction using the software's redaction properties.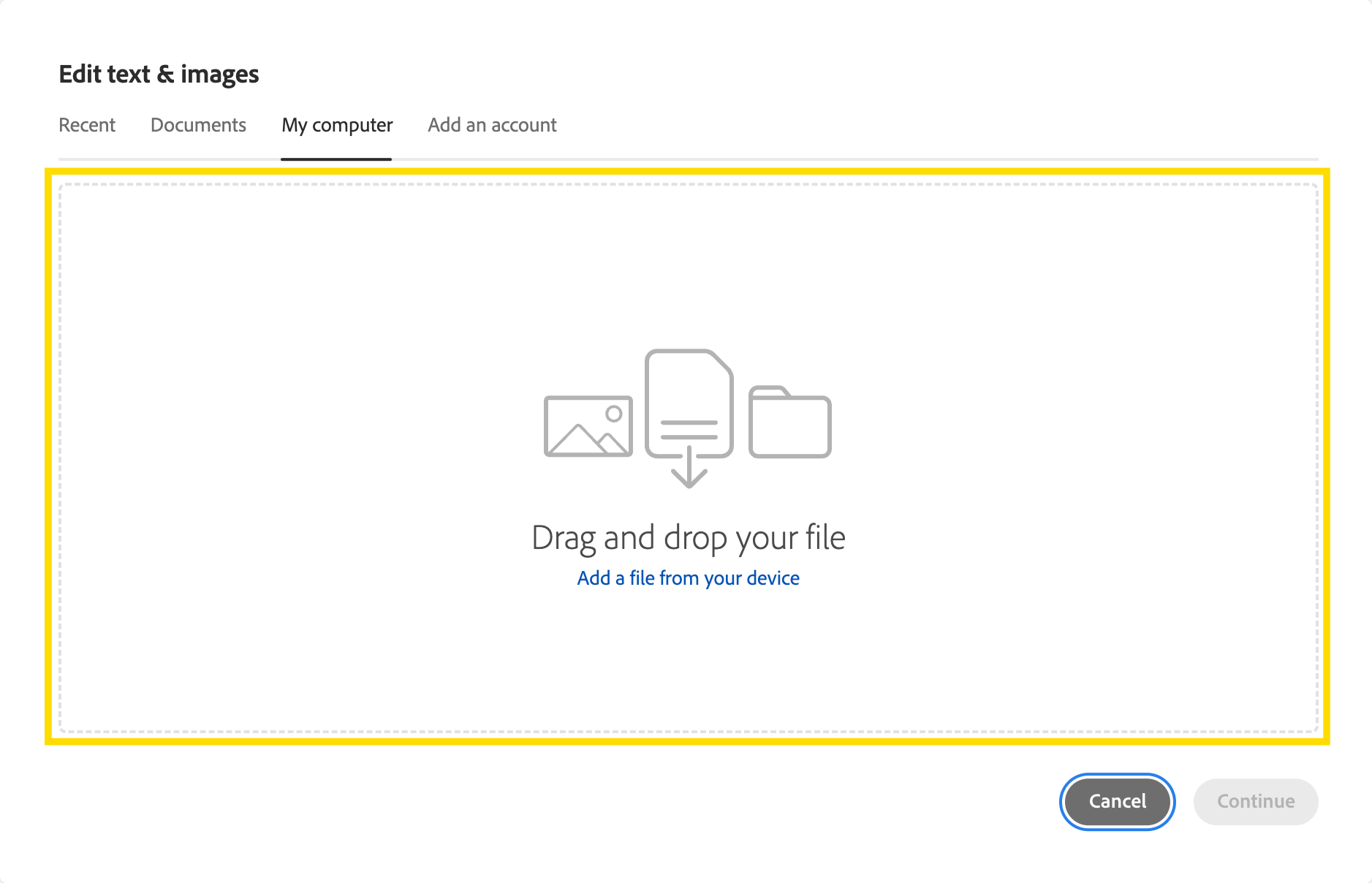
Image Source: Adobe Acrobat
Step 2: Select the Document Redaction Tool
In tools menu on the right-hand side, click "Redact a PDF". This will activate the redaction tools.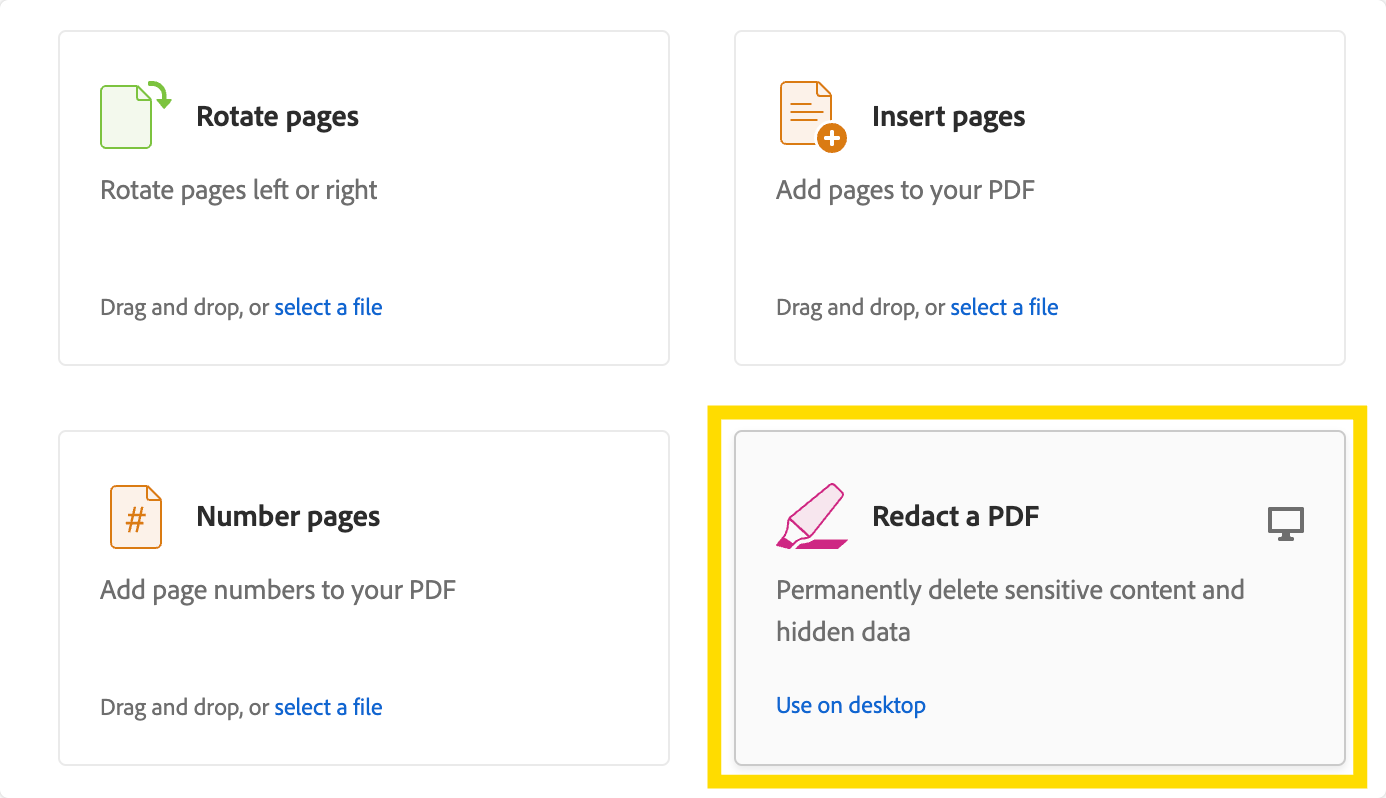
Image Source: Adobe Acrobat
Step 3: Mark Content for Redaction Using the Proper Redaction Tool
Use the "Mark for Redaction" option from the list of tools to select the items for redaction. This will create a permanent redaction mark over the content you've selected.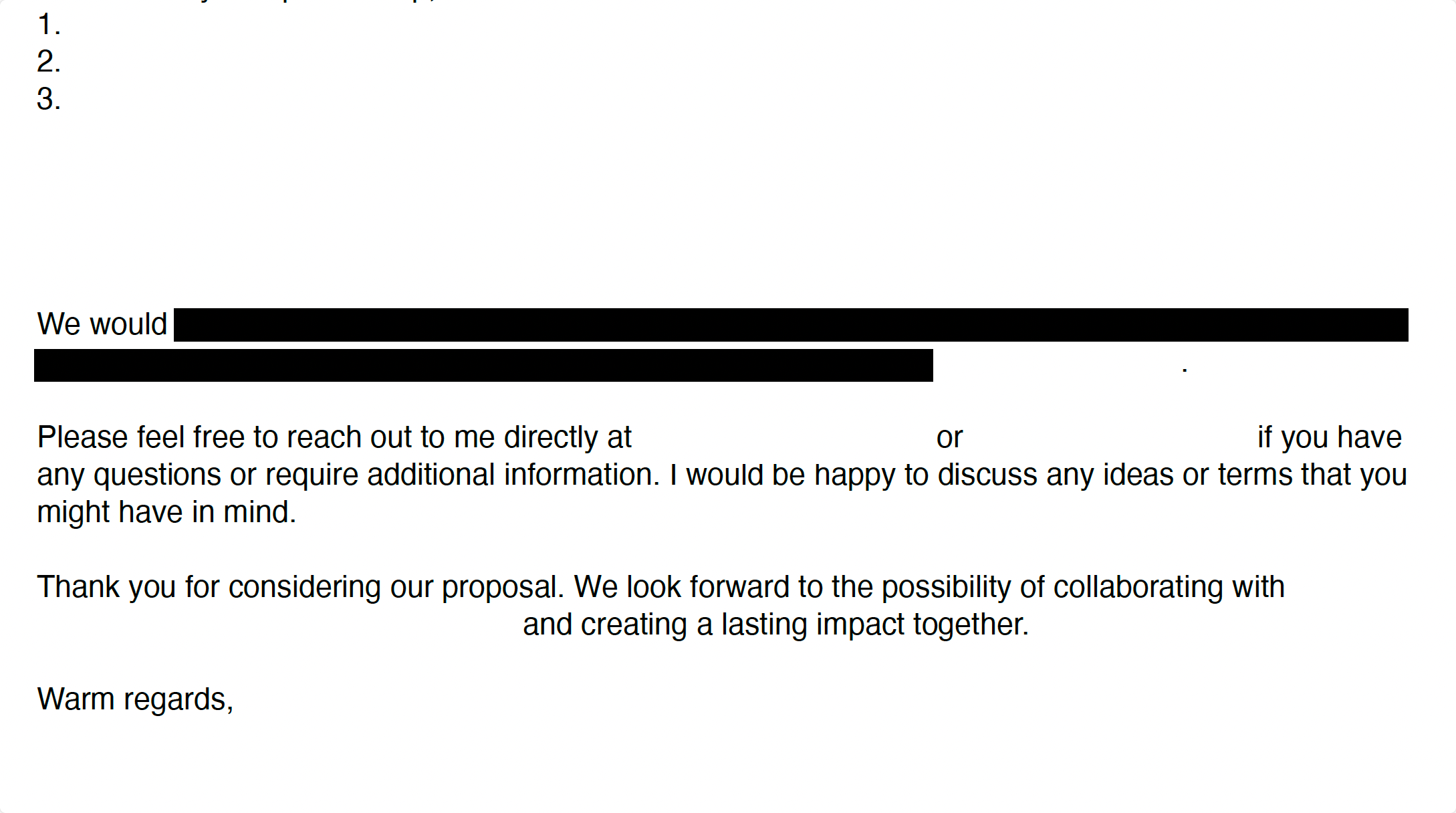
Image Source: Adobe Acrobat
Step 4: Apply PDF Redaction Tool
Once you've made a mark for redaction, click on "Apply Redactions" in the redaction toolbar. Adobe Acrobat will prompt you to confirm the action, as redactions are permanent.
Step 5: Save Your Document
After applying character redactions, save your document. It's advisable to save a copy of the document with redaction markings separately to preserve the original, unredacted version as a separate PDF document.
Image Source: Adobe Acrobat
Discover our tricks for mirroring a PDF.
Best Practices for Redacting in Adobe Acrobat
- Backup Your Document: Always save a PDF backup before starting the redaction process.
- Identify All Sensitive Information: Thoroughly review the document to spot every piece of sensitive data needing redaction.
- Use the Search Tool for Text: Employ Acrobat’s search tool to find and redact specific words, phrases, or patterns.
- Redact Images Manually: Draw over sensitive areas in images using the redaction tool to ensure complete coverage.
- Remove Hidden Information: Use the “Remove Hidden Information” feature to eliminate any sensitive data embedded in metadata or other hidden areas.
- Verify the Redaction: Double-check the document post-redaction to confirm all sensitive information is adequately obscured.
- Apply Overlays or Redaction Codes: If necessary, add overlay text or codes explaining the redaction reason.
- Save Properly: Use “Save” or “Save As” to apply the redactions permanently to the document.
- Test File Security: Open the redacted PDF with different readers to ensure the redaction is secure and the data is irrecoverable.

Discover our method for redacting text as confidential in PDF Reader Pro.
Why Consider Adobe Alternatives?
Choosing an Adobe alternative for PDF management and editing can be driven by various factors. Here are the top five reasons why individuals and businesses might opt for an alternative solution:
- Cost Efficiency: Many Adobe alternatives offer similar functionalities at a fraction of the cost, providing substantial savings, especially for small businesses or individuals on a tight budget.
- Simpler Interface: Alternatives often feature more intuitive, user-friendly interfaces, making it easier for users to navigate and utilize the software without a steep learning curve.
- Customizable Features: Some users might find more flexible alternatives and offer customization options that better suit their specific workflow or document management needs.
- Lower Resource Requirements: Adobe alternatives may require fewer system resources, running more efficiently on older or less powerful hardware, ensuring smoother performance.
- Specific Tool Availability: Certain alternatives might offer specialized tools or features unavailable in Adobe's suite, catering to niche requirements or providing enhanced functionalities for particular tasks.
PDF Reader Pro is a worthy alternative to Adobe, especially for my extensive daily needs as a content writer.
Its vast feature set, including the ability to redact sensitive information, annotate documents for review, and much more, aligns perfectly with the varied tasks my work demands.

Beyond these capabilities, PDF Reader Pro's intuitive interface simplifies editing, making document management more efficient and less time-consuming.
Whether I'm preparing drafts, collaborating with editors, or finalizing documents for publication, PDF Reader Pro supports every step with tools that enhance productivity and document security, solidifying its place as my go-to PDF software.

Redacting in Adobe Acrobat: FAQ
Can I permanently remove information from a PDF using redaction in Adobe Acrobat?
Yes, redaction in Adobe Acrobat permanently removes specified information from the PDF document, ensuring that the redacted content cannot be recovered or viewed.
Is it possible to redact both text and images in Adobe Acrobat?
Absolutely, Adobe Acrobat allows you to redact both text and images. You can manually select the content you wish to redact or use the search feature to find specific text.
How can I ensure I've redacted all sensitive information in my document?
After redacting, use Acrobat’s "Remove Hidden Information" feature to scan for and eliminate any remaining sensitive content in the document’s metadata or hidden layers.
Can I redact multiple instances of a word or phrase at once in Adobe Acrobat?
Yes, you can use the "Search and Redact" tool to find and redact all instances of a word or phrase across the entire document simultaneously.
How do I view what my document will look like after redaction before applying it?
Adobe Acrobat shows a preview of the redaction marks before you apply them, giving you a chance to review how the document will appear post-redaction.








 Free Download
Free Download  Free Download
Free Download 




