Password protection is a double-edged sword. While it safeguards sensitive information, it can also pose challenges when you need to make edits or share the document.
This guide will show you how to remove a password from any Word document.
How to Unlock Password Protection on Word
Step 1: Open your Document from the File Library
Open the password-protected Word document.
Step 2: Enter your password
Enter the correct password when prompted and click "OK".

Image Source: Microsoft Word
Step 3: Navigate to the "File" menu
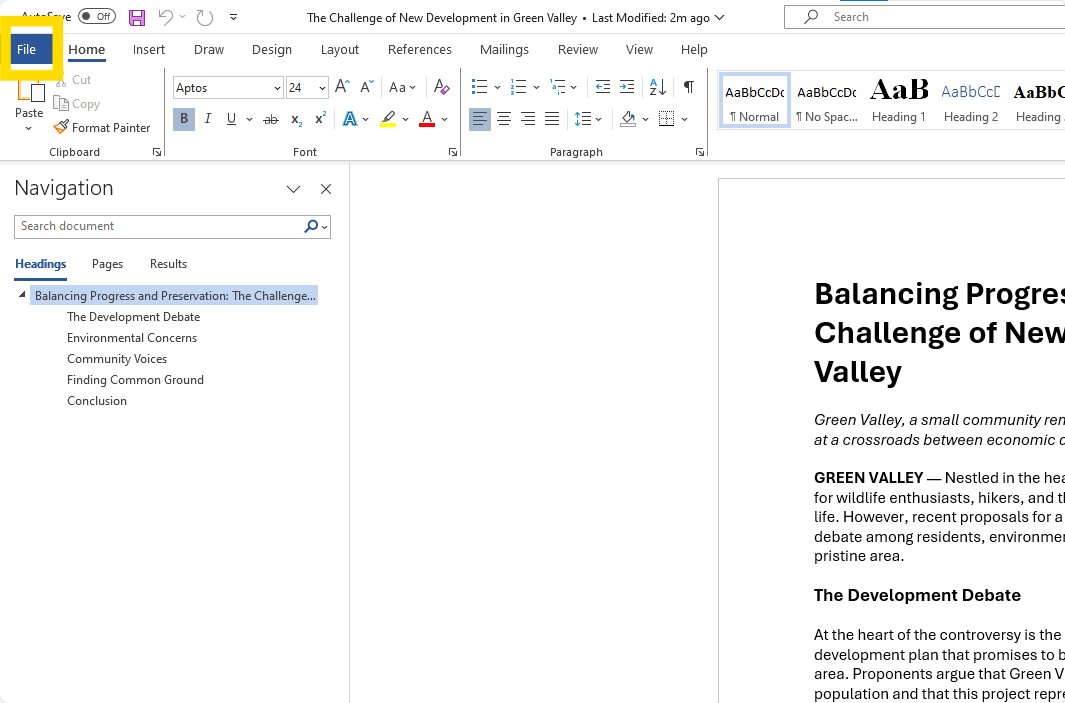
Image Source: Microsoft Word
Step 4: Open the "Encrypt with Password" tool
Click on "Info" in the "File" column. Click on "Protect Document" and select "Encrypt with Password".

Image Source: Microsoft Word
If you do not have the password for the Word document, you cannot open it in the tool. We then recommend converting the Word document to PDF using PDF Reader Pro.

How to Convert Word to PDF on Windows
Step 1: Click the File Button on the Main Menu
Click "New" and select "From File".
Image Source: PDF Reader Pro
Step 2: Open your Microsoft Word file
Select a Microsoft Word file for PDF conversion from the different file types in your library. Wait for the conversion process to finish. 
Image Source: PDF Reader Pro
Step 3: Save your new PDF file
The file conversion from Word to PDF is now complete.

How to Convert Word to PDF on Mac
Step 1: Click the File Button
Select "New" and "From File" from the drop-down options to use our PDF tools.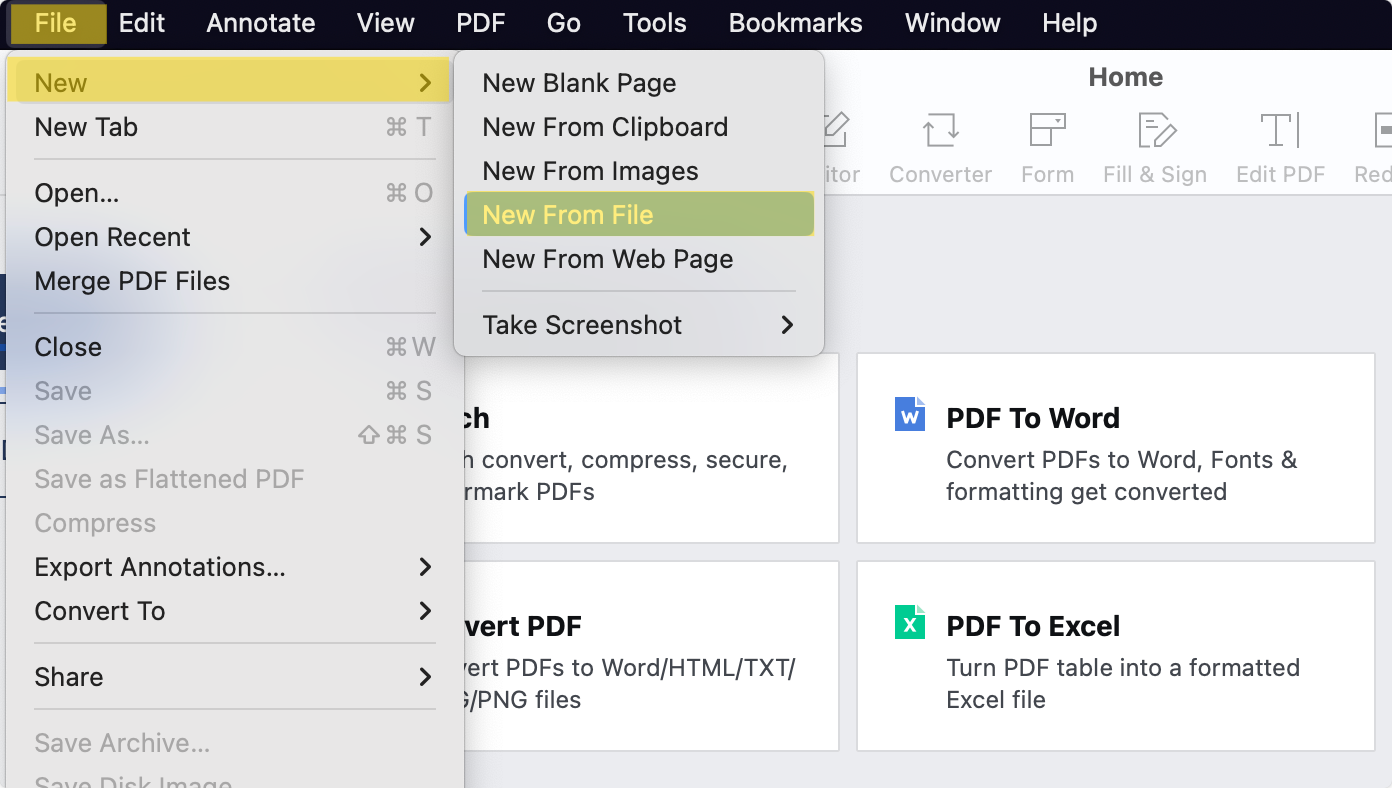
Image Source: PDF Reader Pro
Step 2: Go to Your Microsoft Word File Location
Find the Word document format you want to convert and proceed to secure file uploading into PDF Reader Pro.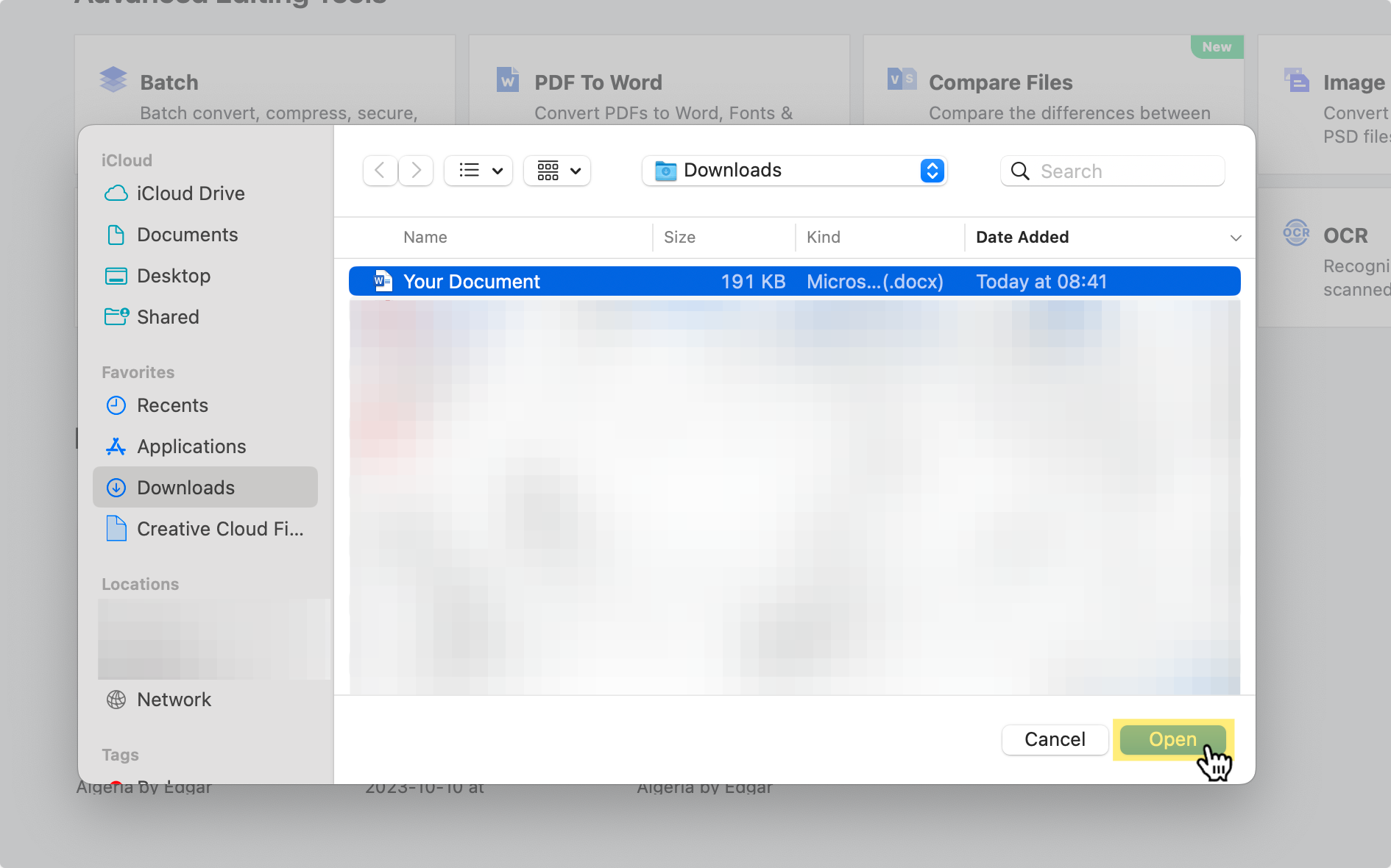
Image Source: PDF Reader Pro
Step 3: Save Your New PDF Document
Save your new file, as our PDF conversion tool has easily turned your Microsoft Word document into a PDF. Alternatively, use our share feature to send it as an email message or attachment.
Image Source: PDF Reader Pro
The convenience of PDF Reader Pro's conversion features significantly enhances my productivity. I can effortlessly switch between different document formats to suit my needs.

Equally handy are its security features; adding or removing a password from my documents is straightforward.
These capabilities make PDF Reader Pro an invaluable tool in my daily document management, providing peace of mind by easily securing sensitive information or making files accessible as required.








 Free Download
Free Download  Free Download
Free Download 




