Transforming your emails into PDFs can be incredibly useful, especially when it comes to backing up important information or organizing client communications.
Whether you're using Outlook online or the desktop application, PDF Reader Pro provides a seamless experience. Here's how you can save Outlook emails as PDFs efficiently.
Using Outlook Online
Step 1: Access Your Email
First, navigate to your inbox on Outlook.com and locate the email you intend to save as a PDF.
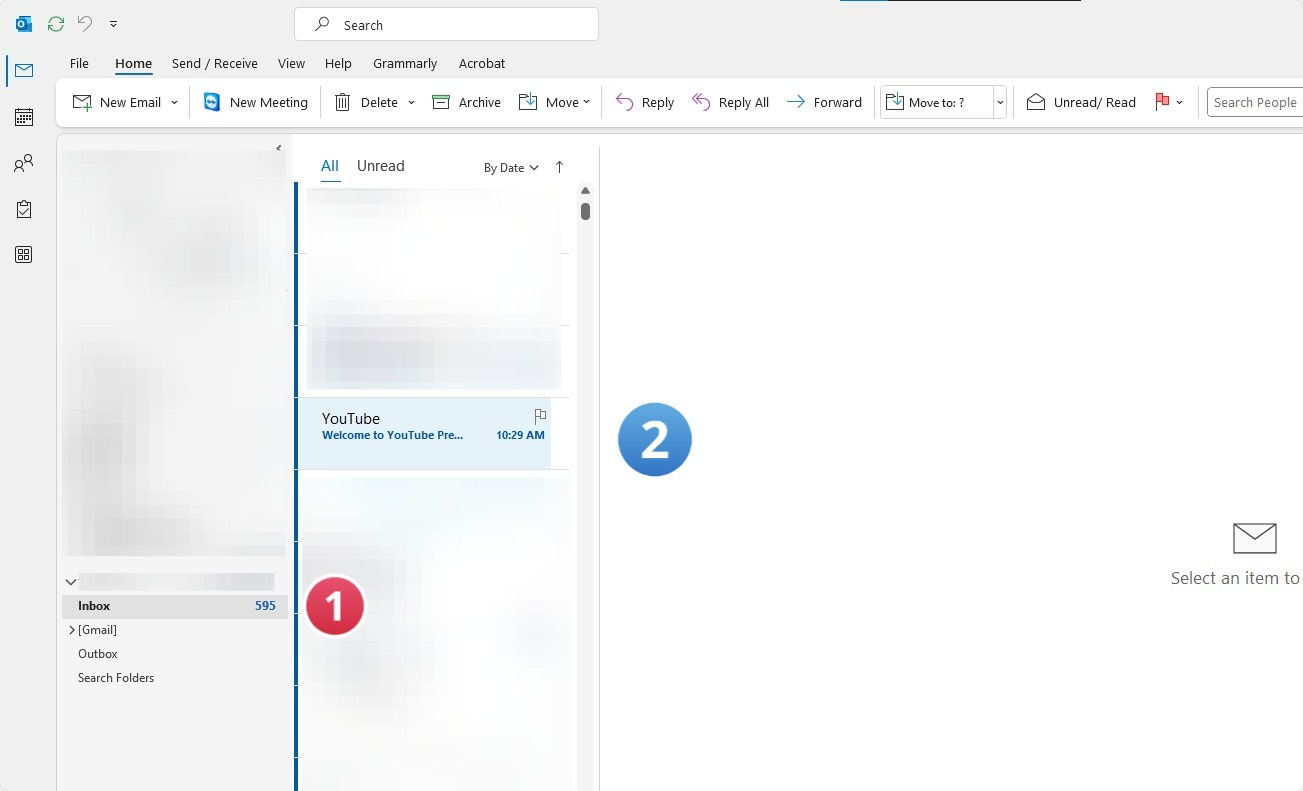
Step 2: Navigate to the More Actions Menu
Open the desired email and click the three dots, known as the "More actions" icon, located at the top of the email interface.
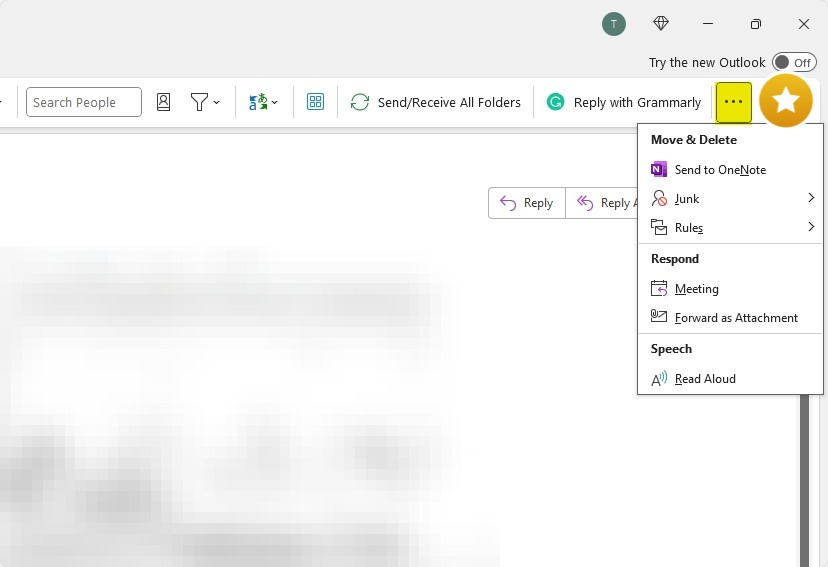
Step 3: Initiate the Print Command
From the emerging options, select "Print." This action will prompt a preview of your email. You can then click "Print" again to access the print menu. Pro tip: Use the shortcut control + P on Windows or command + P on Mac to quickly access the print menu.
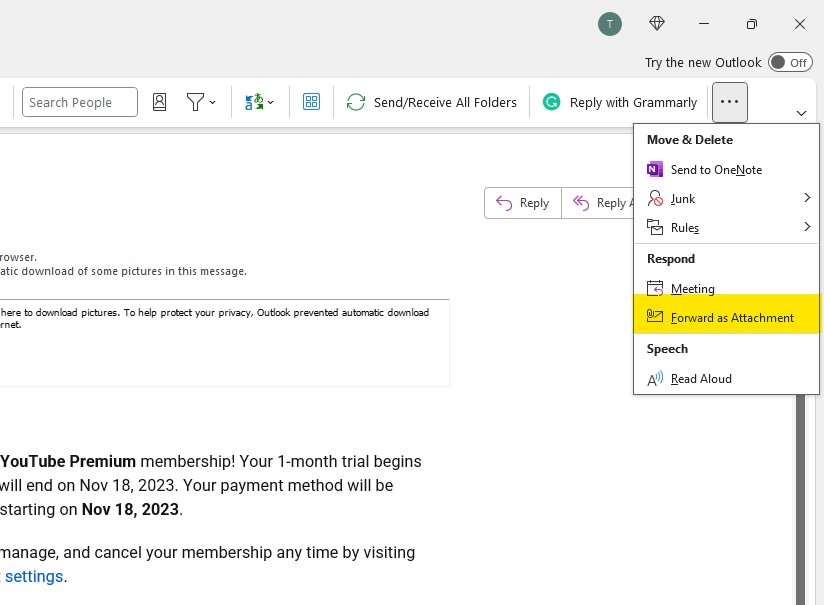
Step 4: Adjust Print Settings
In the print menu, tweak the pages and layout settings as needed, similar to the process you'd follow when printing a document.
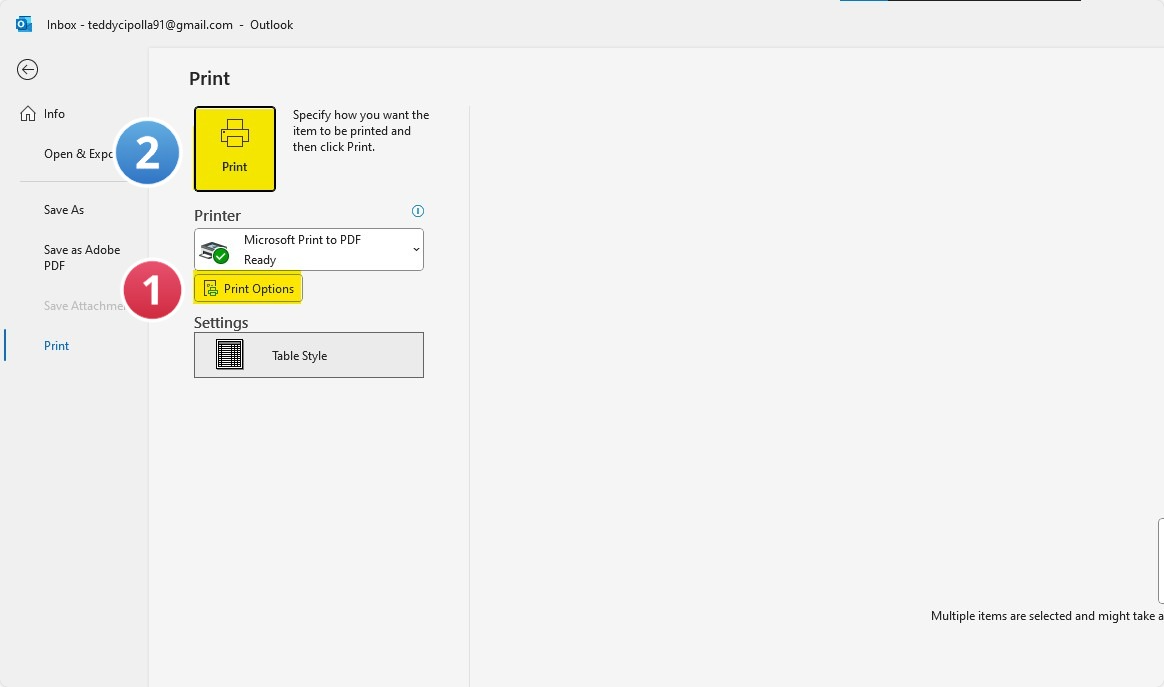
Step 5: Select PDF as Your Saving Option
Choose "Save as PDF" from the "Destination" drop-down menu and then proceed by clicking the "Save" button.

Step 6: Finalize the File Details
Decide on a suitable folder and title for your new PDF document. Ensure "Adobe Acrobat Document" is selected in the "Save as type" menu, if it's not the default option.
Step 7: Save the Document
Complete the process by clicking "Save," effectively storing the email as a PDF on your computer.
Using the Outlook Application on Windows 10
Step 1: Select Your Email
In the Outlook application, find and click on the email you want to save.
Step 2: Go to the Print Options
Navigate to "File" > "Print."
Step 3: Choose PDF as the Printer Option
In the printer options, select "Microsoft Print to PDF."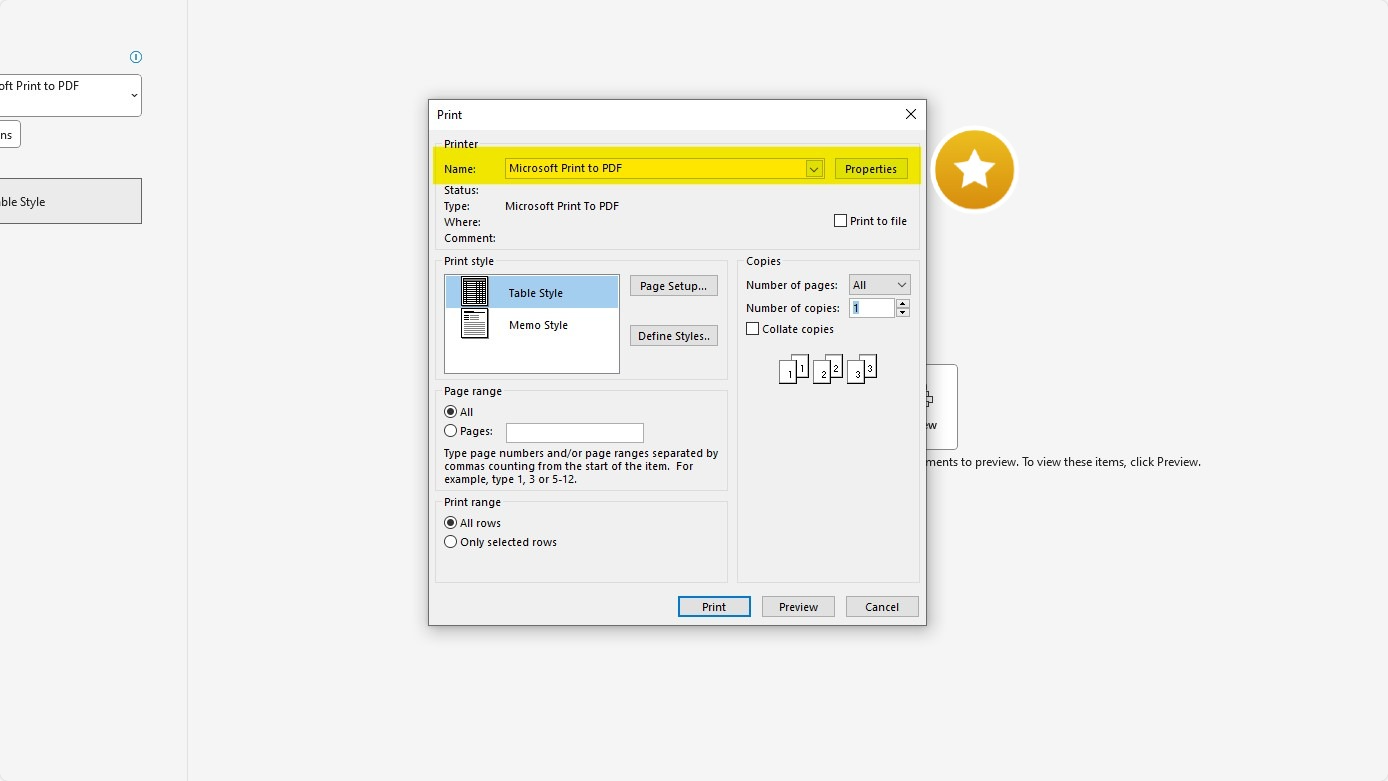
Step 4: Initiate Saving Process
Click "Print" and then specify a folder and title for your email PDF.
Step 5: Complete the Saving Process
Click "Save" to store the document on your computer.
How to Consolidate Multiple Emails into a Single PDF Document
If you have numerous emails that you want to compile into one PDF, follow these steps:
Step 1: Group Your Emails
Select multiple emails by pressing shift and clicking on each email you want to include. Alternatively, use control and click to select individual emails non-sequentially.
With your emails highlighted, go to "File" > "Print," choose "Microsoft Print to PDF," and save the PDF to your computer, combining all selected emails.
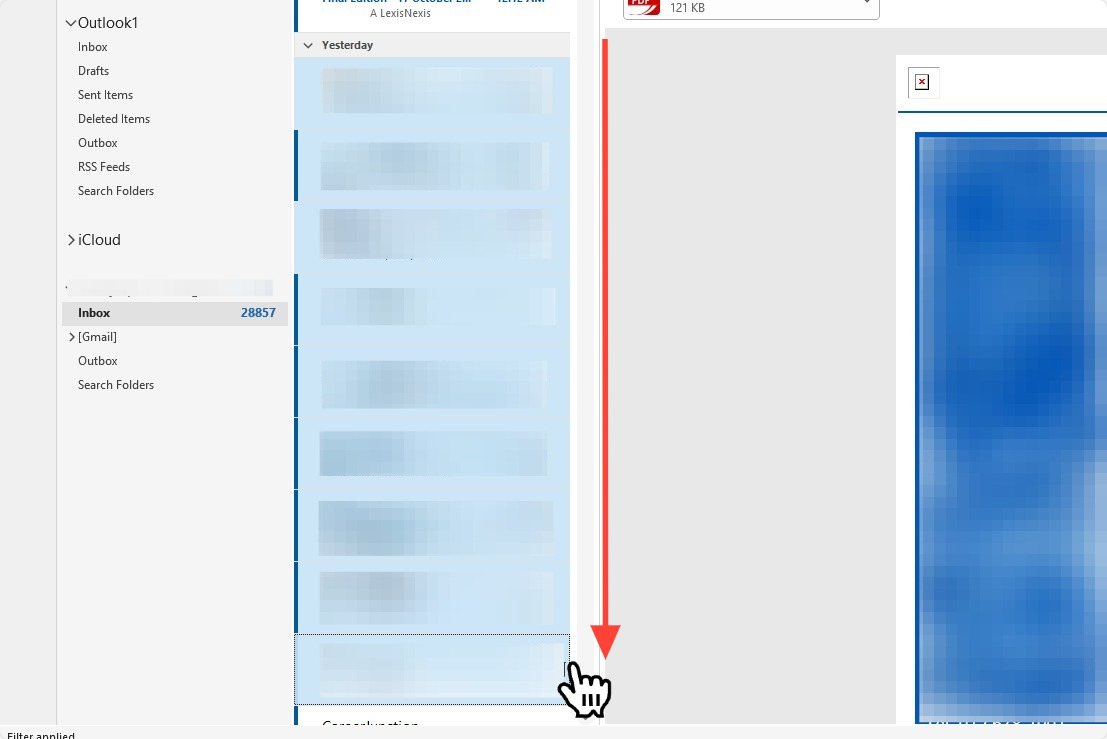
Step 2: Organize Attachments
If your emails have attachments, save them separately as PDFs. You might need to convert different file types (like Word or Excel files) into PDF format. After saving attachments as PDFs, you can merge them into your email PDF document.
Step 3: Merge and Organize Documents
Using PDF Reader Pro's 'Merge PDF' and 'Reorder PDF' tools, you can combine multiple PDFs into one and arrange them in your preferred order.
This is particularly useful for creating a single, organized document out of multiple emails and attachments.
By utilizing these straightforward steps, you can efficiently organize your digital communications, creating a streamlined PDF document of your important emails, all with the help of PDF Reader Pro.
Check out our tips on saving an emails as a PDF.
How to Merge Your Emails Into One PDF for Windows
Check out our Windows guide below for merging your emails into a single PDF.
Step 1: Click "Merge" from the Home page
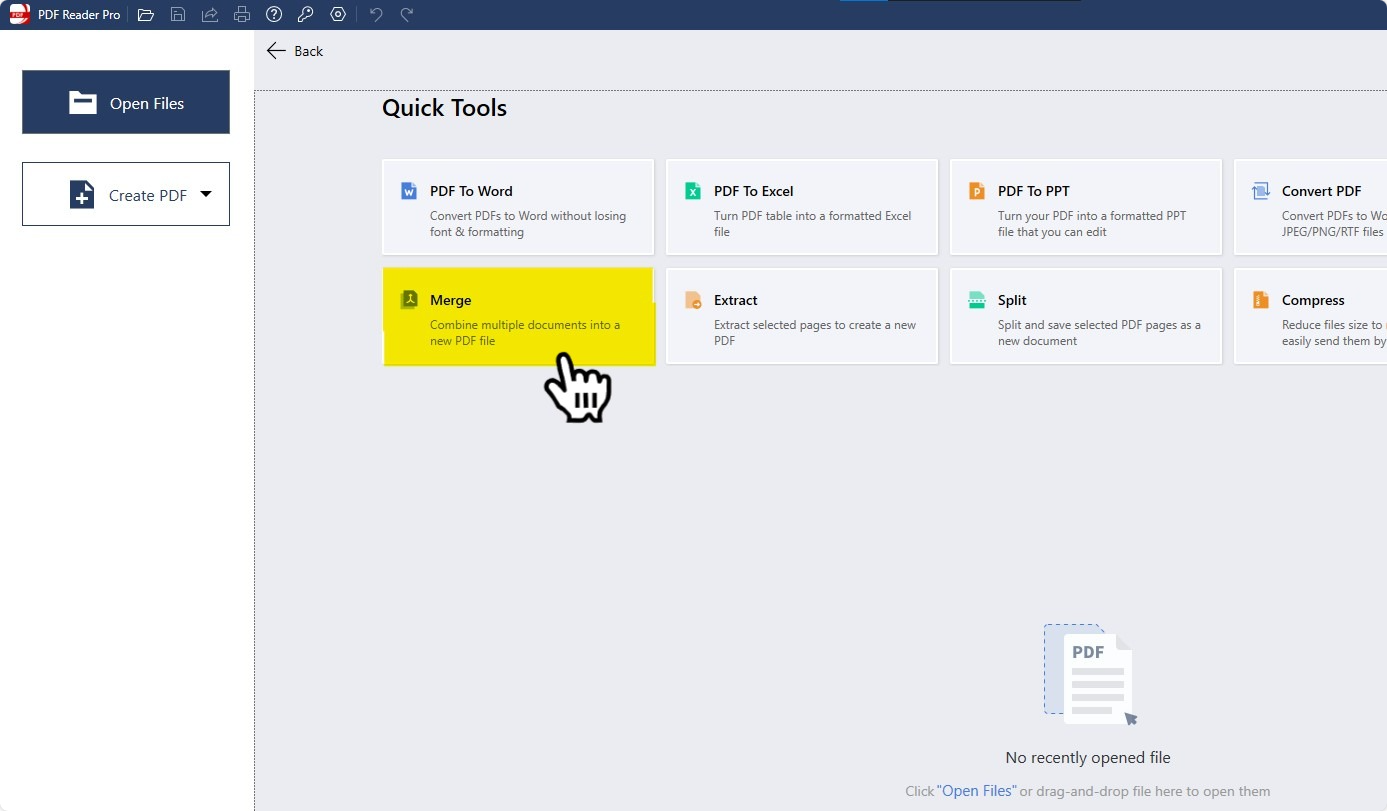
Step 2: Select all the emails you wish to merge as a single PDF
Step 3: Click on the "Merge" button in the new pop-up window
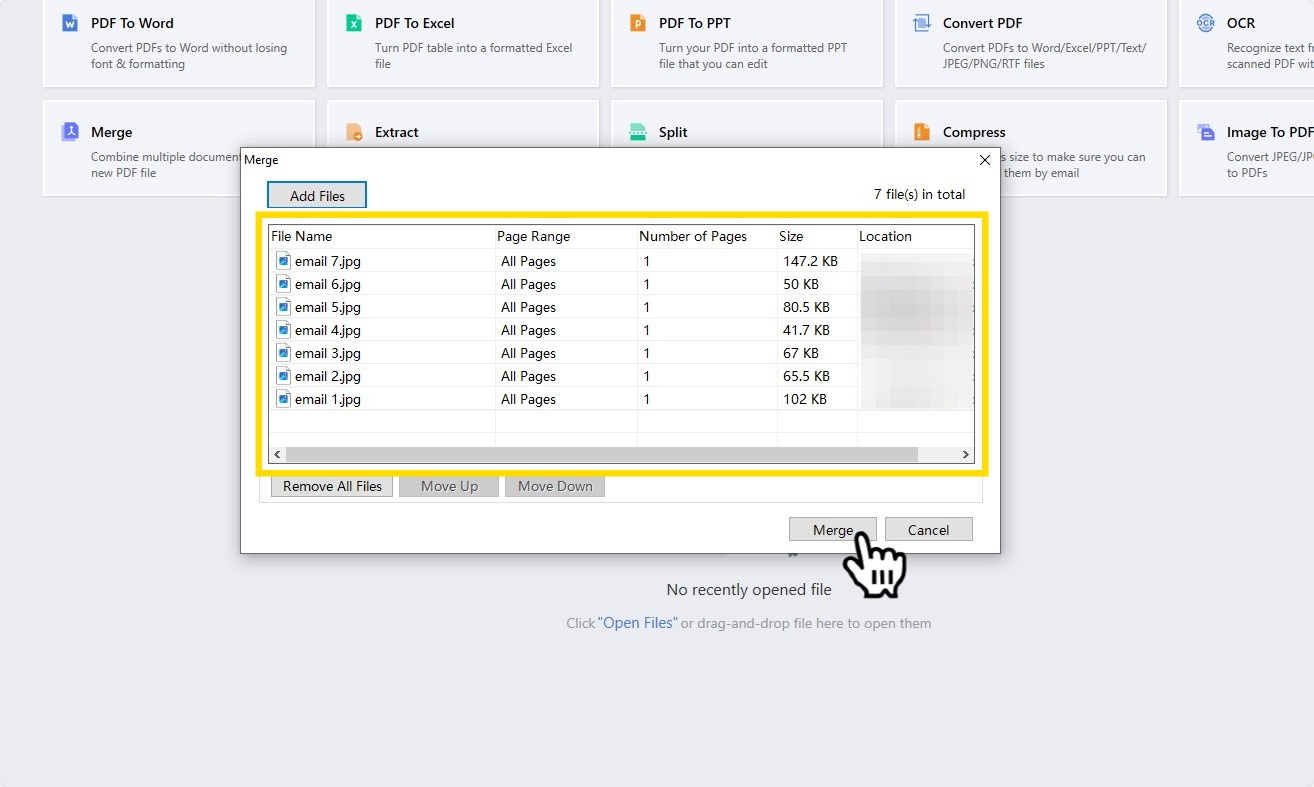
Step 4: Name and save your new PDF
How to Merge Your Emails Into One PDF for Mac
We've also got a quick guide for merging your emails for Mac users. Check it out underneath!
Step 1: Select Merge from your Home screen

Step 2: Select all the emails you would like to combine

Step 3: Click on "Merge" when you are ready
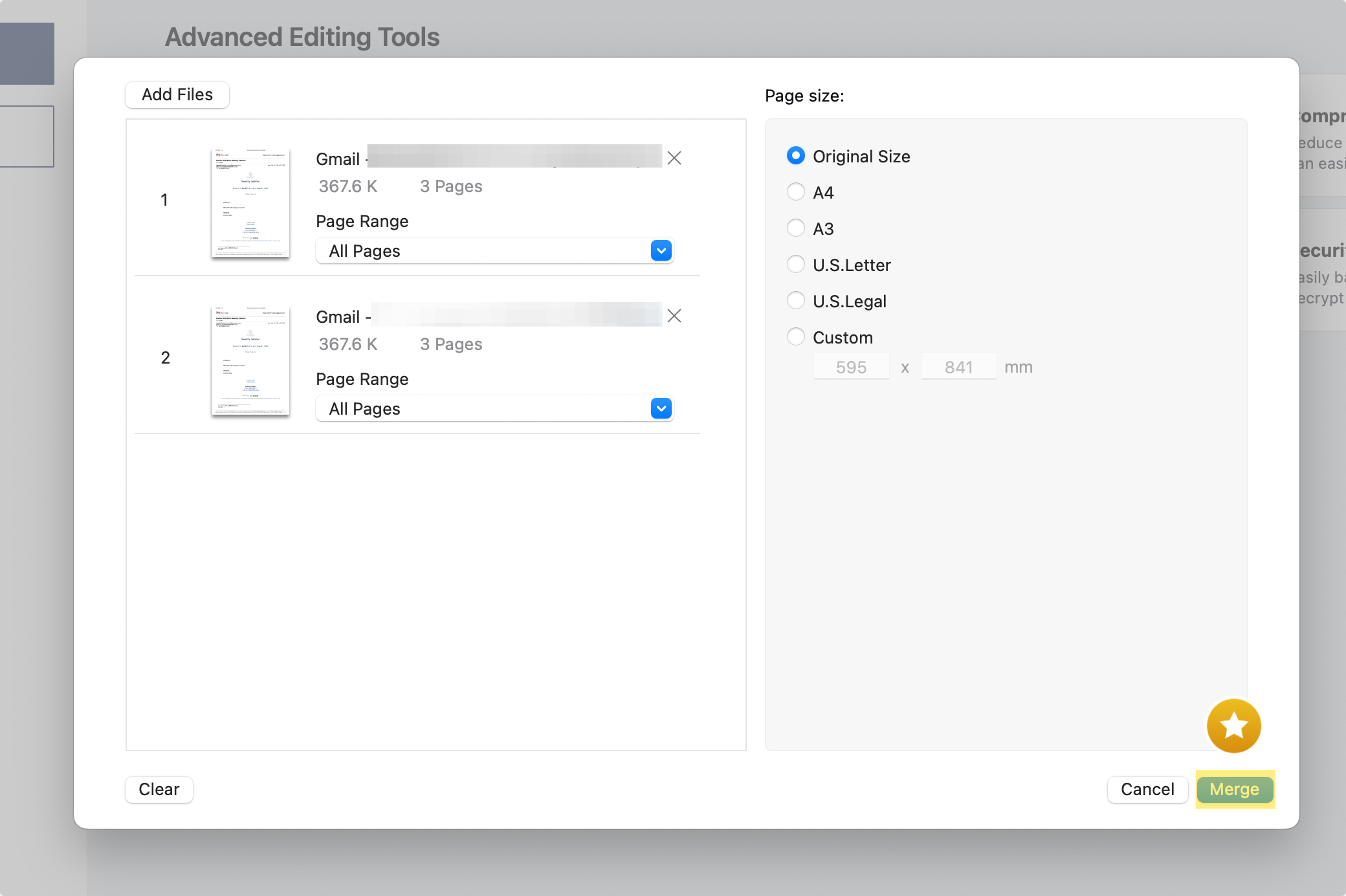
How to Save Outlook Email as PDF: Best Practices
Saving emails as PDF files is not only a great way to organize your communications, but it also ensures that you have a secure and portable copy of important information. Whether you're backing up business correspondence, legal documents, or personal messages, converting emails to PDF format maintains the integrity of your communications.

Here are best practices to ensure a smooth transition from Outlook emails to PDF.
1. Check the Entire Body of the Email
Before converting your email messages to PDF files, thoroughly review the entire body of the content. Ensure all relevant information, including inline images, links, and text, are included. Sometimes, external images or content might not render properly in the PDF document, so it's crucial to check that the print output matches the original message.
2. Include the Message Header
When saving your email, it's essential to include the message header details. The header contains vital information such as the sender's email address, recipient(s), date, and subject. This information is crucial, especially for legal or official documentation purposes, as it validates the authenticity of the communication.
3. Use the Right Tool for Conversion
While Outlook offers a direct 'save as PDF' feature, using a dedicated PDF tool can offer more robust options. Choose a software that respects the integrity of your content, keeping it secure while providing high-quality conversion from the email program to the PDF file format. Avoid using online converters for sensitive information to protect your data's privacy.
4. Save Attachments Separately
If your email contains attachments, ensure they are also saved in an appropriate file format. You may need to save each attachment separately, as they might not automatically convert to PDF along with the email content. Pay attention to the file type of each attachment to avoid compatibility issues later on.
5. Organize Your PDFs Coherently
When converting multiple email files, especially in the case of threads or related communications, maintaining an organized folder structure is key. Consolidate related emails into specific folders and name each PDF file clearly to reflect its content or the context. This practice makes it easier to navigate through multiple PDF documents and retrieve necessary information quickly.
6. Preview Before Finalizing
Before completing the save process, use the print preview feature to check the final appearance of your emails in PDF format. This step is vital to ensure that the entire content is legible and that elements such as images, charts, and tables are intact. Adjust the print output settings if necessary to achieve the desired result.
7. Opt for a PDF Printer if Necessary
If you encounter any issues using the default save or print options, use a PDF printer. This virtual printer mimics a physical print output but saves the document as a PDF. It's a reliable method of keeping the original email's formatting intact.
8. Backup Your PST File Regularly
Your PST file is where Outlook stores all its data, including emails. Regular backups of this file will ensure that you don't lose your original emails and that you can always re-export specific messages to PDF files if needed.
By following these simple steps and best practices, you can efficiently save Outlook emails as PDF documents, ensuring that all pertinent information is captured accurately, securely, and in an organized manner. This method is integral for both personal archiving and professional documentation, where data integrity and accessibility are paramount.
How to Save Outlook Email as PDF: FAQ
In the process of managing and archiving emails, several questions often arise regarding the best practices and tools required for saving Outlook emails as PDF files. Here are answers to some of the most frequently asked questions:
How Can I Convert an Entire Email Folder to PDF?
To convert entire email folders from Outlook to PDF, you may need to use specialized email conversion applications. These applications are designed to handle bulk email data and maintain the hierarchy of your email list. They allow you to select folders or individual emails and provide options to keep the original email fields, such as the email header and timestamps, intact during the conversion process.
Do I Need a Specific Email to PDF Converter Tool?
While Outlook has built-in features that allow you to save emails as PDFs, for more comprehensive needs, like batch conversion, annotation, or encryption, you might require a dedicated email to PDF converter tool. These tools offer additional functionalities that can enhance your email management strategies, especially when dealing with large volumes of data.
Are There Any Free Tools Available?
Yes, there are various free and paid tools available online that assist with the email to PDF format conversion. While some free tools offer basic functionalities, others might come with advanced features typically found in paid versions. However, it's essential to ensure that the tool you select respects your email provider's privacy policies and your personal or business data security.
Can I Edit the PDF Once It's Created?
Yes, you can edit the PDF using any standard PDF editing tool. These tools allow you to modify text, add or remove pages, and even use annotation tools to highlight or comment on sections of the document. However, the editability might depend on the security settings of the PDF document created.
Will the Email Header and Timestamp Be Retained in the PDF?
Yes, most conversion processes include the email header and timestamps in the output PDF. These details are crucial for maintaining the context of the email, especially for legal or archival purposes. Ensure that your chosen method includes these details in the final PDF document.
Do I Need an Add-In Tool for Outlook?
It depends on your specific needs. For basic conversions, Outlook's default features might be sufficient. However, for more advanced or bulk conversions, you might need to use an add-in tool. These tools integrate directly with Outlook, providing a seamless conversion experience without leaving the email client.
Is It Possible to Recover Lost Emails and Convert Them to PDF?
While Outlook stores all your email data in a PST file, in cases of accidental deletion or corruption, you might need an advanced PST recovery tool to retrieve lost emails. Once recovered, you can use any email to PDF files conversion method to save your emails in PDF format.
Can I Set a Default Browser or Application for Viewing the PDFs?
Yes, you can set a default browser or PDF viewer application on your system. Whenever you click to open a PDF, it will open in your default application. This setting can be adjusted in your system preferences or the specific application's settings.
By understanding these aspects, you can more effectively manage your email archiving and ensure that your communications are securely and accurately stored in the versatile PDF format. Whether you're using basic features or comprehensive tools, the key lies in choosing a method that suits your privacy, security, and data integrity requirements.








 Free Download
Free Download  Free Download
Free Download




