In this blog post, we'll guide you through the steps of sharing documents on Google Drive, highlight best practices for efficient file sharing, and address common questions about sharing documents in this versatile cloud platform.
How to Share Documents on Google Drive
Sharing documents on Google Drive is a straightforward process, allowing you to collaborate with others in real time. Follow these steps to share your documents:
Step 1: Upload Your Document to Google Drive:
If your document is not already on Google Drive, upload it by clicking the "+ New" button and selecting "File upload." Choose the document from your computer and wait for it to upload.
Image Source: Google Drive
Step 2: Select the Document:
Once uploaded, find the document in your Google Drive and right-click on it.
Step 3: Click on the Share Button:
From the drop-down menu on your Google Workspace, click on the share button.
Image Source: Google Drive
Step 4: Enter an Email Address:
In the link sharing dialog box, enter the email address or addresses of the people you want to share the document/Google Doc with. 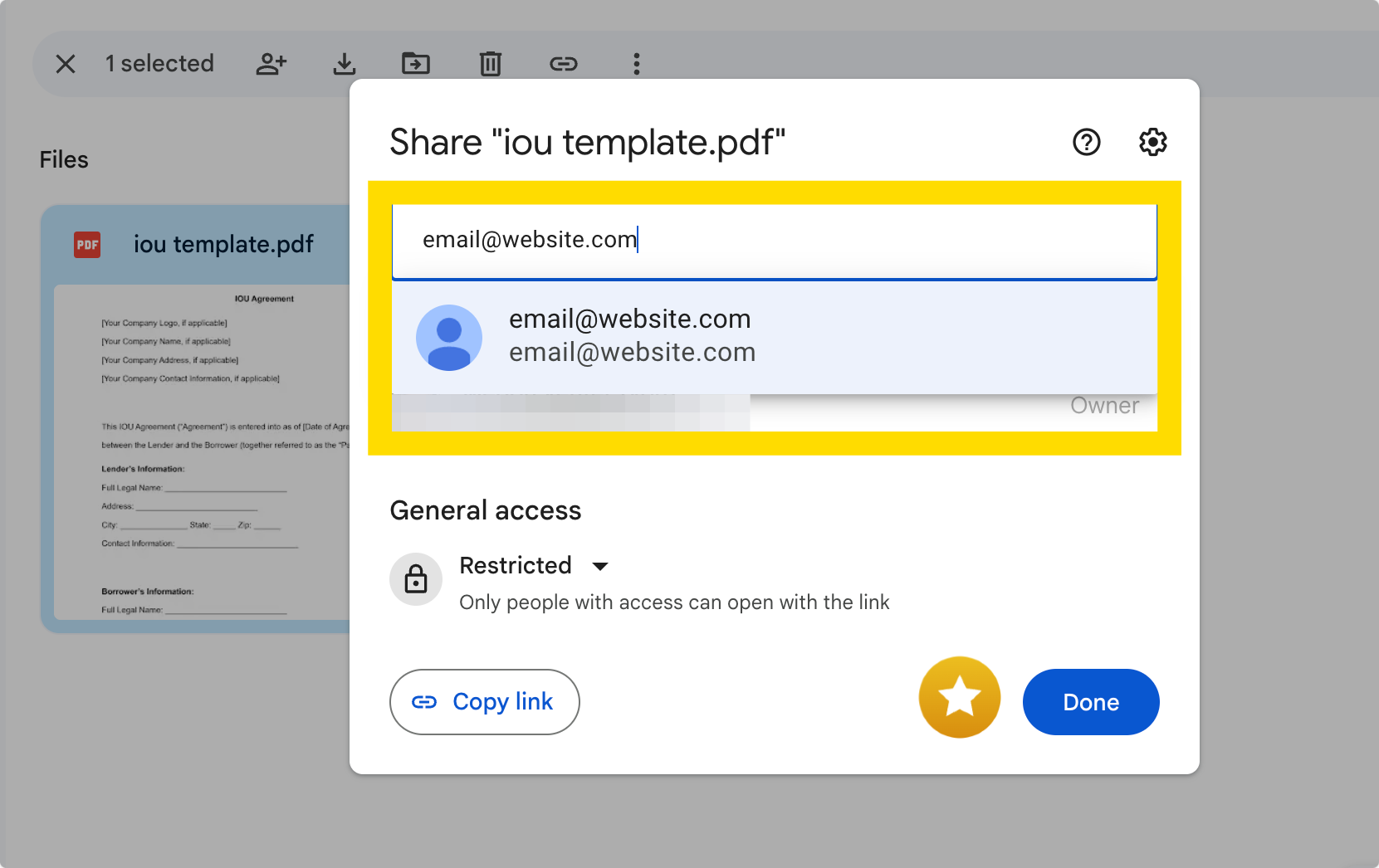
Image Source: Google Drive
Step 5: Set Permissions:
Choose the level of access each person will have: "Viewer," "Commenter," or "Editor." Viewers can only see the document/Google Doc, Commenters can add comments, and Editors can make changes.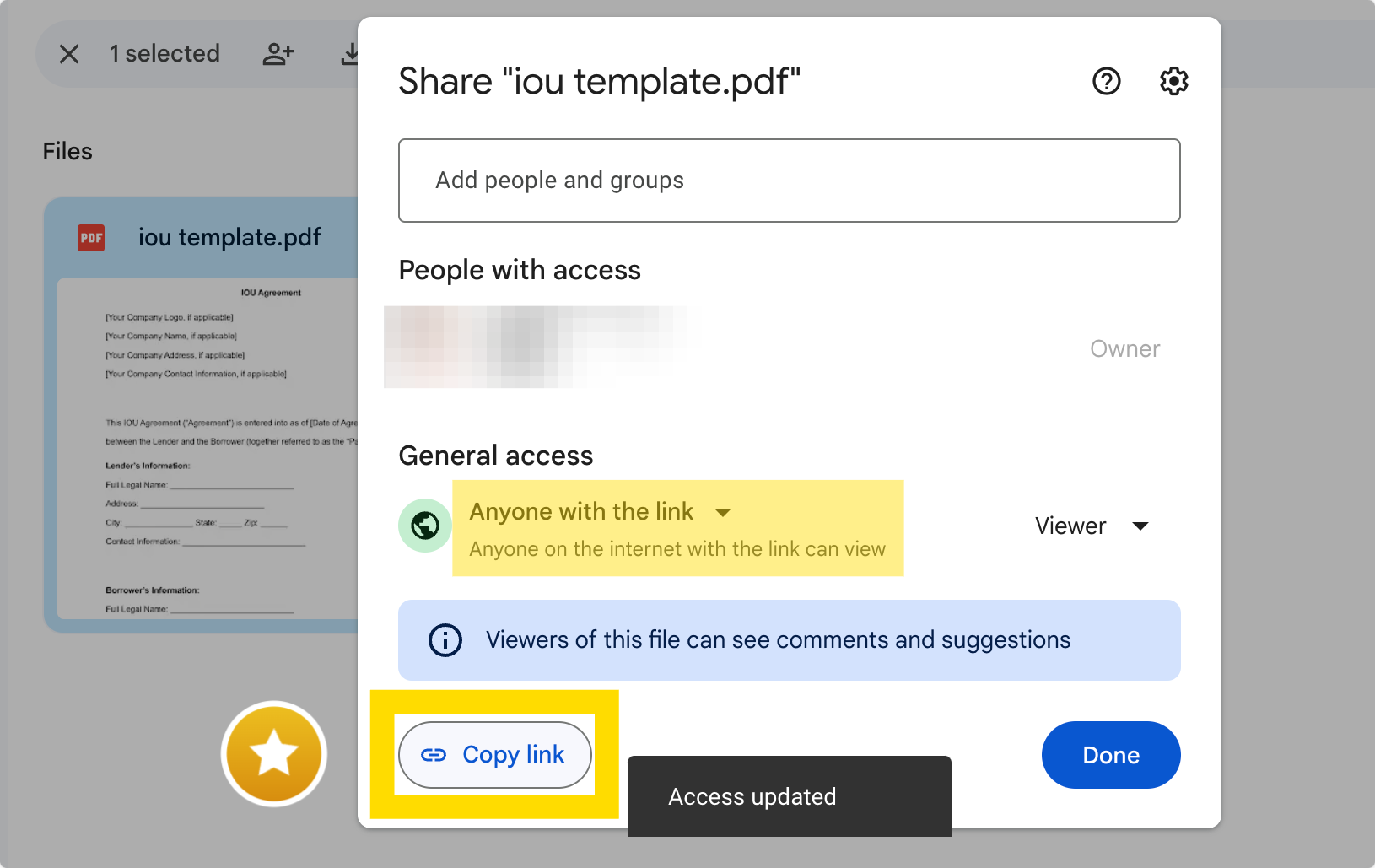
Image Source: Google Drive
Step 6: Click "Send":
Click the "Send" button to share the document. Now, your individual file is shared, and collaborators can access it through their own Google Drive accounts through the email notification.

You can also check our recommendations on How to Share Documents on OneDrive.
Best Practice for File Sharing
Efficient file sharing on Google Drive involves following best practices to enhance collaboration and maintain document integrity. Consider the following tips:
1. Organize Your Drive:
Keep your Google Drive organized by creating folders for different projects or categories. This makes it easier to locate and share documents.
2. Use Shareable Links:
Instead of manually entering email addresses, use link sharing for broader access. Control access and sharing permissions by setting the link to "Anyone with the file link can view" or "Anyone with the link can edit."
3. Utilize Shared Drives:
For team collaboration, consider using Shared Drives. Shared Drives provide a space where teams can store, search, and access their files collectively without a sole file owner.
4. Review Permissions Regularly:
Periodically review document permissions to ensure that only the necessary individuals have access. Remove or update permissions as needed.
5. Enable Offline Access:
Enable offline access in share settings to allow collaborators to work on documents even without an internet connection. Changes made offline will sync when the connection is restored for people with edit access.
Compare PDF Expert and PDF Reader Pro, then learn to rearrange PDF pages on Windows with our guide.

Integrating Google Drive with PDF Reader Pro
Integrating Google Drive and Google Workspace with PDF Reader Pro allows users to seamlessly access and manage their PDF files across platforms. Follow the steps below to link these two platforms:
1. Install PDF Reader Pro: Download and install the PDF Reader Pro app on your device from the App Store (for iOS) or the Google Play Store (for Android).
2. Sign in to Google Drive: Open the Google Drive app or access it on your web browser. Sign in using your Google account credentials as an individual user. If you don't have a Google account, create one.
3. Connect Google Drive to PDF Reader Pro: In PDF Reader Pro, tap on the "Services" tab at the bottom of the screen, then select "Connect to Cloud Storage." Choose Google Drive from the list of cloud storage space options.
4. Grant permissions: You will be prompted to grant permission to PDF Reader Pro to access your Google Drive account. Tap "Allow" or the share button to authorize the connection or make the file public. On a shared drive the admin will need to do this and share different types of files.
5. File Access Permissions for PDF files: Once the integration is complete, you can access your Google Drive files (such as Google Photos or Google Sheets) directly from PDF Reader Pro. Tap on the "Services" tab, then select "Google Drive." Browse through your folders or use the search bar to find specific PDF files.
6. Managing PDF files: PDF Reader Pro provides a range of tools to manage your PDF files as a file owner. You can open, view, annotate, highlight, and make edits to your PDF files. Additionally, you can organize your list of documents into folders, rename them, delete them, or share them with others.
By integrating Google Drive with PDF Reader Pro, people with access can effortlessly access and manage your PDF files, making it a convenient and efficient solution for handling your documents.
You can also check our recommendations for deciding between a one-time purchase and a subscription.
Sharing Documents on Google Drive: FAQs
Have more questions about sharing Google Docs to different email address accounts as the document owner or from your mobile device? Read our helpful FAQ section below:
Can I Share Documents with People Who Don't Have Google Accounts?
Yes, you can. When sharing, select the option "Anyone with the link" in your file permissions. Users without Google accounts can view or edit the document, depending on the access level you choose.
What Happens If I Change the Document After Sharing File?
Any changes you make to the document will be reflected in real-time for collaborators. They will see the updates the next time they open the document.
How Do I Revoke Access to a Document or Video File?
To revoke access, go to the document, click on "Share," and adjust the sharing settings with email collaborators. You can remove individuals or change document edit access.
Can I Share Folders on Google Drive?
Yes, you can share entire folders on Google Drive for collaboration purposes. Follow the same process by right-clicking on the folder in question and selecting "Share" or clicking the link icon and changing access settings. This will share the inner document to collaborators.
Is There a Limit to the Number of People I Can Share a Document With?
Google Drive allows you to share a document with a large number of people. However, keep in mind that each collaborator will need their own Google account to use collaboration tools.
Sharing documents on Google Drive empowers seamless collaboration and enhances productivity. By following best practices and understanding the ins and outs of document sharing, you can make the most of this versatile platform for your personal and professional needs.








 Free Download
Free Download  Free Download
Free Download 




