If you've created a document in Google Docs and need to convert it to a PDF, you've come to the right place.
This comprehensive guide will provide detailed steps on how to do just that. Whether you want to email it directly or save it for offline use, we've got you covered.
How to Convert a Google Doc to PDF Through Email
Sometimes, you need to send a document directly from Google Docs as a PDF attachment via email.
Here’s how you can do it step by step.
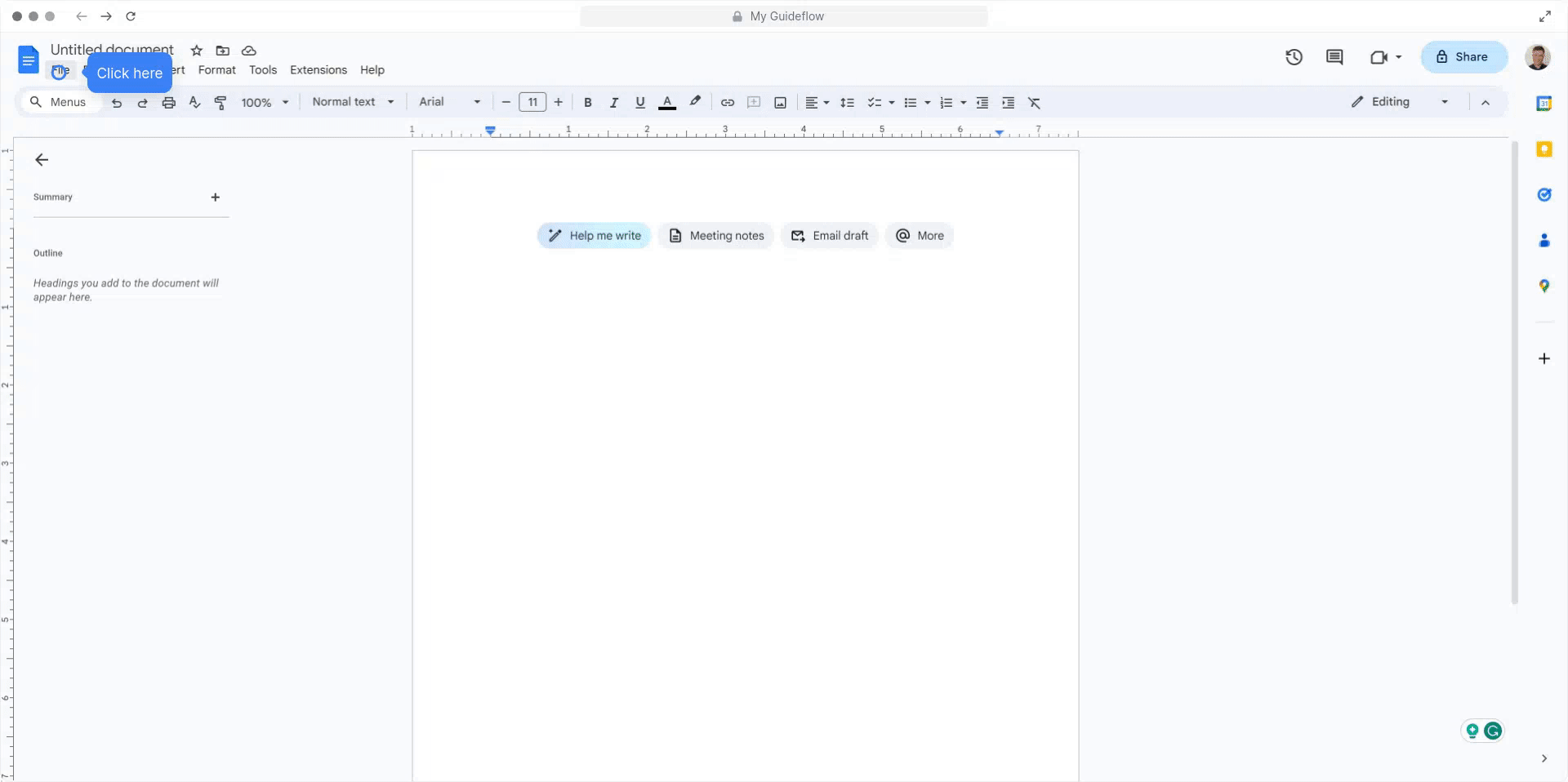
Step 1: First, navigate to Google Docs and open the document you wish to convert and send.
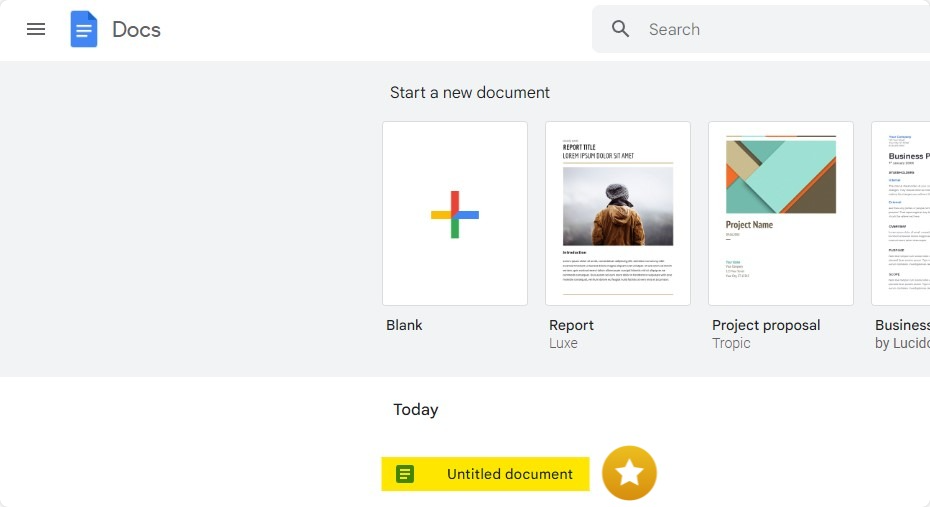
Step 2: Click on the "File" menu in the upper left corner of your Google Docs interface.
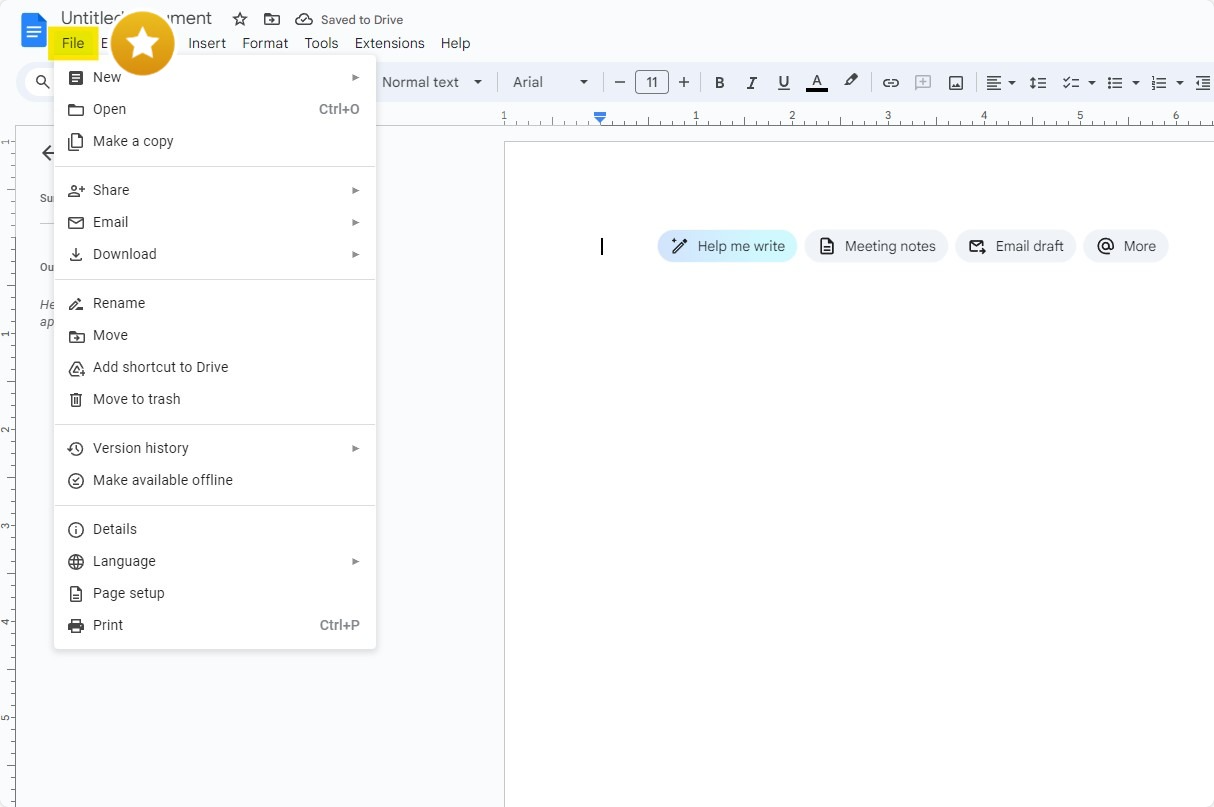
Step 3: Select Email This File
Find and select the "Email This File" option from the drop-down menu.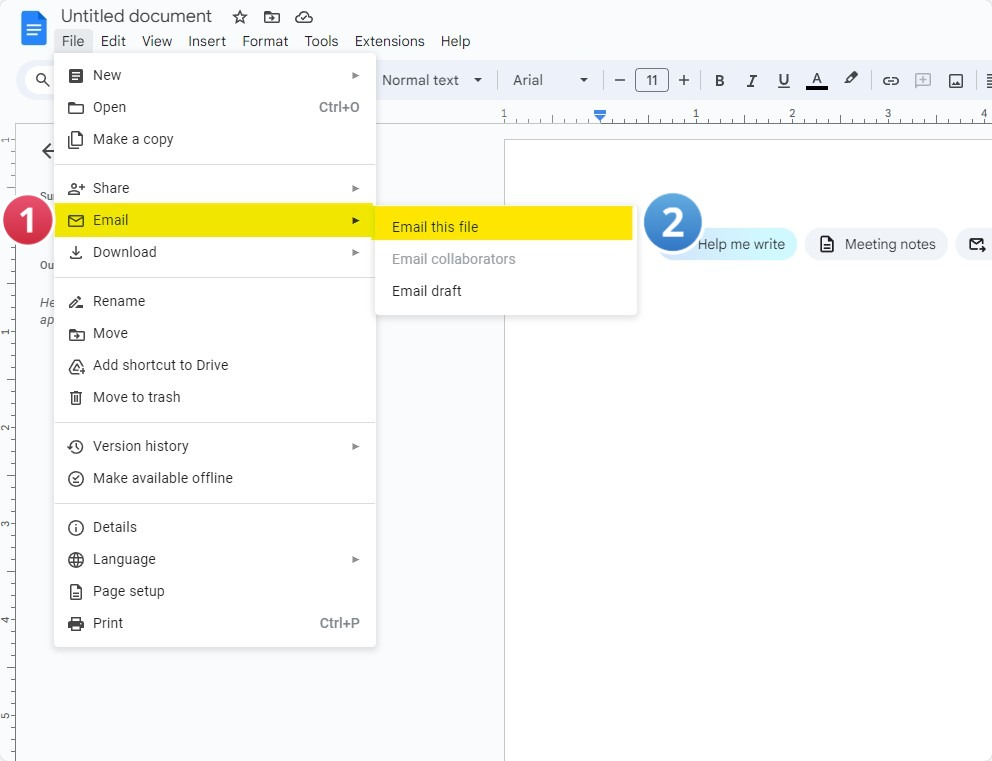
Step 4: Choose PDF
In the ensuing popup, locate the drop-down menu and select "PDF" as your preferred format.

Step 5: Enter the Recipient’s Email
In the address bar of the email popup, type in the recipient’s email address. If you’re emailing the file to yourself, input your own email address.
Step 6: Write the Email
Compose your email by filling out the subject line and the body to provide context for the attachment.
Step 7: Hit Send
Once you're ready, click on the "Send" button to dispatch your email. The recipient will receive your Google Doc as a PDF attachment.
How to Save a Google Doc as PDF by Downloading It
If you prefer saving your document for offline access or for transfer through other means, you can download your Google Doc as a PDF. Here’s how.
Step 1: Open Your Google Docs File
Start by opening the desired document in Google Docs. If you need to create a new one, do so before proceeding.
Step 2: Finalize Your Document
Make sure all edits are final, and your document is ready for conversion and download.
Step 3: Navigate to File
Click on the "File" menu in the upper left-hand corner of the screen to reveal a series of options.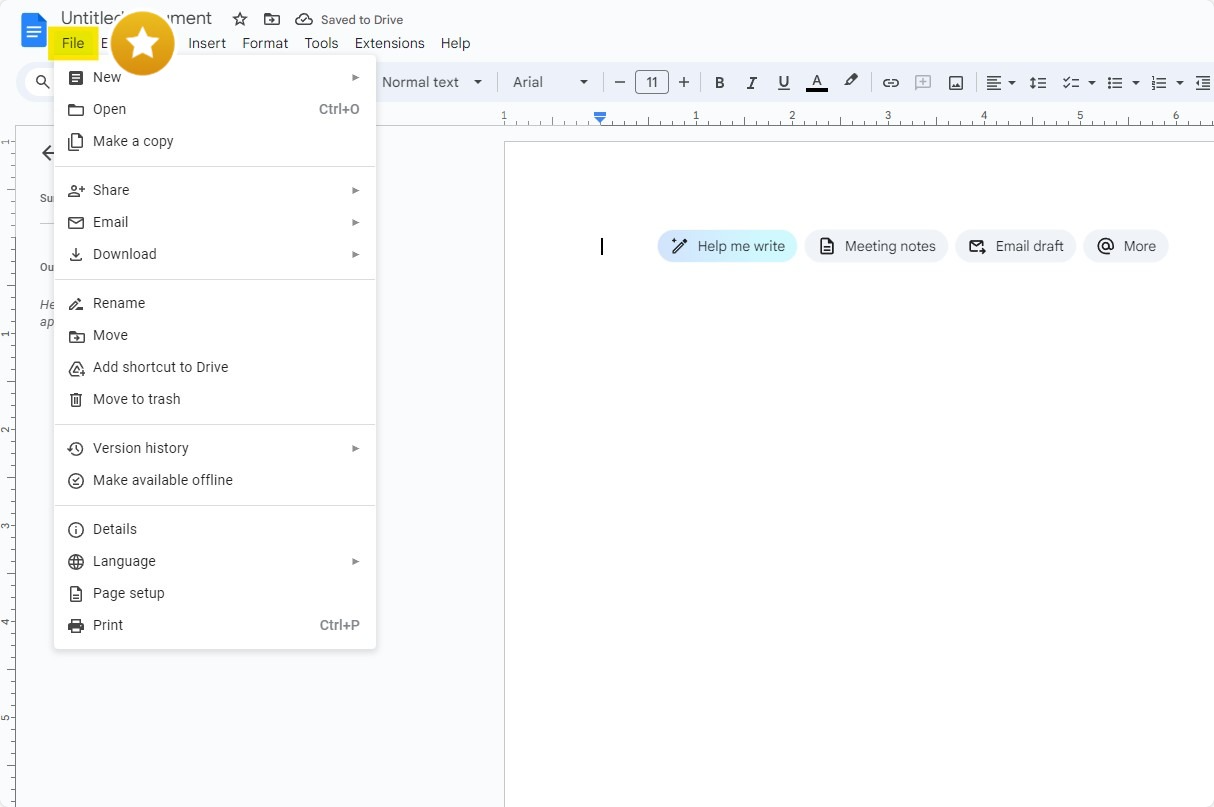
Step 4: Download as PDF
Hover over the "Download" option, then select "PDF" from the submenu that appears.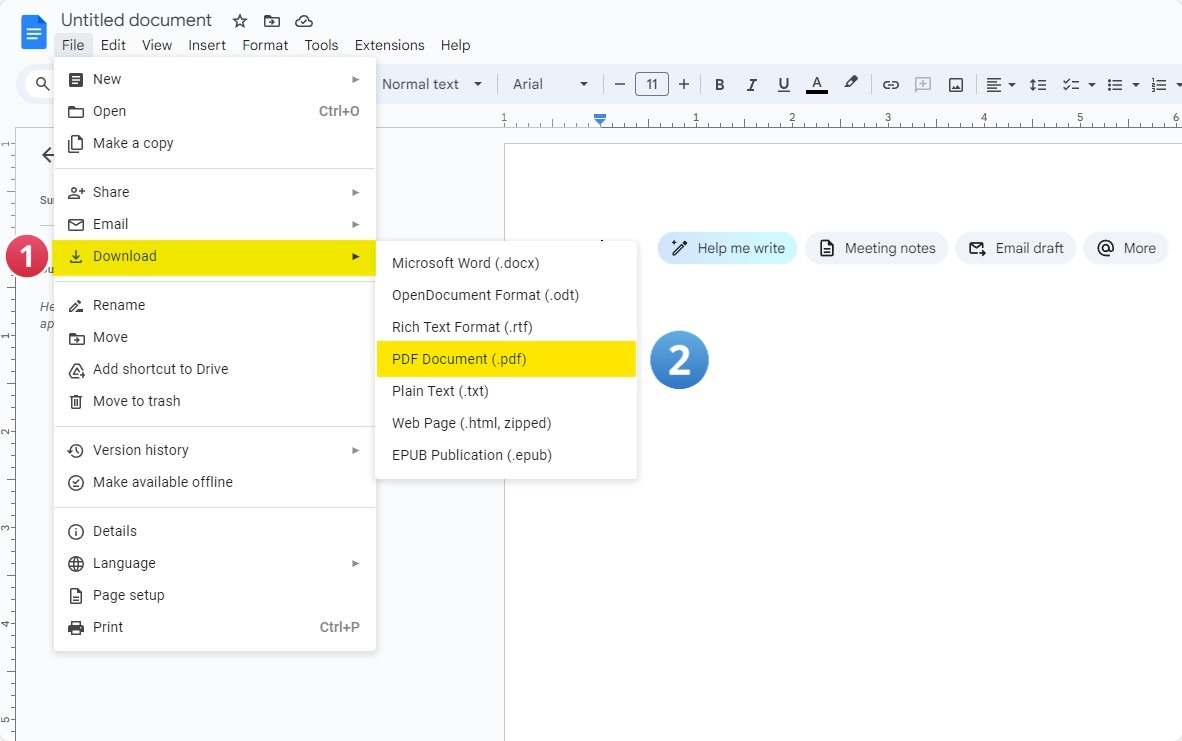
Step 5: Locate the Downloaded File
After the file downloads, find it in the "Downloads" folder on your computer.
Step 6: Save the PDF
Move the PDF file to your preferred folder or location on your device for easy access and organization.
You can also check our recommendations on How to Save a Google Doc as PDF on iPhone.
How to Turn a Google Doc into a PDF: Best Practices
When dealing with digital documents, especially in Google Docs, converting your files to a more versatile file format like PDF can be crucial for preservation and sharing.
This process ensures your document's original formatting stays intact, making it accessible on various devices.
Below are some best practices for efficiently turning a Google Doc into a PDF using PDF Reader Pro, without compromising the original file quality.
Keep the Original Formatting
One of the main concerns when converting Google Docs to the PDF format is maintaining the original formatting. Elements like margins, fonts, and layouts can shift during conversion if not handled properly.
Before converting, go through your document in Google Docs to ensure all formatting is as you want it. This check ensures that the PDF file mirrors the Google Doc perfectly, keeping all formatting intact.
Managing the Conversion Process
While Google Drive offers a straightforward way to save your Google Doc as a PDF file, using PDF Reader Pro provides an advanced level of precision in the conversion process. Here's how you can do it while ensuring the best output PDF file format:
-
Using the File Menu: Open your document in Google Docs. Go to the File menu in the top-right corner of the page. Here, you can download the Google Doc to your device.
-
Selecting the File Type: Post downloading, open PDF Reader Pro. Select 'File Upload' or drag your Google Doc into the application. Choose 'PDF' as your desired file type from the drop-down menu, ensuring you're converting the document to the correct file format.
-
Emailing the PDF File: Once the file conversion is complete, you might want to share it. For convenient file sharing, input an email address to send the PDF directly from PDF Reader Pro. This method is especially useful in professional settings where business documents need to be shared with colleagues or clients promptly. It saves the PDF attachment directly to the recipient's email, providing immediate access.
Navigating File Size Limits
Be mindful of the file size when working with abundant files or high-resolution image files within your document. Some platforms may have a file limit when it comes to uploading or sharing. PDF Reader Pro efficiently manages file sizes, ensuring your document is within a permissible limit without compromising the quality.
This approach helps in maintaining a streamlined, paperless file management system, particularly beneficial for internal business document handling.
Consider Alternative File Types
In certain situations, you might need to include other popular file formats into your PDF. PDF Reader Pro accommodates various file versions and types, from DOC files to digital documents, without losing the essence of the original file.
This flexibility ensures a comprehensive document management approach, allowing the inclusion of diverse kinds of paper documents.

By following these best practices, you ensure an adequate file conversion mode that preserves the integrity and formatting of your Google Doc, making the PDF version a true representation of your original document.
Whether you’re dealing with internal documents or preparing content for public sharing, these tips courtesy of PDF Reader Pro will equip you with the knowledge for a flawless transition from Google Doc to PDF.
You can also check our resume resource on How To Turn a Screenshot Into a PDF.
How to Turn a Google Doc into a PDF: FAQ
Navigating the digital world can sometimes bring up questions, especially when it comes to handling documents across different platforms.
This section addresses frequently asked questions about turning a Google Doc into a PDF, providing clear, concise answers for a smoother experience.
Can I Convert a Google Doc to PDF Directly on Google Drive?
Yes, Google Drive allows you to convert primary documents from Google Docs to PDFs directly on the platform. Here’s how:
- Navigate to the Google Drive homepage and locate your respective document version.
- Right-click on the document. You will see Google Drive's right-click menu.
- Select “Download” and then choose “PDF” from the list of available formats.
The document will be converted to PDF and downloaded to your drive folder.
What Are the Advantages of Using a PDF Converter Tool?
Using a professional PDF converter tool, as opposed to basic conversion methods, offers several benefits. These tools preserve accurate formatting, preventing common formatting issues that can occur during the conversion process.
Are There Limits to Converting Google Docs to PDF via Email?
When you send a Google Doc as a PDF via email, you should consider the limits on email attachments. Large documents with abundant media might exceed these limits.
How Do Google Docs Add-Ons Enhance PDF Conversion?
Google Docs' add-ons are additional tools that you can install to enhance the functionality of your document editing experience. For PDF conversion, specific add-ons streamline the process, often providing more options for how your PDF is saved and shared.
Is It Possible to Save a Google Doc to PDF without Access to the Internet?
Google Docs typically requires an internet connection; however, if you're planning to work offline, make sure to sync your documents while you're online. This action is indicated by the 'Cloud' icon or sometimes a 'Crossed-Out Cloud' icon for offline status.








 Free Download
Free Download  Free Download
Free Download 




