Welive in a time were we don't need to struggle. Everything is made easier with a simple click on aninteractive form.
No more wrestling with stacks of paper, no more deciphering illegible handwriting, and definitely no more losing crucial data in the maze of disorganized paperwork. Our aim is to provide you with a clear, concise roadmap for creating and implementing interactive forms tailored to your business needs.
How to create an interactive PDF forms with PDF Reader Pro on Windows
PDF Reader Pro is a versatile tool that simplifies the process of creating interactive PDF forms on Windows. Follow these step-by-step instructions to leverage its features:
Step 1: Install PDF Reader Pro
Begin by downloading and installing PDF Reader Pro on your Windows computer. Visit the official website, download the setup file, and follow the installation instructions.
Step 2: Open PDF Document
Launch PDF Reader Pro and open the PDF document you want to turn into an interactive form. Click on "File" in the top menu, select "Open," and choose the relevant PDF file from your computer.

Step 3: Access Form Creation Tools
Navigate to the toolbar or ribbon at the top of the application window. Look for the "Forms" tab; PDF Reader Pro often groups form-related tools there. Click to access the form creation tools.
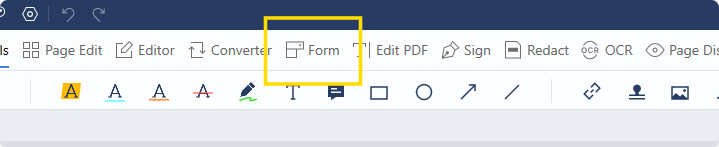
Step 4: Adding Interactive Elements
In the "Forms" or "Edit" tab, utilize the various tools provided by PDF Reader Pro to incorporate interactive elements into your PDF form seamlessly.

- Click on the "Text Field" tool to add text fields. Select the desired area in the document, adjusting the size and properties as needed.
- Use the "Checkbox" and "Radio Button" tools for interactive options. Click where you want them, and group related options together for clarity.
- Employ the "Listbox" and "Combobox" tools to create dropdown menus. Place them in the document and customize the list of options for users to select from.
- Locate the "Button" tool to add interactive buttons for actions like form submission or navigation. Configure properties such as labels and actions upon clicking.
- Include digital signature fields by selecting the "Digital Signature" tool. Place the signature field where necessary, adjusting its size to accommodate digital signatures.
Step 5: Test and Save
Before finalizing, thoroughly test the interactive elements. Once satisfied, save your interactive PDF form.
You can also check our resume resource on employee write up form PDF template.

How to create an interactive PDF forms with PDF Reader Pro on Mac
PDF Reader Pro is a versatile tool that simplifies the process of creating interactive PDF forms on Mac. Follow these step-by-step instructions to leverage its features:
Step 1: Install PDF Reader Pro
Begin by downloading and installing PDF Reader Pro on your Mac computer. Visit the official website, download the setup file, and follow the installation instructions.
Step 2: Open PDF Document
Launch PDF Reader Pro and open the PDF document you want to turn into an interactive form. Click on "File" in the top menu, select "Open," and choose the relevant PDF file from your computer.
Step 3: Access Form Creation Tools
Navigate to the toolbar or ribbon at the top of the application window. Look for the "Forms" or "Edit" tab; PDF Reader Pro often groups form-related tools there. Click to access the form creation tools.
Step 4: Adding Interactive Elements
In the "Forms" or "Edit" tab, utilize the various tools provided by PDF Reader Pro to incorporate interactive elements into your PDF form seamlessly.
- Click on the "Text Field" tool to add text fields. Select the desired area in the document, adjusting the size and properties as needed.
- Use the "Checkbox" and "Radio Button" tools for interactive options. Click where you want them, and group related options together for clarity.
- Employ the "Listbox" and "Combobox" tools to create dropdown menus. Place them in the document and customize the list of options for users to select from.
- Locate the "Button" tool to add interactive buttons for actions like form submission or navigation. Configure properties such as labels and actions upon clicking.
- Include digital signature fields by selecting the "Digital Signature" tool. Place the signature field where necessary, adjusting its size to accommodate digital signatures.
Step 5: Test and Save
Before finalizing, thoroughly test the interactive elements. Click on the preview mode or save a copy of the document, and test its functionality. Once satisfied, save your interactive PDF form.
You can also check our service contract PDF template.
PDF Reader Pro's interactive form-building features
Digital Signature

PDF Reader Pro's advanced digital signature feature revolutionizes document authentication by enabling users to embed secure, legally binding electronic signatures into their interactive PDF forms. With robust encryption protocols and compliance with industry standards, businesses can confidently execute contracts, agreements, and official documents, ensuring authenticity and legal validity in a digital environment.
Form Creation
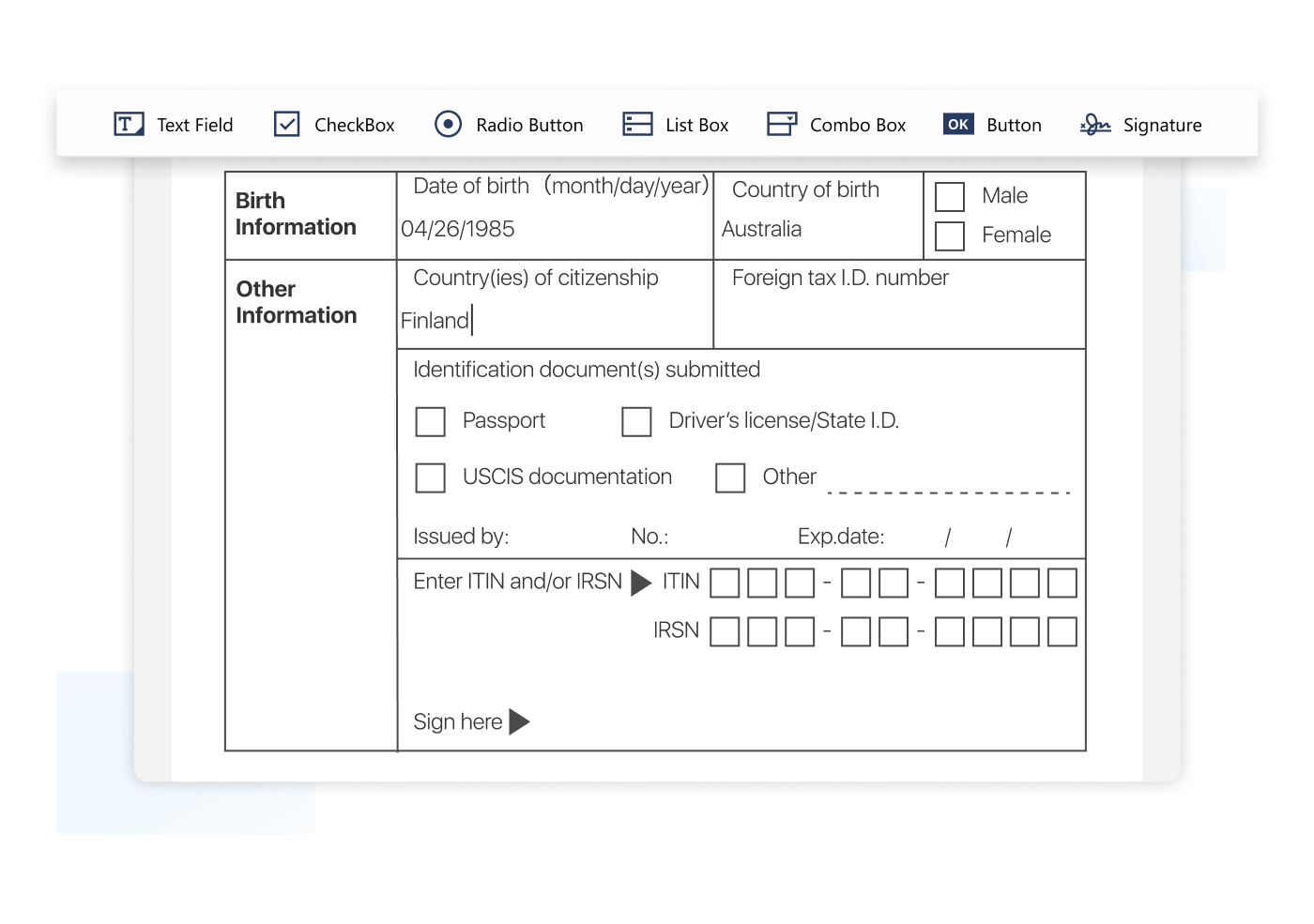
Empowering users with a comprehensive form creation tool, PDF Reader Pro allows businesses to architect meticulously designed and structured interactive PDF forms. This feature caters to the diverse needs of organizations, facilitating the seamless development of bespoke forms for surveys, customer feedback, employee onboarding, and various other data collection purposes.

PDF Form Filler

The PDF Form Filler capability in PDF Reader Pro elevates user efficiency by providing a seamless experience for populating interactive PDF forms. With this feature, users can effortlessly input and modify data directly within the PDF document, eliminating the need for cumbersome manual data entry. This accelerates form completion processes, minimizes errors, and enhances overall productivity in handling electronic paperwork.
Sign PDF Remotely
Redefining the dynamics of document signing, PDF Reader Pro's remote signature feature allows users to affix their signatures to PDF documents from any location. This functionality facilitates collaboration among geographically dispersed teams and eliminates the logistical challenges associated with obtaining physical signatures. Businesses can streamline approval workflows, expedite decision-making, and maintain document security, even in virtual work environments.
Text Field

PDF Reader Pro's Text Field feature provides a versatile platform for users to input, format, and customize textual information within interactive PDF forms. Designed for flexibility, this feature caters to a wide range of data types, allowing businesses to collect diverse information such as names, addresses, comments, and descriptive details. The intuitive interface ensures a user-friendly experience for both form creators and respondents.
Checkbox and Radio Button

Enhancing user interactivity, Checkbox and Radio Button options in PDF Reader Pro's interactive forms allow for the efficient collection of responses in a structured manner. Ideal for multiple-choice scenarios, users can employ these features to create surveys, feedback forms, and order preferences. By incorporating these options, businesses can standardize responses, minimize ambiguity, and enhance the accuracy of collected data.
Listbox and Combobox

The Listbox and Combobox features in PDF Reader Pro offer dynamic dropdown menu options within interactive PDF forms. Businesses can streamline data collection by presenting users with predefined lists of choices. This ensures standardized and consistent responses, reducing errors and optimizing the efficiency of form-based interactions. These features are particularly valuable for applications such as order forms, preference selections, and data categorization.
Button

PDF Reader Pro's Button feature adds an interactive layer to PDF forms, enabling users to create responsive elements that trigger specific actions. Whether guiding users through the form or initiating document submission, buttons enhance the overall user experience. By incorporating intuitive navigation and action-oriented buttons, businesses can design user-friendly interfaces that guide respondents seamlessly through the form-filling process, contributing to an enhanced and streamlined interaction.
Business form templates
Non-Disclosure Agreement
A Non-Disclosure Agreement (NDA) is a legally binding contract entered into by at least two parties. This document outlines the confidential information, material, or knowledge that the involved parties intend to share for specific purposes while imposing restrictions on access. For instance, an employer may require an employee to sign an NDA to safeguard trade secrets.
Joint Venture Agreement
A Joint Venture Agreement, also referred to as a co-venture agreement, is a contractual arrangement between two or more parties seeking to collaborate in business for a specified duration. Unlike forming a formal partnership or new legal entity, a contractual joint venture allows parties to file tax returns separately while enjoying the financial benefits of a partnership, including resource sharing and risk mitigation.
Estimate Template
The Estimate Template serves as a straightforward and efficient method for presenting a professional-looking quote to clients. Our users can access a complimentary estimate template, facilitating the seamless completion of customizable fields. The template is easily downloadable and adaptable to various file formats, providing flexibility in usage. Modify, print, and send the estimate template as needed to meet your business requirements.








 Free Download
Free Download  Free Download
Free Download 

 Free Download
Free Download






