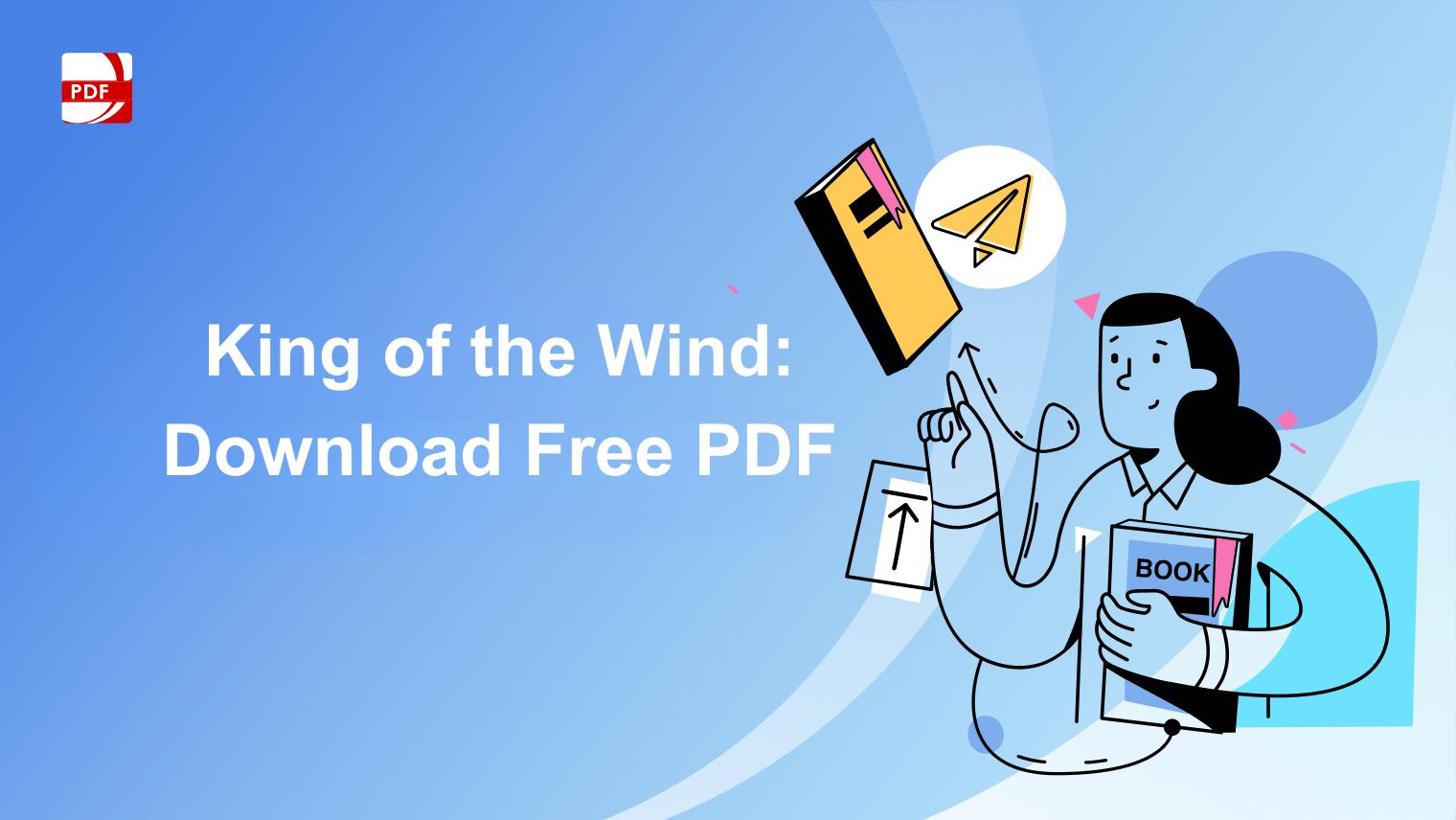This guide introduces alternative methods and tools that simplify embedding links into PDFs, enhancing their interactivity and accessibility.
Whether you're looking to direct readers to external websites, email addresses, or other pages within the document, we cover efficient techniques to achieve this easily.
- How to Add Link to PDF Without Adobe Acrobat for Windows
- How to Add Link to PDF Without Adobe Acrobat for Mac
- Adobe Acrobat vs. PDF Reader Pro
- How to Add Link to PDF Without Adobe Acrobat: FAQ
How to Add Link to PDF Without Adobe Acrobat for Windows
Dive into our guide for adding links to PDFs without Adobe Acrobat.

Navigate, edit, and
convert PDFs like a Pro
with PDF Reader Pro
Easily customize PDFs: Edit text, images,
pages, and annotations with ease.
Advanced PDF conversion: Supports
multi-format document processing with OCR.
Seamless workflow on Mac,
Windows, iOS, and Android.
Step 1
Once you have installed PDF Reader Pro on your device, launch the software and open your PDF file by clicking "Open Files".

Step 2
Click on "Tools", click on "🔗" and select the area for your link.

Step 3
Click on what type of link you'd like to insert, insert it into the URL link and click on "Go".

Remember to ensure all your link details are correctly worded and added to each desired element.
How to Add Link to PDF Without Adobe Acrobat for Mac
Of course, you can expect the same ease of use and efficiency for PDF Reader Pro's link functions for its Mac version.

Navigate, edit, and
convert PDFs like a Pro
with PDF Reader Pro
Easily customize PDFs: Edit text, images,
pages, and annotations with ease.
Advanced PDF conversion: Supports
multi-format document processing with OCR.
Seamless workflow on Mac,
Windows, iOS, and Android.
Step 1
After installing PDF Reader Pro on your Mac, open the application. Navigate to the top menu and select "Open File", then choose your desired PDF.
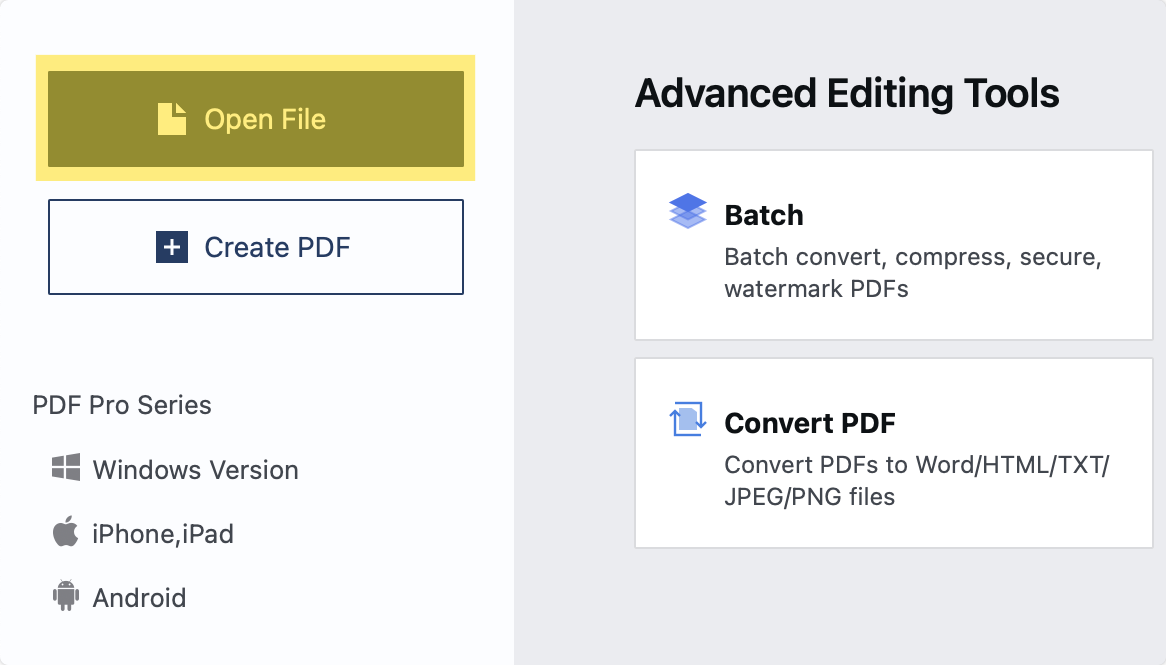
Step 2
Click on "Tools" and click on "🔗".
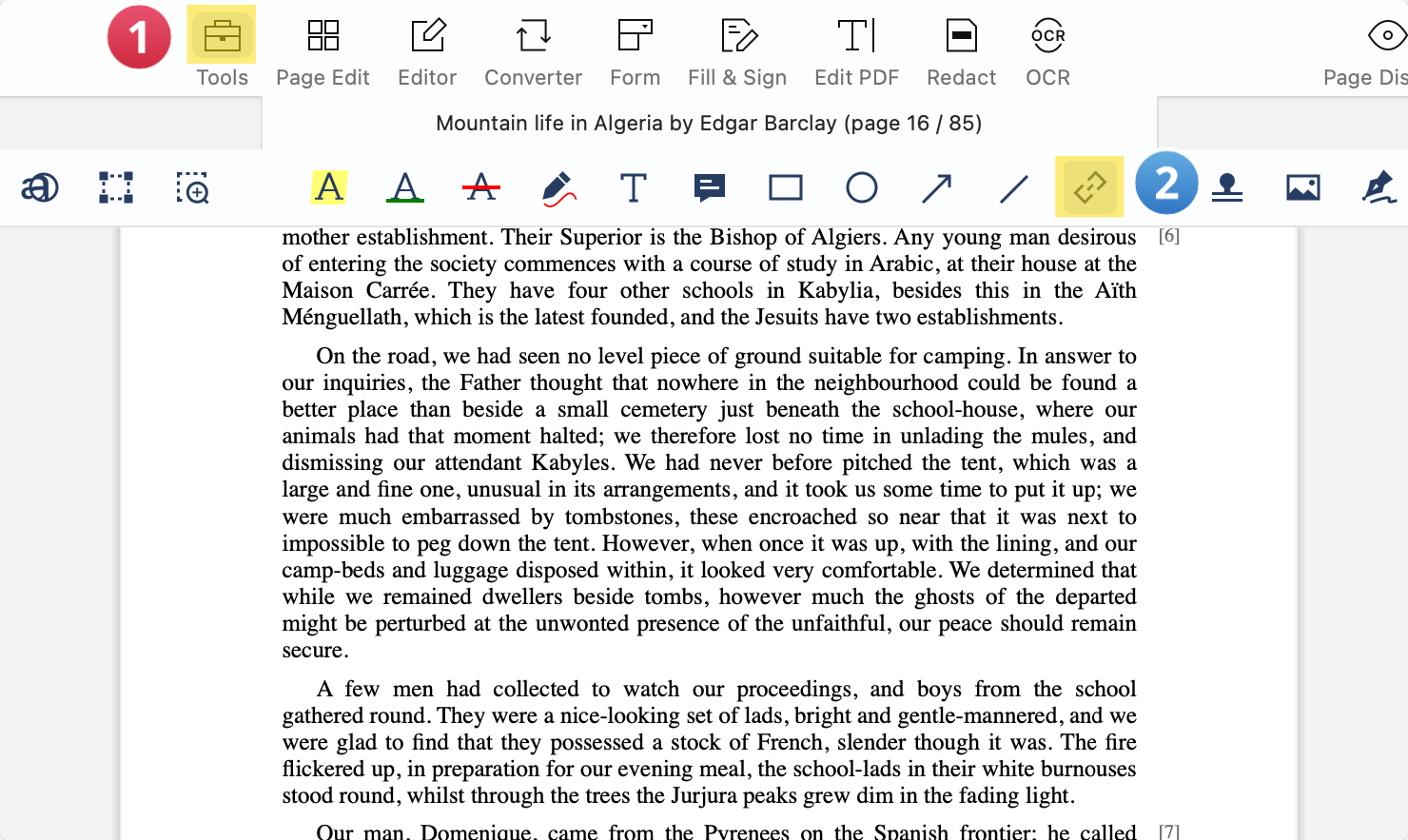
Step 3
With the "Link" tool activated, your cursor will transform into a crosshair. Drag and create a rectangle around the text or image you aim to turn into a hyperlink.
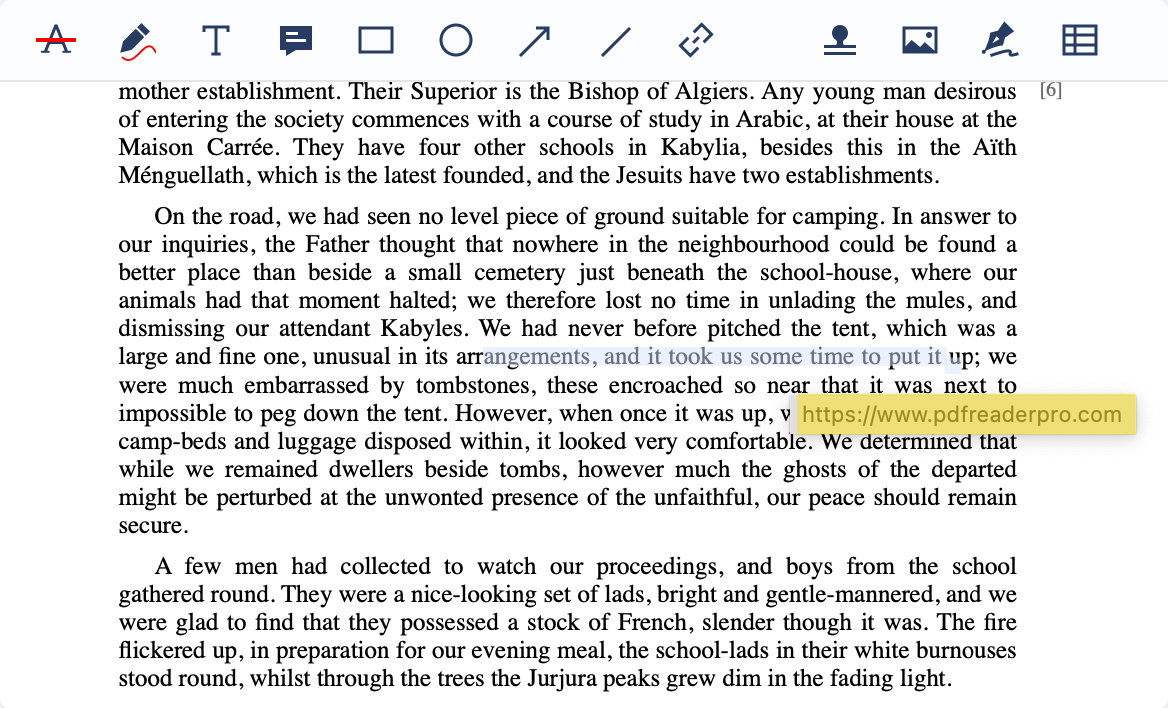
Step 4
Once you've marked the area, a "Create Link" dialog box will emerge on the right-side pane. This is where you can specify the type of hyperlink - be it a URL, an email address, or a specific page number - and input the necessary details.

Now that you're a linking professional, let's find out how you can become a master.
Adobe Acrobat vs. PDF Reader Pro
Feature |
Adobe Acrobat |
PDF Reader Pro |
Platform Compatibility |
Windows, macOS, iOS, Android | Windows, macOS, iOS, Android |
Editing Capabilities |
Comprehensive editing tools | Comprehensive with a more intuitive interface |
Annotation Tools |
Extensive: comments, highlighting, etc. | Diverse with a user-friendly design |
Conversation Options |
PDF to and from various formats | Efficient and straightforward conversions with various formats |
OCR Functionality |
Advanced OCR | High-quality OCR with simpler operation |
Signing and Security |
Digital signatures, encryption | Easy-to-use signing and powerful security |
User Interface |
Professional and complex | Simplified and accessible for all users |
Price |
Subscription-based | More affordable with a free basic version |
I prefer PDF Reader Pro over Adobe Acrobat due to its simpler annotation and editing tools.
It's more user-friendly, making document editing and note-taking faster and less complex than in Acrobat.

Plus, PDF Reader Pro's affordability adds to its appeal for my editing tasks.
How to Add Link to PDF Without Adobe Acrobat: FAQ
What types of links can be added to a PDF?
You can add various types of links, including web URLs, email addresses, links to different pages within the same document, or links to other files.
Is it possible to edit or remove links from a PDF once added?
Yes, with PDF editing tools like PDF Reader Pro, you can easily edit or remove existing links from a PDF document.
Do I need special skills to add links to PDFs?
No, adding links to PDFs with tools like PDF Reader Pro is straightforward and does not require special technical skills. These tools typically offer intuitive interfaces with drag-and-drop or simple selection options for link creation.
Can links in PDFs be tracked?
While PDFs themselves do not offer built-in link tracking, the destination of the link (such as a website) can use standard web analytics tools to track clicks from the PDF document.
Are the links added to a PDF clickable in all PDF readers? Yes, links added to a PDF should be clickable in any standard PDF reader, but it's always a good idea to test the document in multiple readers to ensure compatibility.