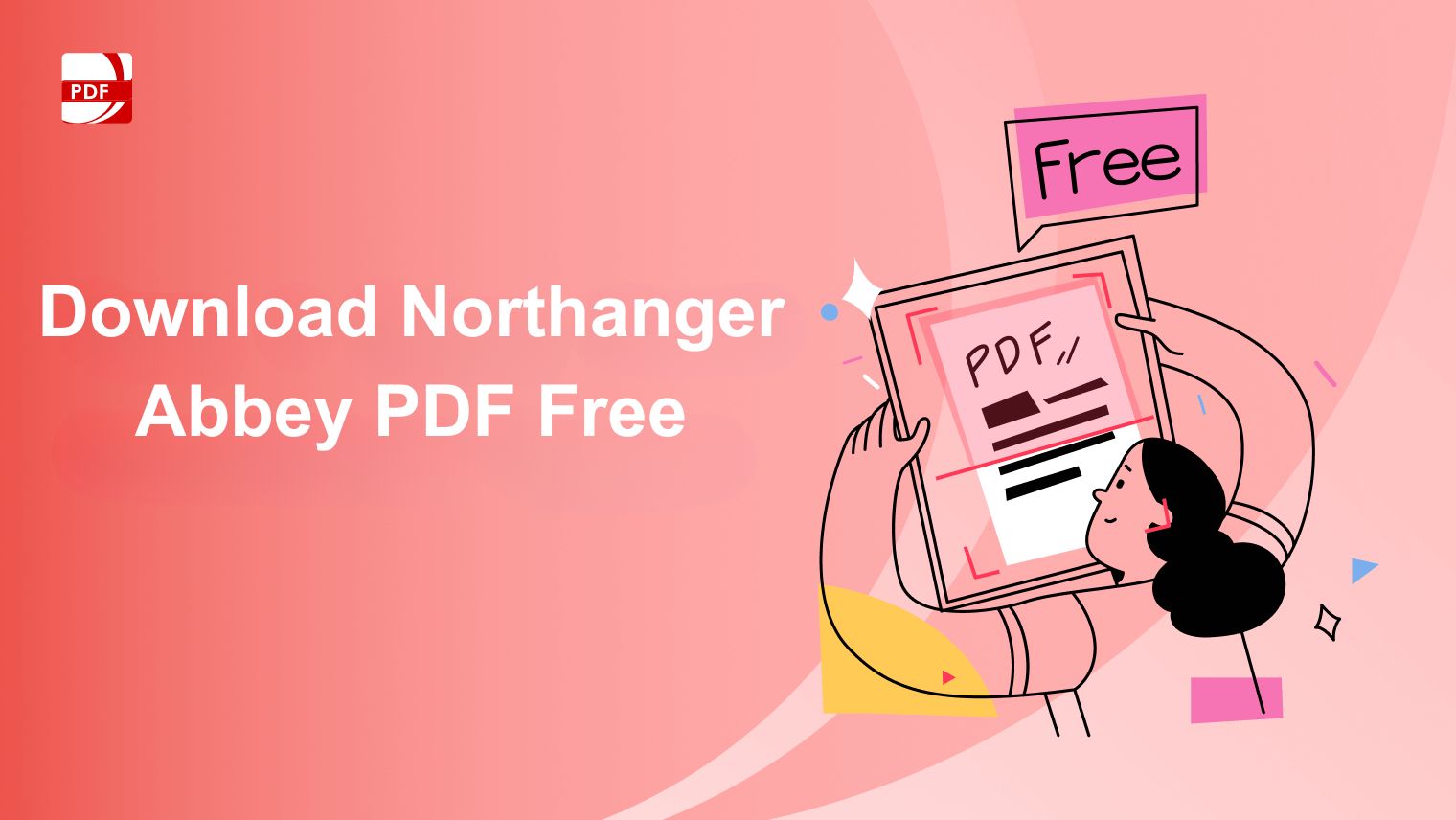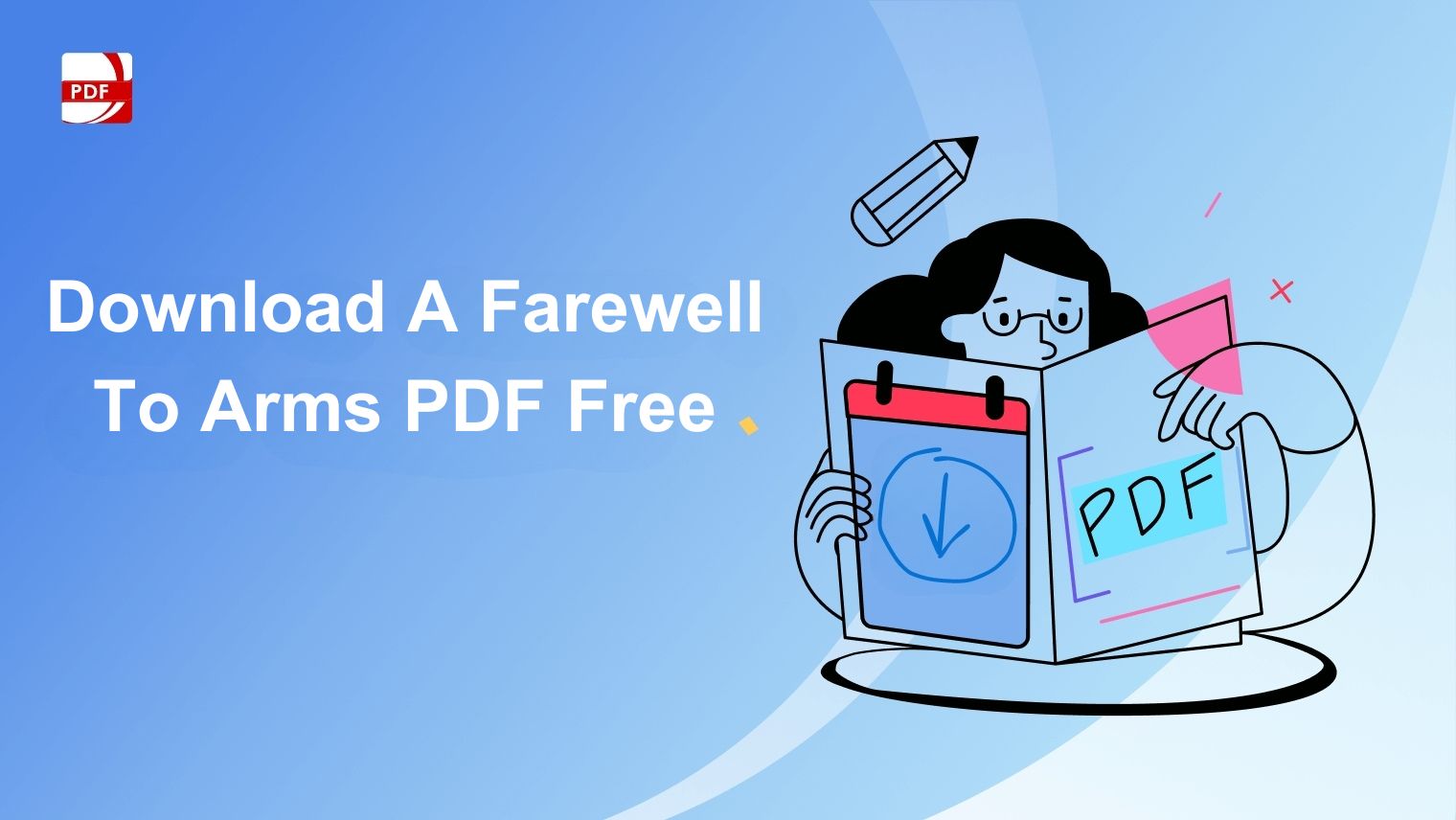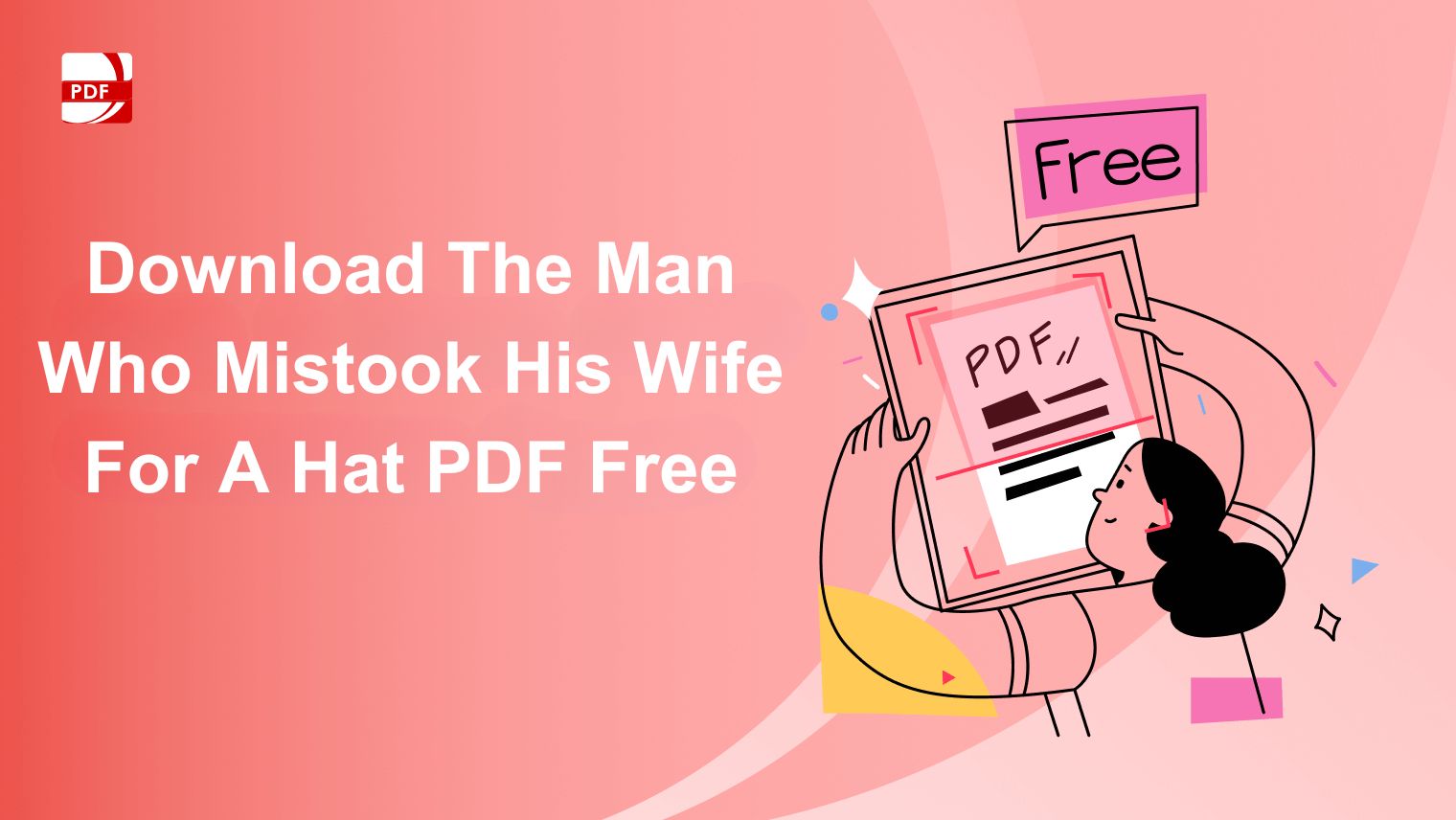PDFs have cemented their place in the digital landscape thanks to their unwavering stability. No matter the operating system or screen size and resolution, a PDF retains its layout integrity without any hiccups. This consistency ensures that when you view a PDF, it appears exactly as the creator intended.
However, when it comes to showcasing content beyond just text and basic graphics, PowerPoint (PPT) slides are the go-to. With its rich and dynamic content capabilities, PPT serves as the ideal platform for engaging presentations. Ready to enhance your document game?
- How To Convert PDF To PowerPoint for Windows
- How To Convert PDF To PowerPoint for Mac
- Making the Transition: The Advantages of Moving from PDF to PowerPoint
- How to Convert PDF to PPT Best Practices
- How to Convert PDF to PPT FAQ
How To Convert PDF To PowerPoint for Windows
Did you know that you can turn full PDFs into seamless PowerPoint presentations? Check out PDF Reader Pro's Windows version and transform any PDF into a presentation platform!

Navigate, edit, and
convert PDFs like a Pro
with PDF Reader Pro
Easily customize PDFs: Edit text, images,
pages, and annotations with ease.
Advanced PDF conversion: Supports
multi-format document processing with OCR.
Seamless workflow on Mac,
Windows, iOS, and Android.
Let's get started with our PDF to PowerPoint conversion tutorial for Windows Users.
Step1: Click on "Converter" from the top toolbar
Click on "To PPT".
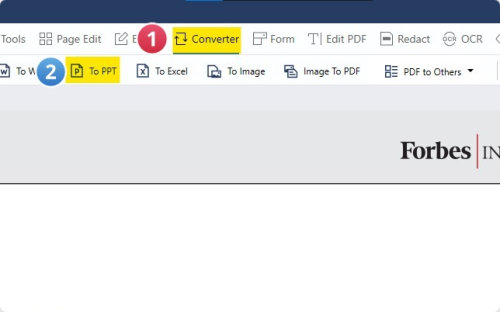
Step 2: Navigate the "Converter" window
Choose which pages you wish to turn into a PowerPoint with the "Page Range" menu. Click "Convert".
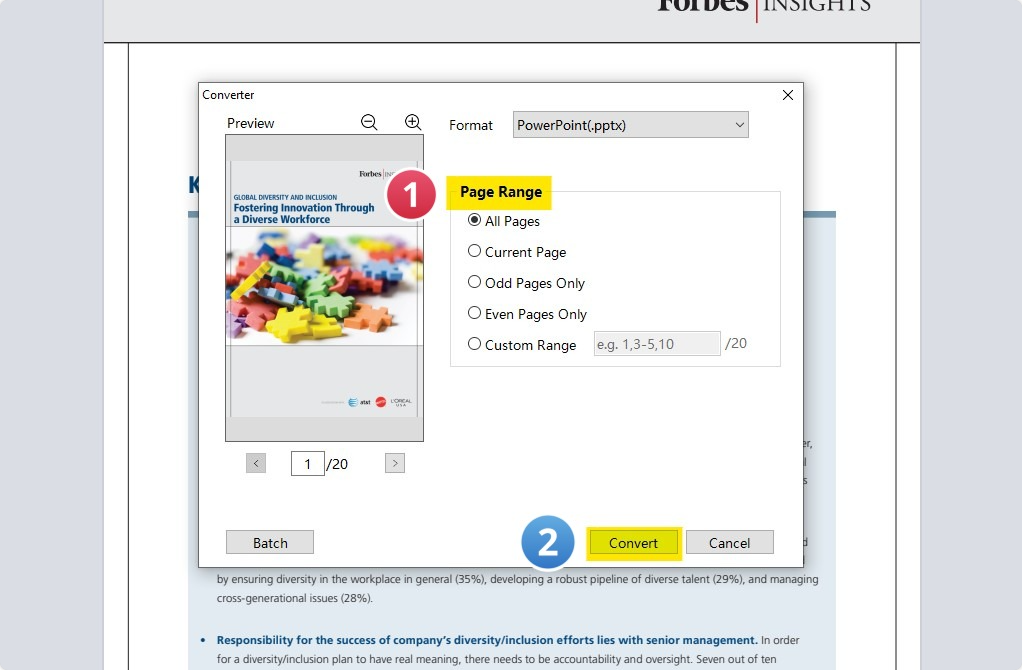
How To Convert PDF To PowerPoint for Mac
While daily reports might see a mix of both formats, there are instances when converting a PDF into a PPT can be invaluable. For this purpose, the tool you need is none other than PDF Reader Pro for Mac.

Navigate, edit, and
convert PDFs like a Pro
with PDF Reader Pro
Easily customize PDFs: Edit text, images,
pages, and annotations with ease.
Advanced PDF conversion: Supports
multi-format document processing with OCR.
Seamless workflow on Mac,
Windows, iOS, and Android.
Step 1: Kickstart the Conversion Process
On the home page, click on ‘Open Files’ and select the desired PDF for conversion.
Step 2: Access the Converter
There are multiple paths to this:
1. Click on the "Converter" icon on the toolbar and then select "To PPT".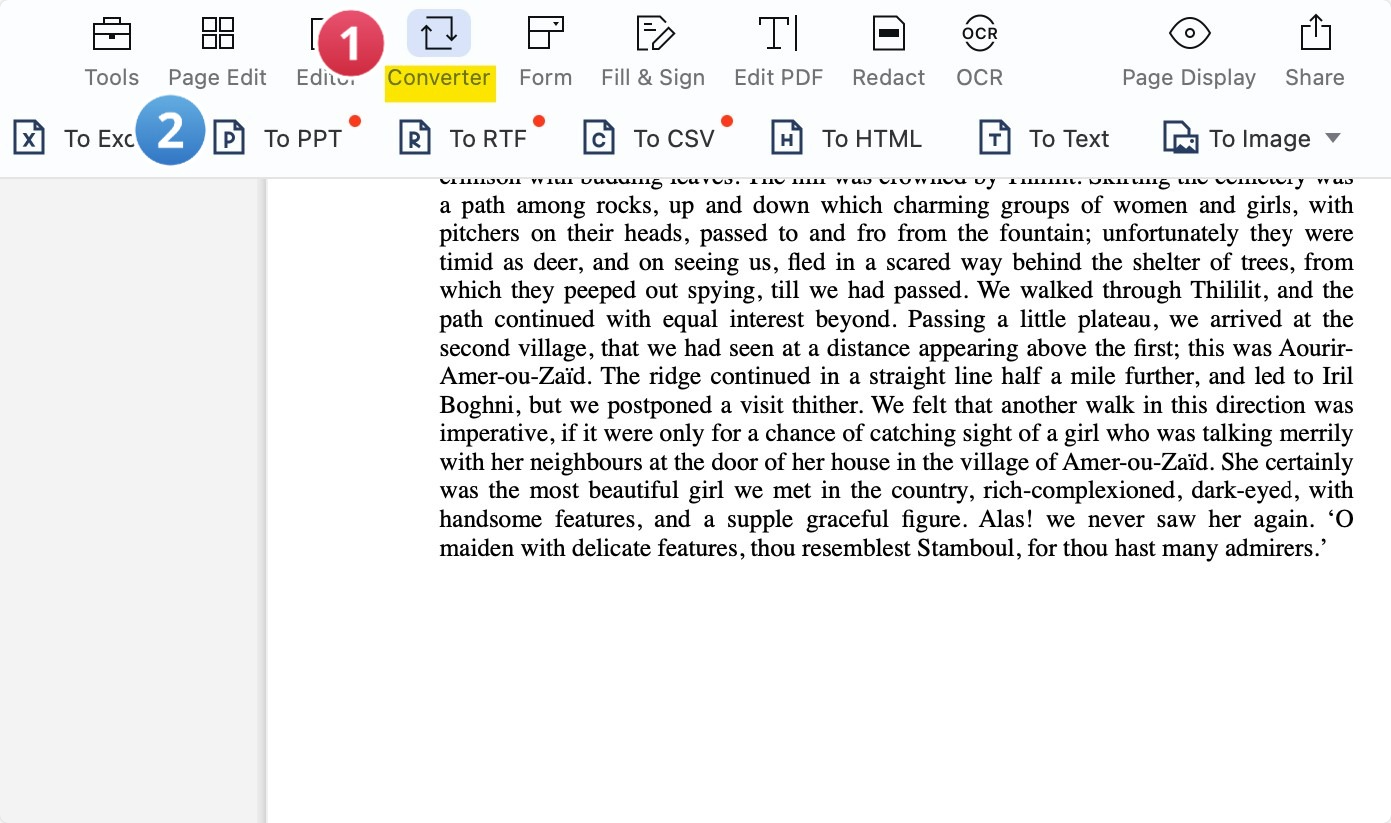
2. Alternatively, under "File" on the main menu, select "Convert To" and then "PowerPoint".
3. Navigate to "Tools" on the main menu, opt for "Converter", and pick "PDF to Office".
Step 3: Choose Your Destination
In the Converter interface, pinpoint your desired output as PPT or PowerPoint (.pptx). Follow through with the steps, and your PDF will seamlessly transform into a PPT.
For those dealing with multiple files, PDF Reader Pro also offers a batch conversion feature. Simply access the Converter, opt for 'Batch', add the required files, specify the page range, and choose your save location. The result? An editable PPT, retaining all its original features.
Making the Transition: The Advantages of Moving from PDF to PowerPoint
Let's explore three industries and how their professionals can make the most out of PDF to PowerPoint conversion.
Dynamic Presentation from a Designers' Perspective
The world of design is all about visualization and engagement. While a PDF presentation maintains the fidelity of your design across different platforms, it's often the dynamic elements that create lasting impressions. By using the 'convert button', you can seamlessly transform an original PDF document into a PowerPoint presentation.
This format not only maintains the document fidelity but enhances it. Animations, 3D models, and vibrant visuals integrated into PowerPoint bring designs to life, offering viewers a dive deep into the core of your creativity. With tools like Adobe Document Cloud, converting files into presentation format has become more efficient, ensuring attention-grabbing presentations.
The Perfect Presentation Slide from a Company Employees' Take
In the corporate sphere, data drives decisions. Annual reports, typically saved as PDF files in platforms like Google Drive, serve as a testament to a company's performance. However, the static nature of a PDF can sometimes overshadow the story behind the numbers.
By tapping the 'file button', employees can channel the advanced features of preferred presentation software to transition these reports into PPT files. The result? Data becomes a narrative, woven with PowerPoint's unique slide transitions, that not only emphasizes crucial data points but also crafts an interactive and attractive presentation.
Advanced PDF Conversion from an Educators' Viewpoint
The educational realm thrives on spontaneity and adaptability. PDFs, rich in content and structured in format, are a common choice for lesson materials. However, educators often find themselves in need of real-time modifications—whether that's a quick spelling fix or an addition of a last-minute reference.
With batch PDF conversion functionalities, turning these documents into editable PowerPoint presentations becomes a breeze. This process, backed by the robust engines of platforms like Adobe Document Cloud, gives educators a flexible tool to adapt, improvise, and engage.
In today's fast-paced world, it's not just about having the right content but presenting it in the right format. Whether you're looking to convert documents for a corporate pitch, a design showcase, or an academic lecture, the journey from PDF to PowerPoint ensures that your content isn't just seen but remembered.
How to Convert PDF to PPT Best Practices
-
Choose the Right Tool: Opt for reputable online tools or software. Adobe Acrobat, for instance, provides accurate conversion functionalities.
-
Review File Size: Large PDF content may lead to longer conversion times. For faster conversions, consider breaking the content into sections or use an online service with advanced features.
-
Use Batch Conversion for Bulk PDF Tasks: Tools with batch conversion options can save you time, especially when dealing with multiple files.
-
Check Internet Connection for Online Conversion: Using online converter tools or an online conversion tool requires a steady internet connection. Save your work on platforms like Google Drive to ensure no data loss.
-
Post-conversion Review: Always review the converted presentation file to ensure the integrity of content and design.
How to Plan and Execute the Best Business Presentation
In the evolving business landscape, compelling and informative presentations play a pivotal role in communicating ideas effectively. Whether you're starting with a PDF presentation or converting files into presentation formats, understanding the intricacies of the process is crucial.
Here's a step-by-step guide to help you plan and execute a top-notch business presentation:
-
Choose the Right Format: Your initial documents might be in PDF, but editable formats like PowerPoint presentations are more dynamic and interactive. Determine your audience's needs and select the best format for presentations.
-
Leverage Advanced Conversion Options: If you have your content in a PDF format, utilize conversion software or apps for file conversions that offer both accuracy and flexibility. Look for options that allow for faster conversions without compromising on quality.
-
Selective and Partial Conversion: Not all content in your original PDF document might be relevant. Choose tools that offer selective conversion functionalities, allowing you to pick the parts that are essential for your presentation.
-
Review and Refine: After the conversion of PDF files, review your presentation to ensure all elements have translated well. This is where the accurate conversion feature of your chosen tool comes into play.
-
Customize for Engagement: Use the preferred presentation software to add dynamic elements, interactive components, and visually appealing designs. The aim is to create attention-grabbing presentations that resonate with your audience.
-
Practice Makes Perfect: Familiarize yourself with the flow and content. Run through the presentation multiple times to ensure a smooth delivery.
-
Feedback Loop: Before the final presentation, consider sharing it with a select group for feedback. This helps in refining any areas that might need attention.
-
Stay Updated: Platforms like Adobe Document Cloud offer regular updates and advanced functionalities. Stay abreast with these to ensure your presentation tool is up-to-date and offers the best features.
-
Prepare for the Unexpected: Always have backup options. This includes having your presentation in multiple formats and ensuring you're well-versed with the platform you're presenting on.
-
Engage and Interact: The real success of a presentation lies in its delivery. Engage with your audience, encourage questions, and be prepared to adapt based on the response.
With meticulous planning, the right tools, and a keen understanding of your audience's expectations, you can transform your content into an impressive business presentation that leaves a lasting impact.
How to Convert PDF to PPT FAQ
Which tools are recommended for PDF to PPT conversion?
Adobe Acrobat is a popular choice. However, various online conversion software and online tools like online converters offer helpful tools for this task.
Optimizing Academic Paths: General Education Planner
Streamline your educational journey with our user-friendly planner.
Is there a file size limit when using online tools?
Some online conversion tool options might have a file conversion online service limit, like a 3-page conversion cap. Always check the service terms.
Can I selectively convert parts of my PDF?
Yes, selective or partial conversion is possible with advanced conversion options in some tools. This allows for conversion of PDF files as per specific requirements.
Is batch conversion faster than converting files individually?
Yes, a batch conversion process or bulk conversions often prove to be time-efficient, especially with unlimited conversions. However, ensure your chosen service supports this.
Do I need to download software for the conversion?
While there are software options available, many prefer the convenience of a 2-step conversion process offered by online services. Ensure you're using a trusted service or app for file conversions.