Adobe Acrobat, a leading PDF software, offers an intuitive and secure method for inserting signatures.
In this guide, we'll walk you through the simple steps to add your signature to a PDF using Adobe Acrobat. Let's dive in!
How to Add Signature in Adobe Acrobat
Let's jump into our guide on how to sign PDFs using PDF Reader Pro.
Step 1: Click on "All tools"
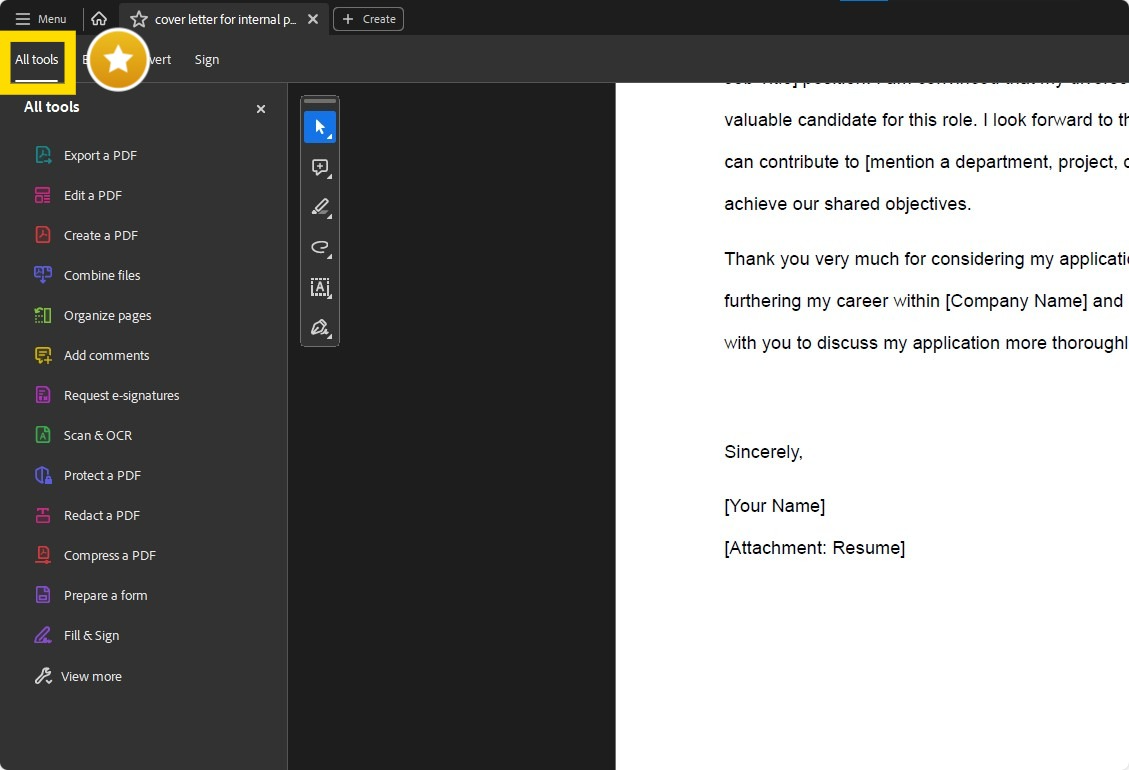
Image source: Adobe Acrobat
Step 2: Click on the "Fill & Sign" tool

Image source: Adobe Acrobat
Step 3: Head to the "Fill and sign yourself" menu
Select either "Add signature" or "Add initials," depending on what your document requires.
Image source: Adobe Acrobat
Step 4: Choose between "Type," "Draw," or attaching an "Image" of your signature or initials
Fill in the field you chose.

Image source: Adobe Acrobat
Learn how to sign and send a PDF without using DocuSign with our comprehensive guide, perfect for secure and efficient document management.

How to Add Signature in Adobe Acrobat: Best Practices
While Adobe Acrobat is a popular choice for many when it comes to handling PDF documents, there's a rising star in the PDF software world: PDF Reader Pro.
With its intuitive product experience, PDF Reader Pro offers a seamless way to manage and sign your PDF files.
Let's explore the best practices for adding signatures using this platform, keeping in mind the common steps users often associate with Adobe Acrobat:
-
Understanding the Basics of Signatures:
- Digital Signatures vs. Handwritten Signature: Digital signatures offer a secure way to authenticate a PDF document, ensuring its integrity and the signer's identity.
- On the other hand, a handwritten signature is a digitized version of your actual signature, which can be added as an image to the PDF file.
-
Initiating the Signature Process:
- Start by opening your desired PDF file in PDF Reader Pro.
- In the upper-right corner, navigate to the "Form" option.
- Select "Signature" and add your signature to your document.
-
Creating Your Signature:
- Handwritten Signature: Use a blank sheet of paper to write your signature. Then, scan or take a photo using mobile devices and upload the signature image to PDF Reader Pro.
- Digital Signatures: PDF Reader Pro offers a selection of signature styles. Choose one that suits your preference, set your signature color, and finalize the signature files.
-
Placing the Signature on the Document:
- Identify the signature field or form field on the PDF forms where you'd like to place your signature.
- If there isn't a predefined signature field, you can easily create one.
-
Enhancing the Signature Experience:
- Unlike the Adobe Document Cloud or Adobe Acrobat Reader DC, PDF Reader Pro offers an even more intuitive product interface.
- Users can customize their signatures, save multiple versions for different purposes, and even securely share the signed PDF document via an email address.
-
Safety and Authenticity:
- Ensure that your signature, whether digital or handwritten, is stored securely. PDF Reader Pro's advanced security features ensure that reader imports and signatures remain confidential.
- Ensure that your signature, whether digital or handwritten, is stored securely. PDF Reader Pro's advanced security features ensure that reader imports and signatures remain confidential.
-
Stay Updated and Educated:
- With the rapid advancements in electronic signatures, it's crucial to stay informed.
- Dive deep into white papers, current experience reviews, and other sources to understand the evolving landscape of electronic signatures and how PDF Reader Pro stays ahead of its competitors, including Adobe Reader.
In conclusion, while many are accustomed to the Adobe Acrobat sign process, PDF Reader Pro offers a fresh, user-friendly, and efficient way to sign PDF documents.
Whether you're dealing with flat forms or complex documents, PDF Reader Pro ensures an optimal signing experience.
Discover our insights on Esignature Statistics to stay ahead in digital document management.
Crafting an impactful recommendation letter for a student
A step-by-step guide to writing a compelling recommendation letter that elevates a student's application.
Explore our detailed guide on How to Generate Digital Signature Certificates, ensuring your digital transactions are secure and verified.
How to Add Signature in Adobe Acrobat: FAQ
How do I use the Radio Button for signatures in PDF Reader Pro?
The Radio Button is an interactive feature in PDF Reader Pro that allows users to make selections in forms.
When signing digital documents, you might come across circle fields or comb fields, which can be filled using the Radio Button.
Navigate to the options in the field toolbar to select and use the Radio Button effectively.
Can I change the default color of my signature in PDF Reader Pro?
Yes, PDF Reader Pro offers flexibility in customizing signatures. In the initials panel, users can select a color for signatures.
This feature allows you to either stick with the default color or opt for a different hue, such as one that mimics a fountain pen's ink.
What file types are supported for image signatures?
PDF Reader Pro supports a wide range of image file types for signatures, including JPG, PNG, and BMP.
Whether you've scanned your handwritten signature or have a digital version, you can easily import and use it in the application.
How secure is the digital signature technology in PDF Reader Pro?
PDF Reader Pro employs advanced digital signature technology, including certificate-based signatures.
When you sign a document digitally, the software validates the signature through a certificate authority, ensuring the authenticity and integrity of your signature.
Can I customize the box for signatures in PDF Reader Pro?
Absolutely! PDF Reader Pro offers special signature boxes and customized signature blocks that users can tailor to fit their needs.
Whether you're working with fillable signature blocks or want to create a unique box for signatures, the platform provides the tools and signature settings to make it happen.
What's the difference between electronic signatures and digital signatures in PDF Reader Pro?
While both terms are often used interchangeably, there's a distinction.
Electronic signatures capture the intent to sign a document (like an image signature), while digital signatures use certificate-based signature options and digital signature capture technology to authenticate the signer's identity and ensure the document's integrity.
PDF Reader Pro supports both signature workflows, allowing users to choose based on their requirements.









 Free Download
Free Download  Free Download
Free Download 







