Ever found yourself in a situation where you've made an unwanted change to a PDF document in Adobe Acrobat and wished you could revert it?
You're not alone. Whether you're a community beginner just starting with the software or someone who has been using it for years, the "Undo" function is a critical workflow tool that can save you from potential mistakes.
Let's find out how to undo in Adobe Acrobat and keep your work completely error-free.
How to Undo in Adobe Acrobat
Check out our guide for undoing in Adobe Acrobat and make sure you have full control over your PDF.
Step 1: Undoing the Most Recent Change
To undo your latest change, navigate to the Menu. Please note that some actions, like scrolling, cannot be undone.

Image source: Adobe Acrobat
Learn how to use Adobe Acrobat with our quick-start guide, enhancing your PDF management skills.
Step 2: Scroll down the Menu to "Undo, Redo & more"
Select "Undo".
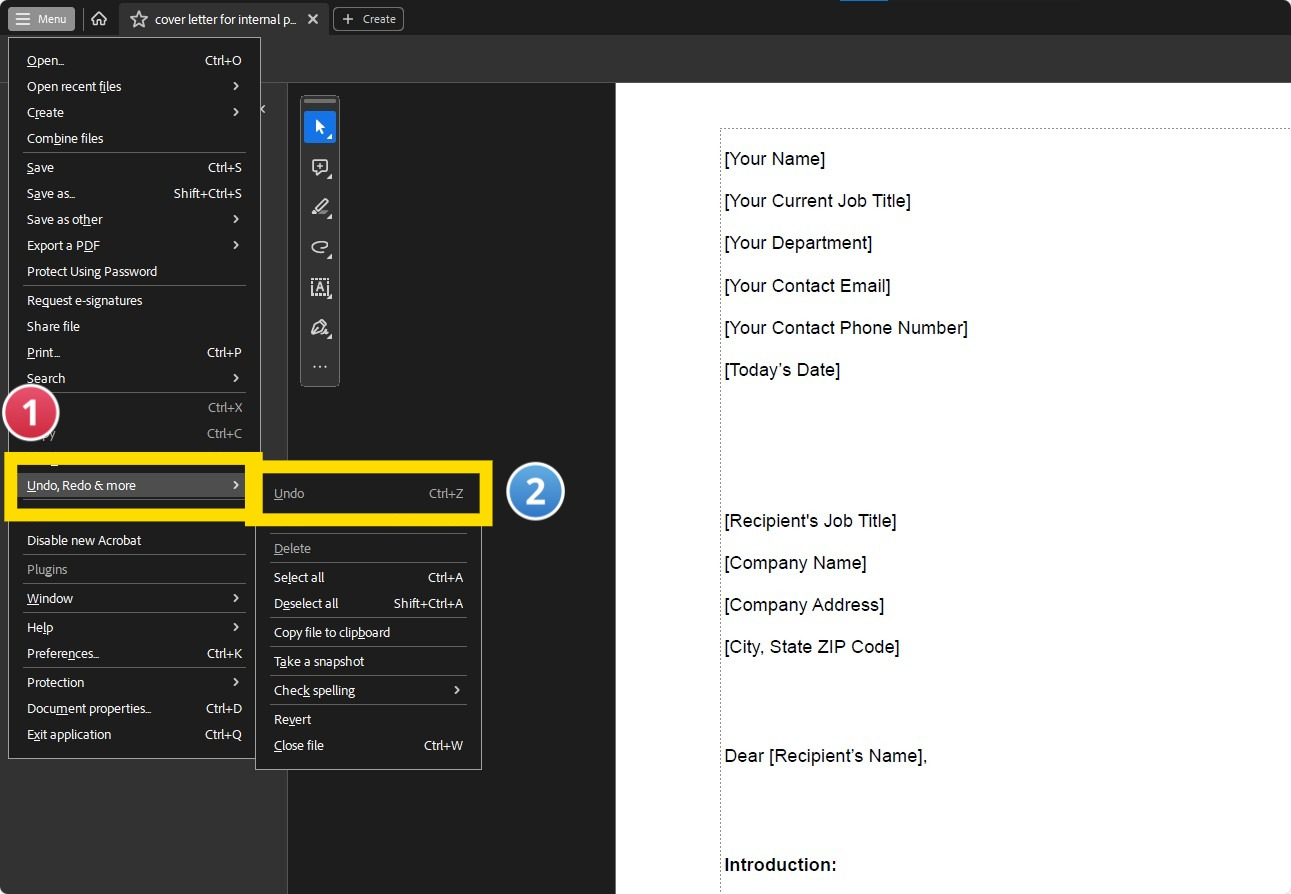
Image source: Adobe Acrobat
Step 3: Using shortcuts
Simply use keyboard shortcuts to save time. Press "Ctrl + Z" on Windows or " Command-Z" on Mac.

Find out how to update Adobe Acrobat with our easy-to-follow guide, ensuring you have the latest features.
More on the "Undo, Redo & more" Menu
The "Undo, Redo & more" menu has far more functions than simply undoing and redoing actions (as its name suggests).
Let's unpack them:
1. Select all and Deselect all
This nifty feature lets you highlight an entire PDF's contents, regardless of size.

Image source: Adobe Acrobat
This is a great way to edit your entire PDF, changing its font, line spacing, and alignment to your needs.

Image source: Adobe Acrobat
Learn how to redact information securely in Adobe Acrobat with our straightforward guide.
2. Copy file to clipboard
Select this option if you need to paste the contents of your PDF into a Word document or other document management tool.

Image source: Microsoft Word

3. Check spelling
From the Undo, Redo & more, head to "Check spelling", "Check Spelling in Comments and Fields"

Image source: Adobe Acrobat
Click "Start" to review all your comments and fields' spelling and grammar.

Image source: Adobe Acrobat








 Free Download
Free Download  Free Download
Free Download 




