How to Black-Out Text in PDF Quickly
Are you looking for a way to use blacked-out text to protect things like credit card details or safeguard secure sensitive documents? Using competent PDF Editors like PDF Reader Pro, you can keep the original PDF file while also handling high-security documents or simply disguising confidential texts.
In this article, we will discuss the best methods for redaction using the document redaction tool encompassed by PDF Reader Pro. We will also show you how to change the document colors to emphasize or formalize the redaction using the mark-up color tool.
Use PDF Reader Pro to Manage Your Document Security
Millions of users utilize the redaction tool properties on PDF Reader Pro to do anything from a single redaction to massive redaction projects.
How to Redact Text Using PDF Reader Pro on Windows
The very first step to redacting text on your chosen document is to download and install PDF Reader Pro for Windows, then import your PDF files. From the Home page, you can click Open Files or drag your PDF document from the desktop into the drop zone.

Image Source: PDF Reader Pro
- Step 1: Navigate to the Edit Menu
Click Redact on the toolbar, then enter Redact mode.

Image Source: PDF Reader Pro
- Step 2: Select items for redaction
Be careful not to select the entire document. You can always review the revision history to make any alterations to your selection.
- Step 3: Click Apply
The redacted information will be removed permanently from the PDF forms using black rectangles to hide the sensitive information.

Image Source: PDF Reader Pro
- Step 4: Tab Properties
This way you can change the color palette using the color icon and decide whether to use overlay text. After you are satisfied with your document, you can download and export it to your preferred file format.

Image Source: PDF Reader Pro
How to Redact Text Using PDF Reader Pro on Mac
Following the same process as you would with a Windows operating system, download and install PDF Reader Pro for Mac. Install the software and proceed with the following steps:
- Step 1: Import your selected PDF files
Either click Open Files on the Home page or drag your PDF documents to the drop zone.

Image Source: PDF Reader Pro
- Step 2: Click on the "Redact" button in the upper toolbar
You will enter the Edit Mode. This will also allow you to either save your progress or continue with the redaction, discarding other changes.
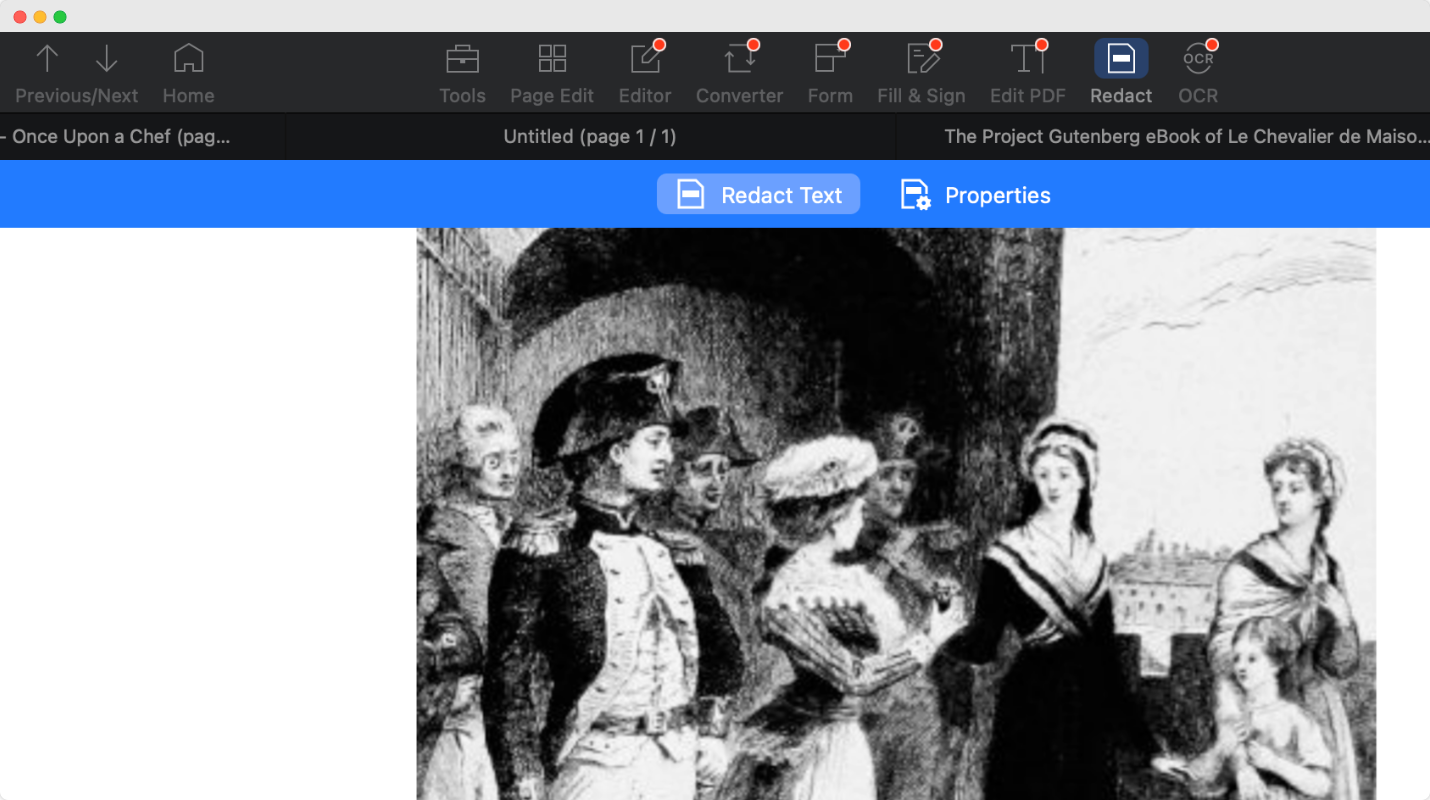
Image Source: PDF Reader Pro
- Step 3: Select the words you want to redact or drag the redaction tool over the parts you want to conceal
If you choose to select words, there is the opportunity to erase those words or redact the chosen text with a black box to cover the sensitive content.

Image Source: PDF Reader Pro
- Step 4: Changing the color of the redaction
Click Properties to access tools that allow you to change the color of the redaction outline. There is also an option to overlay text of your choice to the space that has now been redacted.

Image Source: PDF Reader Pro
You can also explore our instructions on how to white out text in PDFs.
Redacted Text Explained
The term 'redacted text' refers to content in a document, text file, or any other form of communication that has been intentionally obscured or hidden to prevent it from being visible or legible.
The process of redacting involves removing sensitive or confidential information, such as personal details, financial data, or classified information, to protect the privacy and security of individuals or organizations.
Redacted text is often achieved by using various techniques, such as:
- Blackout or Masking: This method involves covering sensitive information with a solid black box or a colored overlay, making it impossible to read the original content.
- Whiteout: Similar to blacking out, this method uses a white box to hide the sensitive information on a white background, effectively erasing it from view.
- Text Removal: Sensitive text can be deleted from the document entirely, leaving behind a gap or a space where the information used to be.
- Obfuscation: Instead of completely hiding the content, certain characters or portions of the text may be altered or replaced with placeholder characters, such as asterisks (*), to obscure the information while keeping the general context intact.
Best Practices
When handling a PDF file, especially if it contains sensitive content, the goal is to effectively black out the information without compromising the integrity of the original file.
Here are some best practices to consider:
- Backup Before Redaction: Always maintain a copy of your original document before proceeding with the redaction process. This ensures you always have the untouched version on standby. This is a great way to use a PDF redaction tool.
- Use Dedicated PDF Tools: While there are several tools available, opt for specialized tools like PDF Reader Pro. This offers a dedicated redaction toolbar, ensuring the content you want hidden is securely blacked out.
- Utilize the Redaction Marker: Use the redaction marker judiciously, ensuring that every piece of sensitive information is adequately covered. Once the redaction marks are set, cross-verify with the appearance of redaction marks.
- Be Thorough: Don’t just focus on visible text. PDF contents may contain metadata, comments, and form fields. Ensure all these areas are reviewed before finalizing.
Ensuring Full Security
When it comes to redacting information, it's important to not only choose the right tool but utilize this tool effectively.
Follow these protocols to ensure ultimate security for your documents:
- Select the Right Tool: Not all PDF editors are created equal. Choose a reputable one like PDF Reader Pro, which has been extensively reviewed across sources for its security features and easily navigable user interface.
- Avoid Saving on Public Platforms: While tools like Google Drive are convenient, avoid saving sensitive redacted documents there unless you're sure of your privacy settings.
- Sanitize, Don't Just Redact: Ensure you’re not just adding redaction marks but also sanitizing the PDF document to remove any hidden data.
- Password Protection: Once your PDF contents are redacted, consider adding an extra layer of protection by password-protecting the document. This ensures that even if someone accesses the file, they can't view its contents.
Benefits of Securing Information
Redacting information refers to the process of editing or censoring sensitive or confidential data in a document or any other form of communication. The primary purpose of redacting information is to protect sensitive data, maintain confidentiality, and prevent unauthorized access. Some of the benefits of redacting information include;
- Protecting Privacy: Redacting personal information such as social security numbers, addresses, or financial details helps protect individuals from identity theft, fraud, and potential harm.
- Ensuring Compliance: In many industries, there are legal and regulatory requirements for safeguarding certain types of information. Redacting sensitive data helps organizations comply with these laws and regulations.
- Maintaining Confidentiality: Businesses often deal with proprietary or confidential information that must be shared with specific parties. Redacting sensitive details before sharing documents or contracts ensures that only authorized individuals have access to the relevant information.
- Security Enhancement: Redacting information helps to minimize the risk of data breaches or leaks. By removing sensitive data, companies can minimize the potential impact of unauthorized access.
- Legal Protection: In legal proceedings, redacting information may be necessary to comply with court orders, protect trade secrets, or prevent the disclosure of confidential information during the discovery or public release of documents.
- Facilitating Information Sharing: In situations where certain parts of a document or record cannot be shared due to confidentiality concerns, redacting allows the rest of the information to be shared without compromising sensitive data.
- Easier Information Review: For large volumes of documents, redaction can make the review process more efficient and less time-consuming. By focusing only on relevant information, reviewers can assess documents more effectively.
- Mitigating Reputational Risks: Redacting sensitive or damaging information from public records or media releases can protect individuals or organizations from reputational harm.
"With PDF Reader Pro, the ability to convert, edit, and sign PDFs has never been more accessible and user-friendly." Johan MüllerB2B SaaS Content WriterSource: LinkedIn
Johan MüllerB2B SaaS Content WriterSource: LinkedIn
Despite these benefits, it's essential to recognize that redaction is not always foolproof. Improper redaction techniques or incomplete removal of sensitive data can lead to unintended disclosures. Therefore, it's crucial to follow proper redaction procedures and employ secure tools to ensure data protection effectively.
FAQ
Q: Can I redact text in a PDF file using PDF Reader Pro?
A: Yes, PDF Reader Pro, similar to Adobe Acrobat Pro, is a widely recommended tool with a dedicated redaction tool that can securely hide sensitive content.
Q: How can I ensure my blacked-out text is thorough?
A: Make sure to review the entire PDF document, not just the visible text. Check metadata, use the redaction marker carefully, and verify the appearance of redaction marks. Use the redaction toolbar for a comprehensive review.
Q: What's the difference between the redaction tool and simply changing the highlight color of text?
A: Using a highlight color only changes the appearance temporarily. The underlying information is still present and can be accessed. The redaction tool permanently removes the information from the PDF contents.
Q: I’ve used the drop-down menu and accessed the redaction tool, but I'm seeing a pop-up window. What should I do?
A: The pop-up window usually provides instructions or confirmation prompts. Follow the instructions or select the appropriate option to proceed.
Q: Should I be concerned about email addresses and social security numbers in my PDF document?
A: Absolutely. Email addresses and especially social security numbers are sensitive information. Always ensure they're securely redacted from any document you're sharing or storing.
Remember, redaction isn't just about obscuring information—it's about ensuring the original document retains its value while ensuring full security of the sensitive information. Always refer back to trusted sources for more in-depth guidance on handling your PDFs.








 Free Download
Free Download  Free Download
Free Download 




