Thank you community and team pic.twitter.com/TYIkEXxU0W
— Anthony Fu (@antfu7) August 4, 2023
Do you struggle with arranging PDF files into the correct sequence? Or are you seeking an uncomplicated way to reorder PDF pages on a Windows operating system? There's a tool just for you - PDF Reader Pro for Windows. This software is a practical solution to all your PDF organization needs.
We’ll show you how to master every process related to rearranging PDF pages, and more.
- The PDF Editing Tool For All Your Organizational Needs
- How to Reorder Your PDF Pages in Windows using PDF Reader Pro
- Choosing PDF Reader Pro for Windows to Reorganize PDF Pages
- More about PDF Page Editing in PDF Reader Pro
- 10 Best Practices For Rearranging PDF Documents
- Ordered PDFs Equals Ordered Workflows
The PDF Editing Tool For All Your Organizational Needs
Many professionals lean towards user-friendly yet advanced PDF tools like PDF Reader Pro. It's a top-tier choice for reorganizing PDF pages, particularly for PDF business proposals. A well-structured document with pages in the right order can significantly enhance the readability of your content.

Navigate, edit, and
convert PDFs like a Pro
with PDF Reader Pro
Easily customize PDFs: Edit text, images,
pages, and annotations with ease.
Advanced PDF conversion: Supports
multi-format document processing with OCR.
Seamless workflow on Mac,
Windows, iOS, and Android.
Let's navigate the method of utilizing PDF Reader Pro to reorder PDF pages on Windows.
You can also discover our tips on how to rearrange PDF pages in seconds.
How to Reorder Your PDF Pages in Windows using PDF Reader Pro
Navigating through complex, 1000-page documents can be a hassle. Therefore, in the first step of our tutorial, we'll discuss how to import your PDF file into PDF Reader Pro. This powerful PDF organizer not only simplifies document processing, but it also integrates with cloud storage, making document access and archiving seamless.
You'll learn about the document window, document properties, and how to manage document permissions.
Let's get started:
Step 1: Load your PDF Document into PDF Reader Pro
- Firstly, download and install PDF Reader Pro for Windows, then import your PDF files.
- From the Home page, you can click Open Files or drag your PDF document from the desktop into the drop zone.
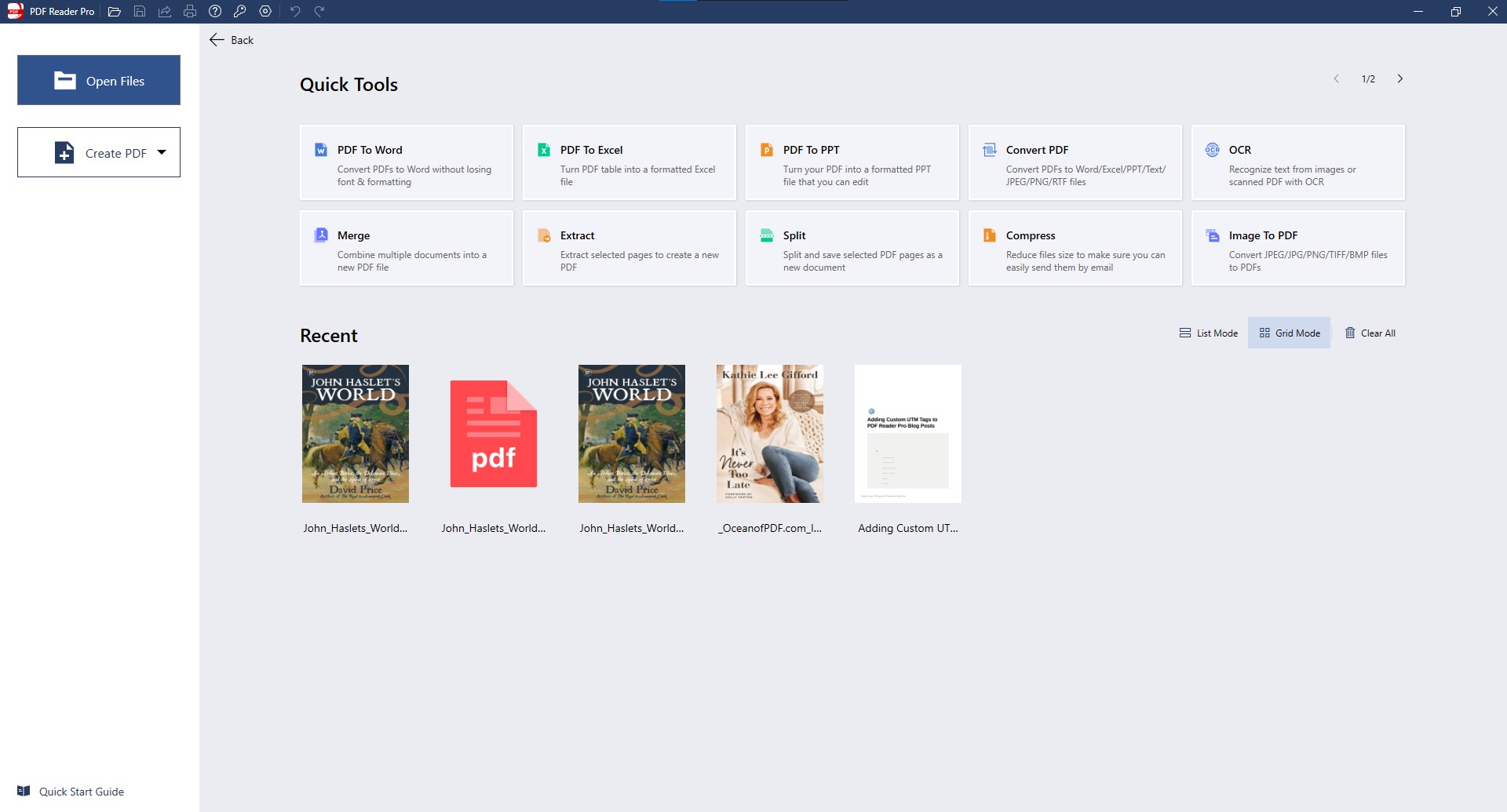
Step 2: Use the PDF Editor Tools to Reorder PDF Pages on Windows
You have three primary strategies to rearrange your PDF pages:
- Rearranging a Single PDF Page: Access the top toolbar, specifically the menu bar, and click Page Edit. This opens a preview tool, showing every single page within your PDF document. Here, you can select and hold the thumbnails of the page you wish to reorder, then drag it to your preferred position.

- Rearranging Multiple PDF Pages: Within the document window, you can select two or more consecutive pages or press and hold the Control key on your keyboard to select more nonconsecutive pages. Once selected, you can move them freely to reorder.
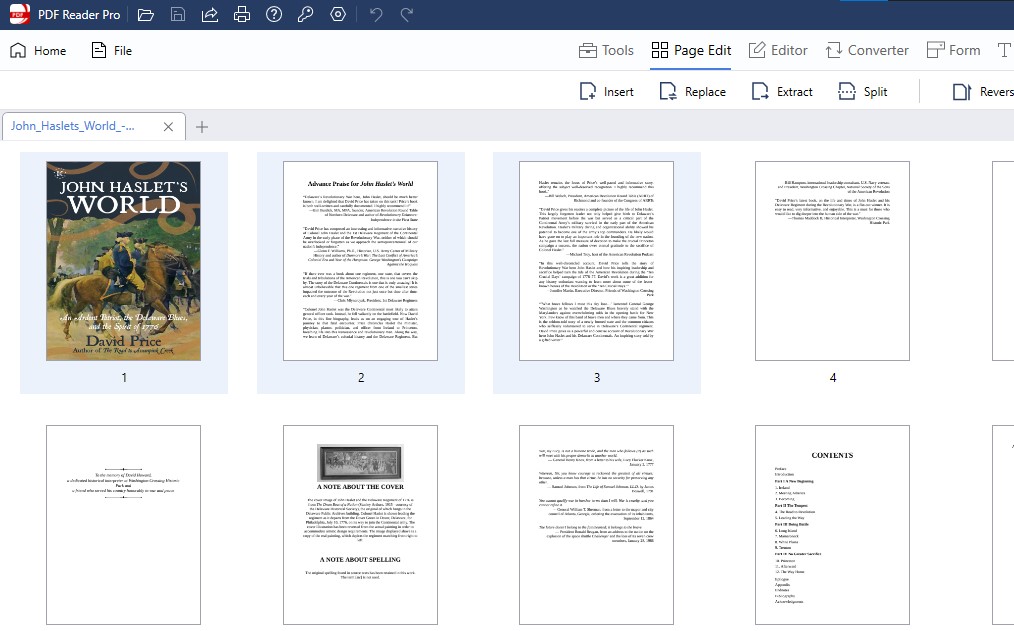
- Rearranging Pages by Symmetry Axis: Go to Page Edit -> Reverse, or select the pages, right-click, and choose Reverse.
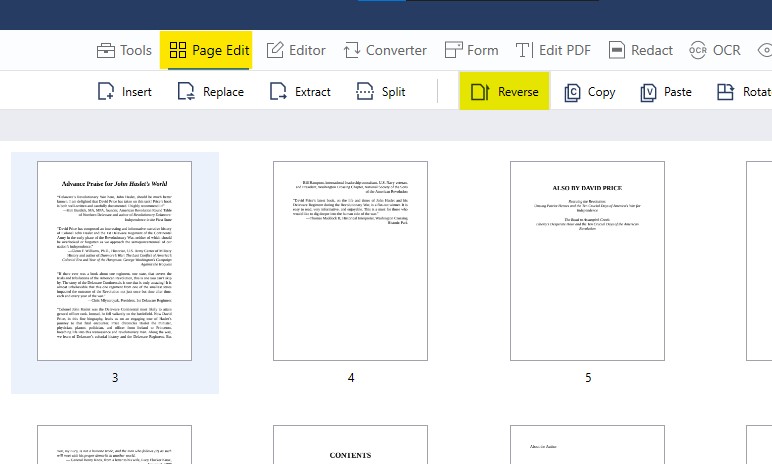
You can also select two pages and then right-click with the mouse and select Reverse. 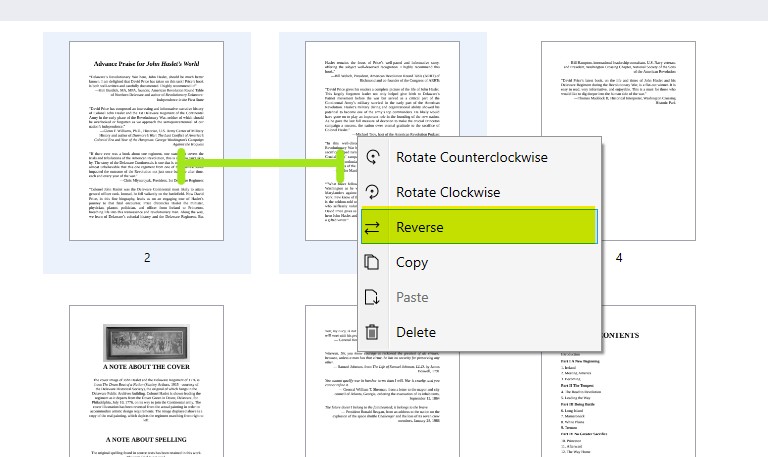
With PDF Reader Pro, managing even the most voluminous files becomes straightforward, setting the stage for the use of additional tools like electronic signatures and AI-based document management systems. These capabilities make PDF Reader Pro a versatile asset in any document automation platform.
Choosing PDF Reader Pro for Windows to Reorganize PDF Pages
Here's why PDF Reader Pro is a stellar online tool for handling your PDF pages on Windows:
- User-friendly Interface: PDF Reader Pro makes it incredibly easy to manage pages in a PDF file. You can rearrange them without any technical skills.
- High Efficiency: Avoid the hassle of managing PDF pages individually. PDF Reader Pro offers a smarter way to tackle this, especially for a hefty 1000-page document.
- Consistent Styling: When you reorder PDF pages with PDF Reader Pro, your document's formatting remains untouched. Pages simply move within your PDF document.
More about PDF Page Editing in PDF Reader Pro
After reshuffling your PDF pages, you may require further edits to your document. Let's explore some options under the Page Edit tab:
- Insert PDF Pages: This feature allows you to insert a new page (from another PDF or a blank page) at any spot in your document. Plus, you can customize the paper size dimensions, orientation, and position of the added pages.
- Replace PDF Pages: Use this tool to replace existing PDF pages with new ones from another PDF document.
- Extract PDF Pages: You can extract a range of pages, like odd or even pages, all pages, or specific page numbers. The extracted pages will be in a new PDF document, carrying all original annotations and links.
- Split PDF Pages: Split specific pages into new PDF files. Splitting can be based on a page count or a custom page range.
- Rotate PDF Pages: Alter the orientation of selected pages.
- Copy, Paste, and Delete PDF Pages: These tools will aid you in ensuring that your PDF documents are well-structured.
You can also explore our tips on How to Perfectly Rearrange PDF Content.
10 Best Practices For Rearranging PDF Documents
Want to master the PDF rearranging and editing process? Here are our 10 best practices for ensuring perfect order and quality in your PDFs:
Navigating Success: The Art and Science of Strategic Planning
A comprehensive guide to crafting and implementing effective strategic plans for your business.
- Document Matching: It's essential to keep your PDF documents organized for easy retrieval. Make use of document matching features to swiftly pair related documents, be it versions, edits, or different formats of the same document.
- Document Verification: Always verify your PDF documents for accuracy and completeness. Double-check all text, images, and formatting before sharing or printing to ensure a high-quality, professional output.
- Document Workflows: Implement efficient document workflows. This could involve setting a specific order of tasks, like edit, review, approve, and sign. Streamlined workflows help manage PDF documents more effectively and save valuable time.
- Editing PDF Documents: Utilize the tools provided by PDF Reader Pro to edit your PDF documents. This includes text edits, image adjustments, and layout changes. An edited PDF document should look clean, clear, and easy to read.
- E-sign Documents: Use electronic signatures to authenticate documents. It's a secure, efficient, and legally binding way to sign documents.
- Exporting Documents: Understand various formats for exporting your finished PDF document. Depending on the recipient's needs, you might need to export your document as a Word file, an image, or even a fax document.
- One-Sided Document: For print purposes, consider if your document should be one-sided or double-sided. One-sided documents can be easier to read and are often preferred for presentations.
- Maintain the Original Document: Always keep a copy of the original document before making any changes. It serves as a backup and provides a point of comparison for your edits.
- Strive for the Perfect Document: Always aim to create a perfect document. This means it is free of errors, well-formatted, and the content is presented logically and clearly.
- Processing PDF Documents: Master the process of creating, editing, exporting, and sharing PDF documents. The more proficient you become, the more time you can save and the better your documents will become.
Ordered PDFs Equals Ordered Workflows
In this guide, we've demonstrated how to reorder PDF pages on Windows using PDF Reader Pro. The Adobe Acrobat Pro-like tool is highly recommended for page management. Do not hesitate; download PDF Reader Pro for Windows now and try these features!
Not just for Windows, PDF Reader Pro is also compatible with Mac. For instructions on rearranging PDF pages on Mac, click here. For more news, tips, and best practices, visit our blog. Explore PDF Reader Pro as your document control tool for secure document sharing and storage, document processing, and more!








 Support Chat
Support Chat