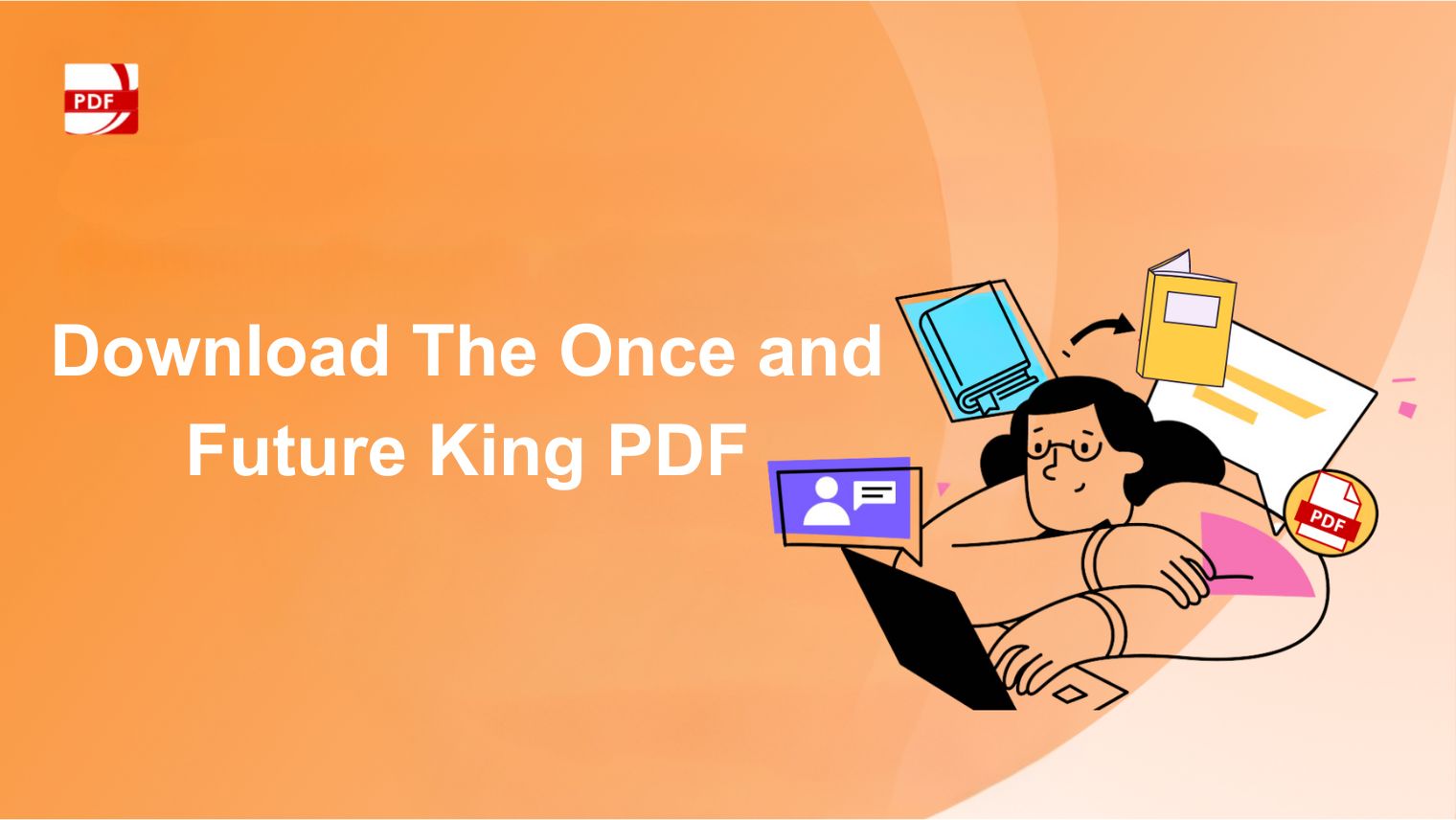In the digital age, PDFs have become an indispensable tool for sharing and viewing documents. While they're designed to maintain consistency across devices, sometimes, we find the need to customize them for better readability or aesthetics. One common tweak? Adjusting the color.
Whether you're hoping to change the background hue for night reading or modify the text color for clarity, PDF Reader Pro offers a solution. Dive into our guide on how to easily change the colors within your PDFs and give them a personal touch. Let's get started!
- How to Change PDF Color for Windows
- How to Change PDF Color for Mac
- How to Change PDF Color: Best Practices
- How to Change PDF Color: FAQ
How to Change PDF Color for Windows
Need to change your PDF color or theme? Let's get started with our Windows guide!

Navigate, edit, and
convert PDFs like a Pro
with PDF Reader Pro
Easily customize PDFs: Edit text, images,
pages, and annotations with ease.
Advanced PDF conversion: Supports
multi-format document processing with OCR.
Seamless workflow on Mac,
Windows, iOS, and Android.
Step 1: Click "Page Display"

Step 2: Head to "Themes" under the "Page Display" menu
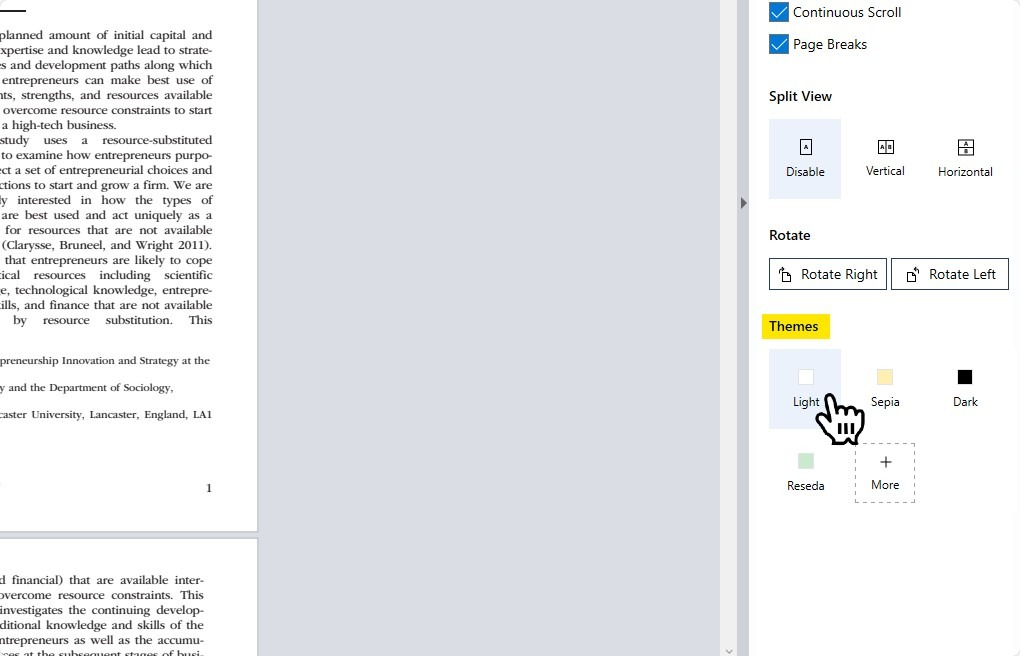
Step 3: Change your theme to "Sepia", "Dark", and more
How to Change PDF Color for Mac
Mac users also need to change the visual elements of their PDFs, which is what this guide will do.

Navigate, edit, and
convert PDFs like a Pro
with PDF Reader Pro
Easily customize PDFs: Edit text, images,
pages, and annotations with ease.
Advanced PDF conversion: Supports
multi-format document processing with OCR.
Seamless workflow on Mac,
Windows, iOS, and Android.
Step 1: Click on "Page Display"

Step 2: Navigate to "Themes" under the "Page Display" menu

Step 3: Select your desired theme, such as "Sepia", "Dark", and others.
How to Change PDF Color: Best Practices
When it comes to working with PDF files, many individuals and businesses often seek ways to adjust the visual aesthetics of the document, be it for readability or brand alignment. Altering the PDF background color and PDF text color can significantly enhance the reading experience. Here are some best practices to keep in mind when making those modifications:
-
Understand the Basics of PDF Colors: Before diving into the process, it’s essential to comprehend the basics of color in PDF files. Unlike other document types, PDFs maintain consistent display across various output devices, making color modifications crucial for ensuring readability and desired aesthetics.
-
Avoid Over-reliance on Primary Colors: While primary colors might seem enticing, using them too extensively can be harsh on the eyes. It's often better to choose softer shades or even shades of grey, especially for the background color.
-
Using Online Tools: While Adobe Acrobat is a popular choice, it's not the only option. There are numerous online tools with an intuitive user interface that allows users to change the entire document's color palette. These tools often provide an edit mode or editing mode that offers a variety of color options.
-
Customize Thoughtfully: When opting for a custom color, ensure it aligns with the content and purpose of the document. For instance, a business report might benefit from a subtle color palette, while a promotional PDF might shine with bolder choices.
-
Consider Grayscale for Print: If you're planning to print the document, especially if using an output device with a black ink cartridge, consider converting colorful elements to grayscale images. This will ensure clarity and save on color ink. Remember, what looks good on screen might have a color difference when printed, especially if there's a mismatch between the color cartridge and the chosen PDF colors.
-
Annotations and Editing Features: If you're collaborating on a PDF, make use of annotation tools available in many PDF software options. This way, you can suggest color changes without altering the editable file directly.
-
Checking on Different Devices: Before finalizing your PDF's colors, ensure you view the document on various devices. Colors may appear differently on a laptop screen compared to a tablet or mobile. This step ensures that your PDF's colors are consistent across platforms.
-
Save Copies: Before making any modifications, always save a copy of the original PDF. This ensures you have a backup should you want to revert to the initial colors or if the editing feature alters other elements of the document unintentionally.
In conclusion, changing color in PDF files can greatly improve the document's aesthetics and readability. However, it's essential to approach the task with an understanding of best practices to ensure the final result is both appealing and functional.
Whether you're using Google Drive, an online tool, or another PDF software, always prioritize the document's purpose and your audience's experience.
How to Change PDF Color: FAQ
Can I change the color profiles in a PDF document?
Yes, you can. Color profiles define how the colors in your PDF document are displayed and printed. Adjusting these profiles can help ensure that the colors appear as intended, especially when transitioning between digital displays and printed materials.
Grand Unveiling: Invitation for Office Opening
Join us for a celebration of new beginnings.
How do I determine the color type in my PDF?
Each color within a PDF is associated with specific color values. You can use PDF color changer software or apps to inspect the color values of any element in your document. This will inform you whether it's a process color, spot color, or any other type.
What if I need an exact color code for branding purposes?
Most PDF color changer apps and software have an all-range color picker tool. This allows you to either input an exact color code or pick a color from the document and get its exact code. This is especially useful for branding consistency across documents.
Can I modify individual spot colors in a PDF?
Yes, using specialized PDF text color changer or background color changer tools, you can target and modify individual spot colors in your document. This is particularly handy when you want to alter specific elements without affecting the entire document's color scheme.
How do I ensure the output color matches my screen when printing?
The key is to ensure your printer with color cartridges is calibrated correctly and that you're using the correct color profiles. An unmanaged color might look great on screen but different when printed. It's recommended to do a test print or consult your printer's manual to align the output color with your expectations.
Is it possible to change the black text color to another shade?
Absolutely! With PDF text color changer tools, you can switch the black text color to any shade of your choice. This can be particularly useful if you're aiming for a different aesthetic or if the black color doesn't contrast well with a bright color background.
How can I modify the box border color in a PDF?
Many PDF color changer software options come with editing features that let you adjust not only the text and background colors but also other elements like box borders. Just select the box border and use the color bar or palette to select your desired shade.
Is there an easy way to switch between colors in a PDF?
Certainly. Many PDF software tools have a color bar or an intuitive process color icon that allows users to switch or adjust color at ease. This helps in making quick changes without delving deep into settings or menus.
In conclusion, the world of PDF color customization offers myriad possibilities, and understanding these basics can help users make the most of their PDF editing experiences.