Combining multiple Word documents into a single, cohesive file is a common need for various purposes, ranging from collaborative projects to simplified document management. Check out our blog on how to convert PDF to Word or read on for a tutorial on converting Word to PDF.
Why Combine Word Documents?
Combining Word documents can offer numerous benefits, addressing various needs and enhancing your document management capabilities. Here are some compelling reasons why you might consider combining multiple Word documents:
1. Streamlined Presentation:
Combining several Word documents into a single file creates a more organized and streamlined presentation. This is especially useful when you need to present comprehensive information without navigating through multiple files.
2. Collaborative Projects:
When collaborating on a project with multiple contributors, merging individual Word documents ensures that all input is consolidated into one cohesive file. This simplifies the collaboration process and avoids confusion.
3. Document Versioning:
Combining Word documents can be beneficial for versioning purposes. If you've made edits or updates to different versions of a document, merging them helps create a comprehensive file that captures the entire document's evolution.
4. Archiving and Documentation:
For archiving or documentation purposes, combining related Word documents into a single file provides an organized and easily accessible record. This is particularly helpful for maintaining a clear and chronological history of documents.
5. Efficient Sharing:
A single, merged Word document is more convenient to share than multiple individual files. Whether you're sending documents via email or storing them on a cloud platform, consolidating files simplifies the sharing process.
6. Presentation Material Creation:
When creating presentation materials or reports, merging Word documents allows you to compile relevant information, graphics, and text into a cohesive and visually appealing document.
7. Consistent Formatting:
Combining Word documents using specific methods, such as built-in Word features, often ensures that formatting remains consistent throughout the merged file. This is crucial for maintaining a professional and polished appearance.
8. Document Organization:
Reducing the number of individual files through document merging contributes to a more organized file structure. This can be especially helpful when managing large volumes of documents.
9. Document Review and Editing:
Having all relevant information in one document simplifies the review and editing process. It allows for a comprehensive view of content, making it easier to identify areas that may need improvement or modification.
A single, merged Word document is more accessible and user-friendly. Users can quickly locate and access all relevant information without having to open multiple files, enhancing overall efficiency.
Discover how to find lost Word documents with our comprehensive guide, helping you recover important files quickly and efficiently.
Methods for Combining Word Documents
Use one of these methods to combine your original documents.
Step 1: Open Microsoft Word
Create a new blank document or open an existing one.
Image Source: Microsoft Word
Step 2: Navigate to the "Insert" tab in the Word menu.
Click on "Object" in the Text group.
Image Source: Microsoft Word
Step 3: Choose "Text from File"
Select the Word documents you want to merge and click "Insert" to combine the files.
Image Source: Microsoft Word

Considerations and Tips
- Internet Connection: Ensure a stable internet connection for online tools.
- File Clutter: Organize your documents before merging to avoid clutter.
- File Size Limit: Be aware of any file size limitations imposed by the chosen method.
- Formatting Features: Check for formatting features during the merging process.
Learn how to delete Word documents effectively with our step-by-step guide, ensuring you manage your digital files efficiently.
How to Convert Word to PDF on Windows
Use the conversion tools built into PDF Reader Pro to easily produce a PDF file format from your Word document using your Windows operating system.
Step 1: Click the File Button on the Main Menu
Click "New" and select "From File".
Image Source: PDF Reader Pro
Step 2: Find Your File Location
Select a Microsoft Word file for PDF conversion from the different file types in your library.
Image Source: PDF Reader Pro
Step 3: Save Your PDF File
The file conversion from Word to PDF is now complete. 
Image Source: PDF Reader Pro
Discover how to count words in a PDF with our detailed tutorial, perfect for academic and professional document management.
How to Convert Word to PDF on Mac
Use the advanced features offered by PDF Reader Pro to convert Microsoft Word documents to PDF files with ease on your Mac operating system.
Step 1: Click the File Button
Select "New" and "From File" from the drop-down options to use our PDF tools. 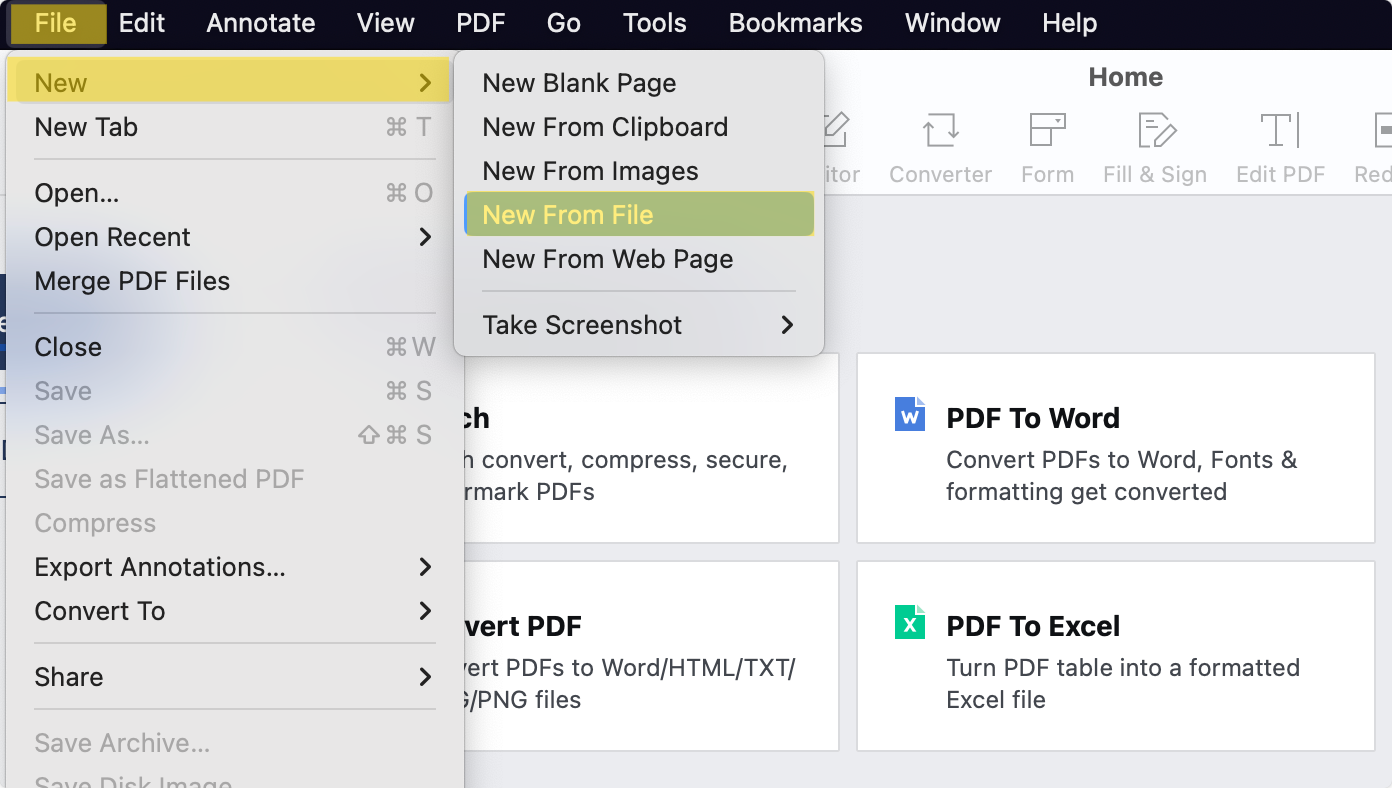
Image Source: PDF Reader Pro
Step 2: Go to Your Microsoft Word File Location
Find the Word document file format you want to convert and proceed to secure file uploading into PDF Reader Pro. 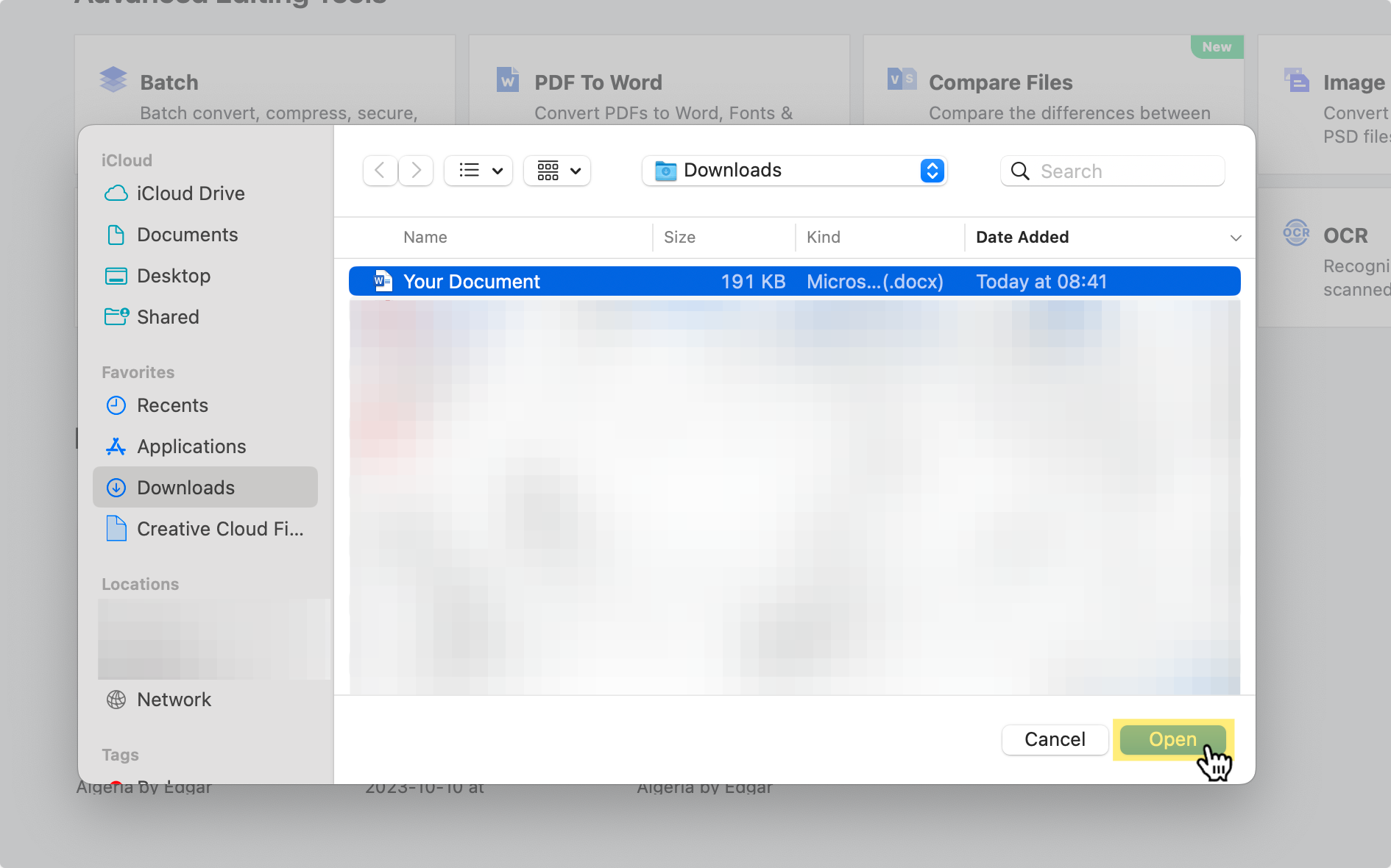
Image Source: PDF Reader Pro
Step 3: Save Your New PDF Document
Save your new file, as our PDF conversion tool has already turned your Microsoft Word document into a PDF with ease. Alternatively, use our share feature to send it as an email message or attachment.
Image Source: PDF Reader Pro

Combining Word Documents: FAQs
Can I merge Word documents on mobile devices?
Yes, some online platforms and mobile apps support Word document merging. Check for compatibility with your device.
Are there limitations on the number of documents I can merge?
Limitations may vary based on the method used. Online tools may have specific restrictions, while third-party software might offer more flexibility.
Will the formatting of my documents be retained during merging?
Most methods strive to retain formatting, but it's advisable to review the merged document for any adjustments.
Can I merge password-protected Word documents?
Some methods may support merging password-protected documents, but ensure that you have the necessary permissions.
Is there a recommended method for preserving document quality?
Using built-in Word features tends to preserve document quality effectively.
Whether you opt for online tools, built-in features, or third-party software, this guide equips you with the knowledge to merge Word documents seamlessly, enhancing your document management capabilities. Experiment with different methods to find the one that best suits your workflow and preferences.








 Free Download
Free Download  Free Download
Free Download 




