Deleting Word documents might seem like a straightforward task, but ensuring you do it correctly and securely is crucial. Whether you're cleaning up your digital workspace or organizing files for better workflow, this guide will take you through the steps to delete Word documents with precision. Let's dive into the process of decluttering your digital space by mastering the art of deleting Word documents effectively.
Reasons to Delete a Word Document
There are several reasons why it may be necessary to delete a Word document. One common reason is storage constraints. Over time, files can accumulate and take up valuable space on a computer or cloud storage. Deleting Word documents that are no longer needed can help free up space and ensure that there is enough room for new files.
Another reason to delete Word documents is for organization purposes. As files pile up, it can become difficult to locate important documents. Removing unnecessary files can help simplify the file system and make it easier to find and manage the documents that are truly important.
Additionally, deleting Word documents can help get rid of obsolete files. As time goes by, documents may become outdated or irrelevant. Deleting these files prevents them from cluttering the storage and ensures that only current and relevant documents are kept.
Another consideration is duplicates. Occasionally, Word documents get accidentally saved multiple times, resulting in redundant copies. Deleting duplicate copies helps in keeping the file space tidy and organized.
In conclusion, deleting Word documents is necessary for various reasons including storage constraints, organization, freeing up space, getting rid of obsolete files, and removing duplicates. Regularly deleting unnecessary documents can help maintain an efficient and organized file system while also ensuring that there is enough space for important files.
Steps for Deleting a Word Document
By following these instructions, users can confidently remove unnecessary or outdated files, freeing up valuable storage space while maintaining the integrity of their document management system.
Deleting in Microsoft Word Home Page
Step 1: Find Your Document
Select "Recents" or navigate to your document library within the program.
Step 2: Right-Click on the File
Select the delete option from the drop-down menu.
Image Source: Microsoft Word
Selecting the File Explorer Function
Step 1: Press the Windows Key+E
This keyboard shortcut will open up File Explorer, which is a built-in file management application in Microsoft 365 online.
Step 2: Select Your Document File
After opening File Explorer, you will see a window displaying your files and folders. You can right-click on the selected item. This will open a shortcut menu where you can choose the delete button.
Image Source: Microsoft Word

Alternatives to Deleting Documents Permanently
When it comes to managing digital documents, individuals and organizations often face the dilemma of deciding whether to delete them permanently or explore alternative options. While deleting documents may seem like a viable solution, it is not always the most practical. In this article, we will explore alternatives to permanently deleting documents, offering alternative approaches that allow for better document management, organization, and data security.
1. Archiving:
Instead of permanently deleting documents, archiving provides a more practical approach. By archiving documents, individuals can move them to a designated storage location while keeping them accessible for future reference if needed. Archiving not only helps in decluttering primary storage spaces but also ensures that important documents can be retrieved easily whenever necessary. Various archiving solutions are available, such as using cloud storage platforms or offline backups, offering diverse options for different document management needs.
2. Encryption and Access Controls:
Instead of deleting sensitive documents, an effective alternative is to implement encryption and access controls. By encrypting documents, individuals can safeguard their contents, making them inaccessible to unauthorized users. Additionally, implementing access controls allows individuals to define permissions and restrict document access to only authorized personnel. This way, instead of permanently deleting sensitive documents, adequate security measures are implemented to protect their confidentiality and integrity.
3. Document Lifecycle Management:
An alternative approach to permanently deleting documents includes implementing document lifecycle management. This involves establishing a systematic process for managing documents from creation to disposal. By defining stages such as creation, revision, approval, and archiving, individuals or organizations can effectively track and manage documents throughout their lifecycle. This approach ensures that documents are appropriately managed, stored, and retained for the required duration, reducing the need for permanent deletion while still maintaining proper document organization.
4. Document Retention Policies:
Another alternative to permanently deleting documents is to establish document retention policies. These policies define how long specific types of documents or data should be retained before they can be safely disposed of. By implementing such policies, individuals or organizations can ensure compliance with legal and regulatory requirements. Document retention policies provide clarity on the need to retain documents, making the decision to delete or retain documents more systematic and less arbitrary.
Archiving Unwanted Documents
Archiving unwanted documents can streamline your workspace and improve overall efficiency. Follow these three simple steps to properly archive unwanted documents:
1. Identify the documents: Begin by carefully examining your existing documents to determine which ones are no longer needed. This can include outdated files, expired contracts, duplicated materials, or any other documents that have become irrelevant or redundant. Take note of these documents to ensure they are properly archived.
2. Create a separate folder or directory: Once you have identified the unwanted documents, create a separate folder or directory specifically designated for archiving purposes. This folder should be easily accessible and organized in a logical manner. Consider using clear and descriptive labels or subfolders to further categorize the archived documents.
3. Move and label the unwanted documents: With the folder in place, proceed to move the unwanted documents into the designated folder. Ensure that the documents are properly labeled according to their content, date, or any other relevant criteria. By clearly labeling the archived documents, you will make them easily searchable and retrievable in the future.
Archiving unwanted documents not only frees up physical or digital space but also allows for more efficient document management. Following these three steps will help you maintain a well-organized archive and simplify retrieval of important information when needed.
How to Convert Word to PDF on Windows
Use the conversion tools built into PDF Reader Pro to easily produce a PDF file format from your Word document using your Windows operating system.
Step 1: Click the File Button on the Main Menu
Click "New" and select "From File".
Image Source: PDF Reader Pro
Step 2: Find Your File Location
Select a Microsoft Word file for PDF conversion from the different file types in your library.
Image Source: PDF Reader Pro
Step 3: Save Your PDF File
The file conversion from Word to PDF is now complete. 
Image Source: PDF Reader Pro

How to Convert Word to PDF on Mac
Use the advanced features offered by PDF Reader Pro to convert Microsoft Word documents to PDF files with ease on your Mac operating system.
Step 1: Click the File Button
Select "New" and "From File" from the drop-down options to use our PDF tools. 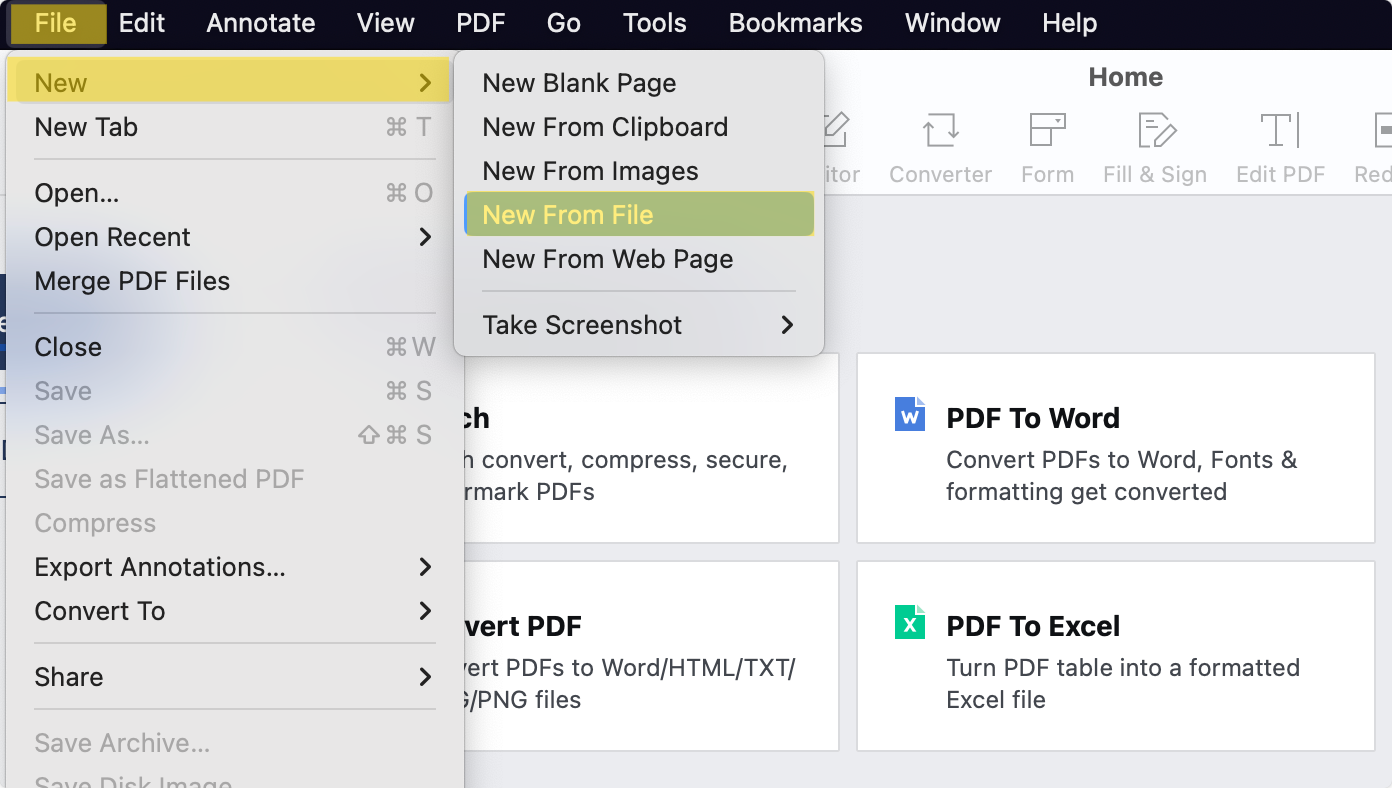
Image Source: PDF Reader Pro
Step 2: Go to Your Microsoft Word File Location
Find the Word document file format you want to convert and proceed to secure file uploading into PDF Reader Pro. 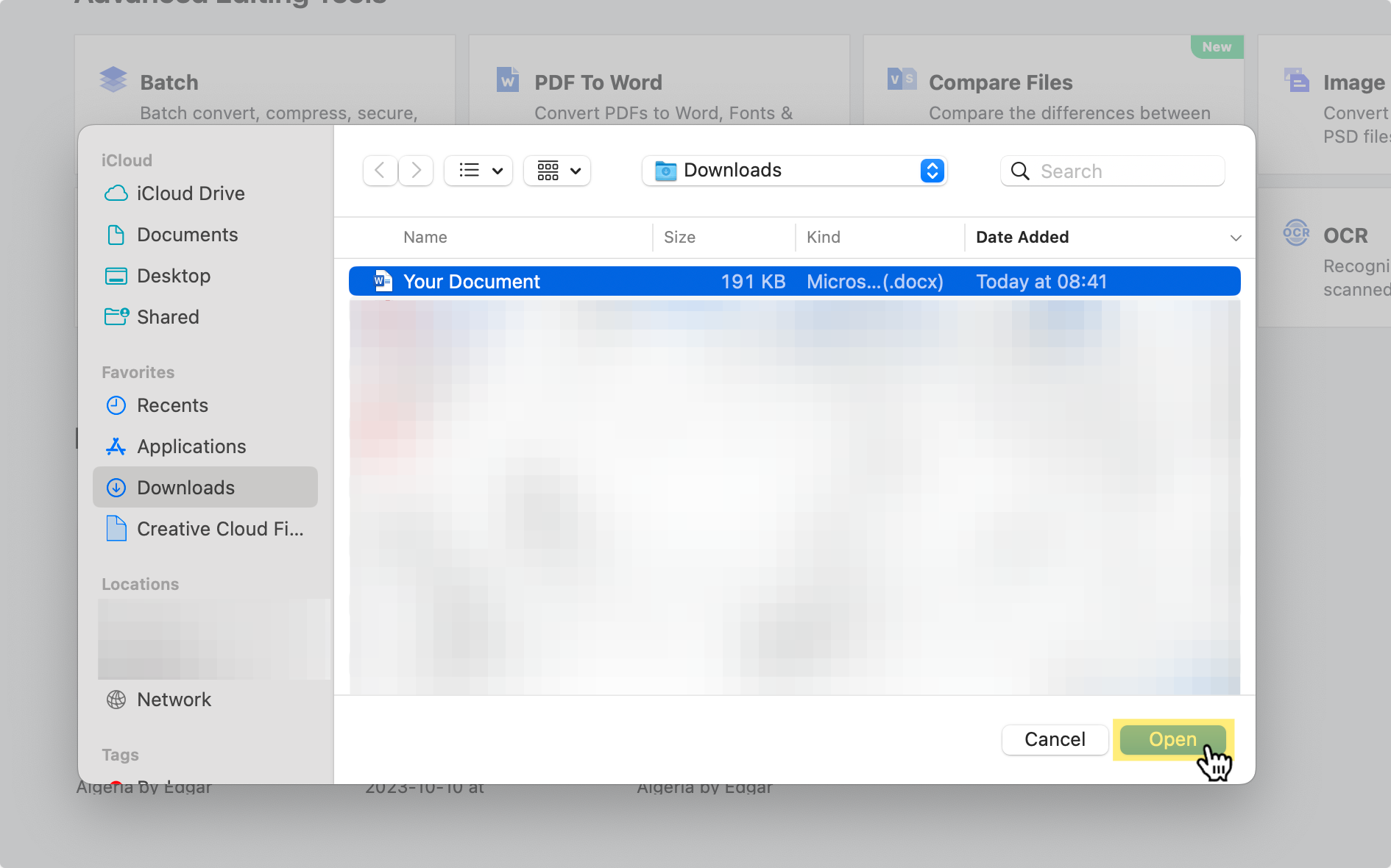
Image Source: PDF Reader Pro
Step 3: Save Your New PDF Document
Save your new file, as our PDF conversion tool has already turned your Microsoft Word document into a PDF with ease. Alternatively, use our share feature to send it as an email message or attachment.
Image Source: PDF Reader Pro
You can also check our recommendations for deciding between a one-time purchase and a subscription.
FAQs About File Deletion
When it comes to file deletion, many people have a multitude of questions. With concerns about data security, storage space, and recoverability, understanding the ins and outs of file deletion is crucial. This article aims to shed light on frequently asked questions about file deletion, providing answers that will help demystify this commonly misunderstood process.
What happens when you delete a file?
When you delete a file from your computer or any storage device, it is not actually permanently erased. Instead, the operating system removes the file's entry from the file system, making it inaccessible to the user. However, the file's data is still present on the storage medium until it is overwritten by new data. This means that with the right tools and expertise, it is often possible to recover deleted files.
Can deleted files be recovered?
In many cases, deleted files can be recovered using specialized software or by employing the services of data recovery experts. As long as the space occupied by the deleted file hasn't been overwritten, the chances of successful recovery are higher. However, it is essential to act quickly and avoid writing new data to the storage device where the deleted file was located, as this increases the risk of permanent data loss.
Does emptying the recycle bin or trash permanently delete files?
Emptying the recycle bin or trash on your computer does not immediately and permanently delete the files. It simply removes the file references from the recycle bin or trash, making them inaccessible to the user. The data associated with the deleted files remains present on the storage device until it gets overwritten. Therefore, it is still possible to recover files that have been emptied from the recycle bin or trash if no new data has been written to the storage device.
While file deletion might seem like a definitive process, there are nuances to consider. Understanding what happens when a file is deleted, the potential for recovery, and the impact of emptying the recycle bin or trash can help users make informed decisions regarding their data security and recovery needs.








 Free Download
Free Download  Free Download
Free Download 



 Support Chat
Support Chat