Flattening a PDF without losing quality is essential for preserving the integrity of your document's visual elements while making it more universally accessible and secure.
This guide will introduce you to the straightforward steps and tools needed to achieve a seamless flattening process, ensuring your PDFs maintain their high-quality appearance across all viewing platforms.
How to Flatten a PDF Without Losing Quality on Windows
PDF Reader Pro has many features that allow you to edit your PDF document quickly and easily. Follow our simple three-step process to use them to flatten your PDFs on Windows:
Step 1: Open your PDF files in PDF Reader Pro
Click "Open Files" and open it from your file manager or using the drop zone, then wait until it is visible on the screen.

Image Source: PDF Reader Pro
Step 2: Select our flattening feature
Click on "File" then the option labeled "Save as Flattened PDF".

Image Source: PDF Reader Pro
Step 3: Save your PDF files with your chosen file name.
This will export documents to a folder of your choice on your device, rendering them uneditable and secure. After you’ve clicked Save, remember to review the documents one last time.

How to Flatten a PDF Without Losing Quality on Mac
Step 1: Select the digital documents you want to flatten and open them in PDF Reader Pro.
You can upload them by clicking Open File, selecting your files from your device, or dragging them into the drop zone.
Image Source: PDF Reader Pro
Step 2: Select our flattening feature from the drop-down menu to start the converting process.
This will start a saving process and show a pop-up requesting a filename and save location. 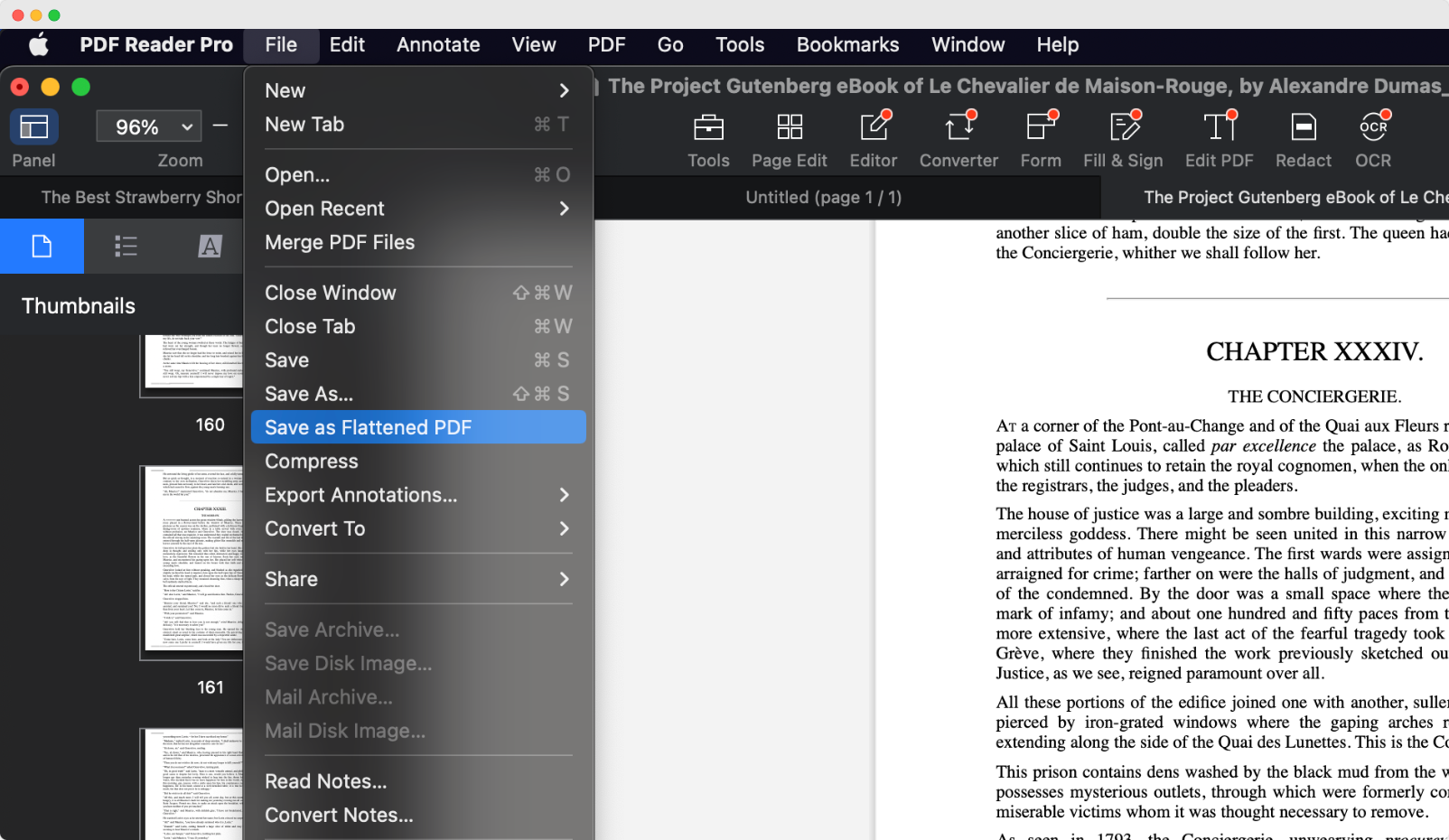
Image Source: PDF Reader Pro
Step 3: Before clicking Save you can adjust the file names on any documents you flatten.
After creating the document, open a preview to maintain its integrity after flattening. Thanks to PDF Reader Pro's capabilities for PDF documents, you now have a file for print or secure sharing saved to your device. 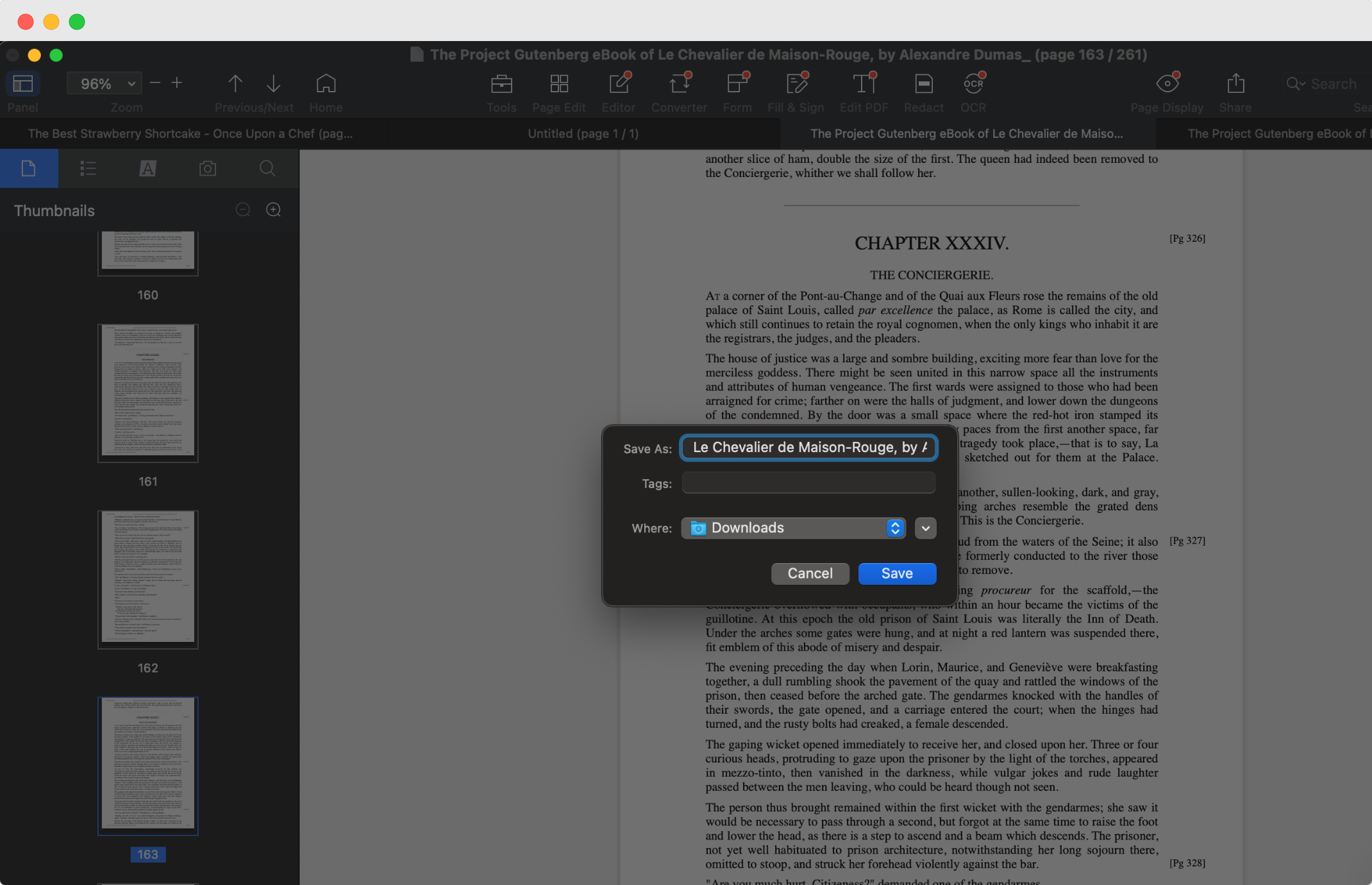
Image Source: PDF Reader Pro
Flattening vs. Merging: What's The Difference?
Feature |
Flattening PDFs |
Merging PDFs |
Purpose |
Integrates all elements into a single layer, making them uneditable. | Combines multiple PDF documents into one file without altering individual content. |
Use Cases |
Finalizing documents for printing or sharing to ensure consistency. | Compiling related documents for easier distribution or archiving. |
Outcome |
Creates a static document where interactive elements become permanent and non-interactive. | Produces a composite document with each original PDF intact and editable within the merged file. |
Editability |
Eliminates the ability to edit form fields, annotations, and layered content. | Maintains the editability of content within each original document included in the merge. |
Visual Integrity |
Preserves the document's appearance by embedding all elements directly onto the page. | Keeps each document's original format and appearance, now sequentially arranged in a single file. |
Interactivity |
Removes interactivity, converting elements like hyperlinks and form fields into static content. | Preserves the interactivity of content within each merged document, allowing for continued user interaction. |

However, my routine tasks also heavily rely on PDF Reader Pro for efficiently merging and splitting PDFs. This capability allows me to easily compile research and reference materials into single documents or break down large files into more manageable sections.
PDF Reader Pro and its vast features help my writing process and document organization.

Flattening PDFs: FAQs
Will flattening affect the size of my PDF?
Flattening can sometimes increase the file size due to merging all elements into one layer, but any change is usually minimal and depends on the document's content.
Can I unflatten a PDF after the process?
Once a PDF is flattened, the process cannot be reversed. Ensure you have a backup before flattening if you might need to edit the document later.
Does flattening a PDF remove hidden data or metadata?
Flattening primarily affects the document's visual and interactive layers. Removing hidden data or metadata may require additional steps within your PDF editing software.
How do I flatten a PDF for free?
There are free online tools and software with flattening capabilities, though their features may be limited compared to professional PDF editors.
Can all PDF editors flatten PDFs?
Not all PDF editors have a flattening feature. Check your software’s documentation or explore its menus to confirm its capabilities.








 Free Download
Free Download  Free Download
Free Download 




