Whether you're dealing with lengthy reports, comprehensive manuals, or complex projects, knowing how to separate pages in a PDF can streamline your workflow and make document management a breeze. In this informative guide, we'll explore the best practices, tips, and frequently asked questions surrounding the art of PDF page separation, equipping you with the knowledge to tackle any PDF document with confidence.
Join us on this journey to discover the versatility and convenience of mastering PDF page separation techniques using PDF Reader Pro.
How to Separate Pages in a PDF for Windows
Let's dive into our guide to separating your PDF pages for Windows users.
Step 1: Open your PDF file using PDF Reader Pro.
From the main interface, select "Open Files" or simply drag and drop your PDF from your desktop into the designated area.
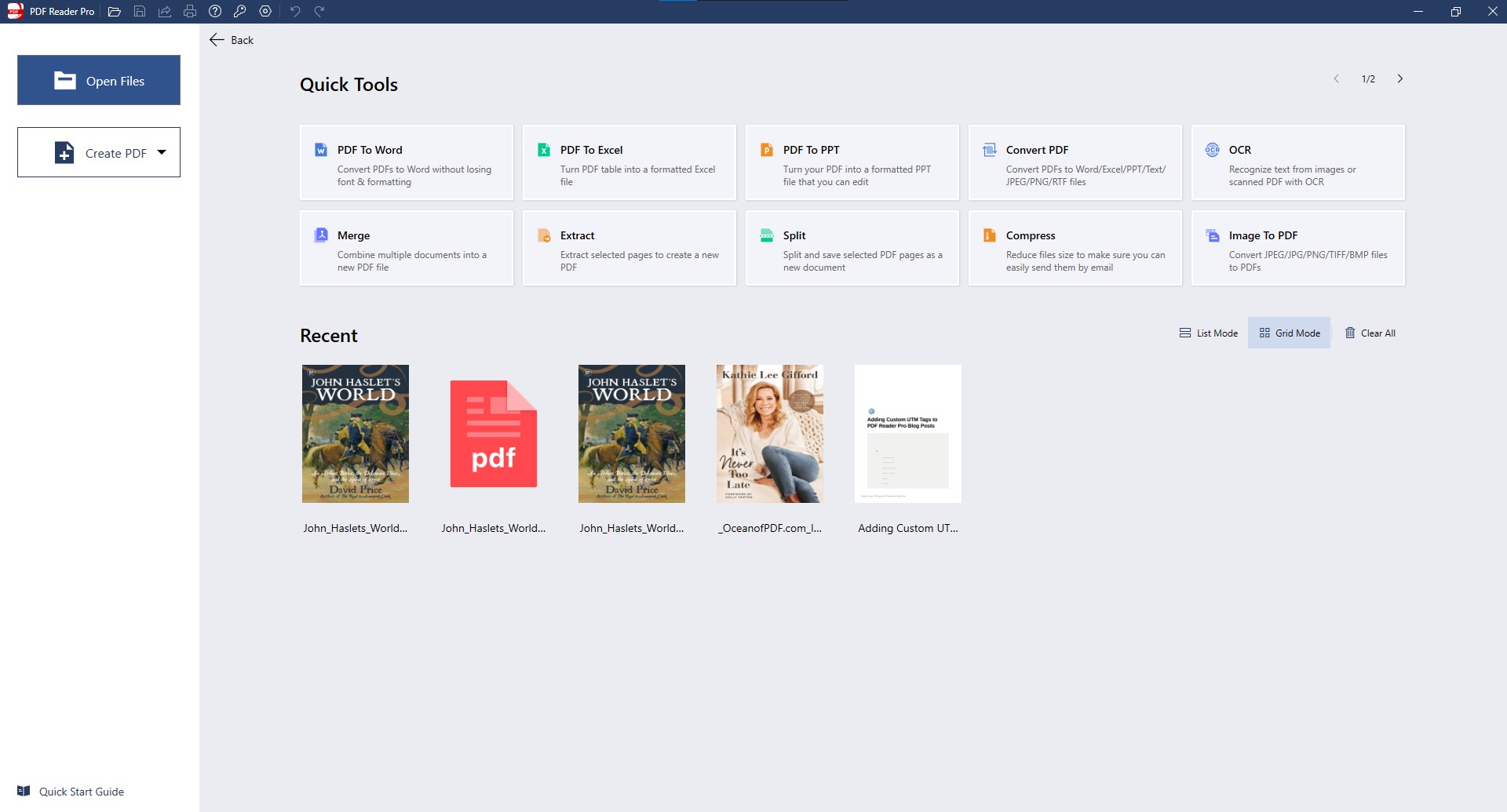
Step 2: Utilize the PDF Editor Features to Rearrange PDF Pages on Windows.
There are three main methods to organize your PDF pages:
- Adjusting the Position of a Single PDF Page: Navigate to the upper toolbar, especially the menu bar, and select "Page Edit". This action will launch a preview window, displaying all the pages of your PDF document. Within this view, click and hold the thumbnail of the page you want to move, and then drag it to its desired location.

- Adjusting the Position of Several PDF Pages: In the document view, highlight two or more pages in sequence or use the Control key on your keyboard to pick non-sequential pages. After making your selection, you're free to drag them to a new position to reorder as desired.
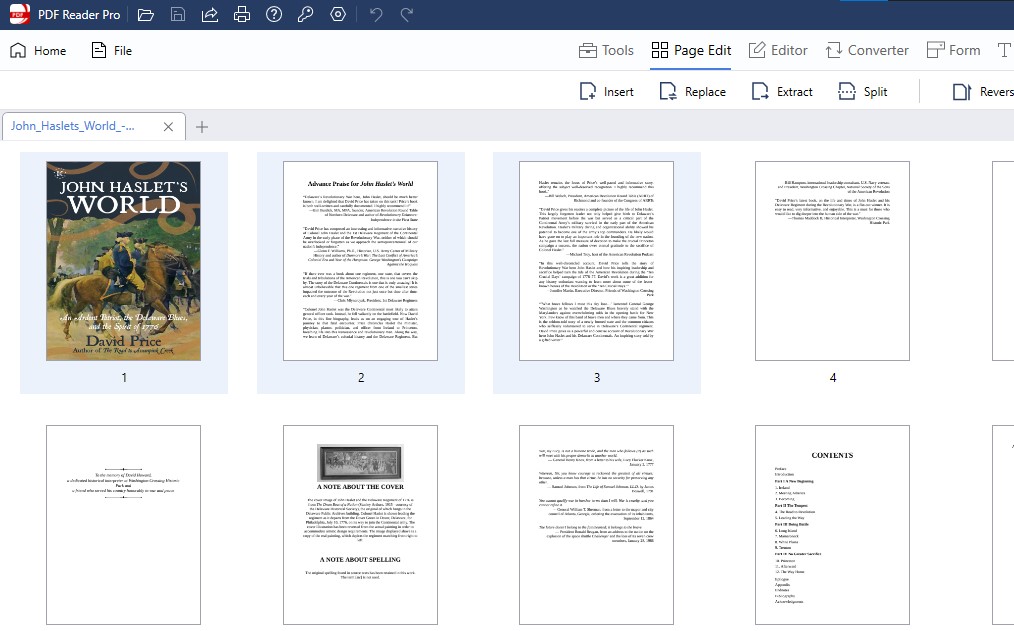
- Organizing Pages Based on Symmetry Axis: Navigate to "Page Edit" and select "Reverse", or highlight the desired pages, right-click, and opt for "Reverse".
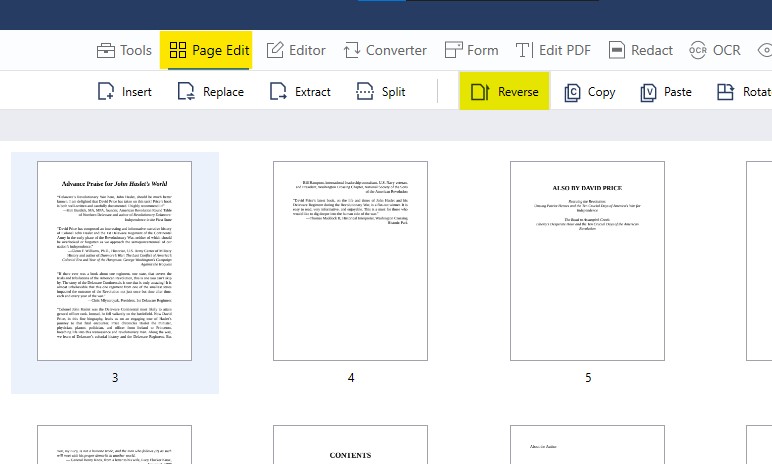
Additionally, if you choose two pages, you can simply right-click and pick the "Reverse" option from the context menu.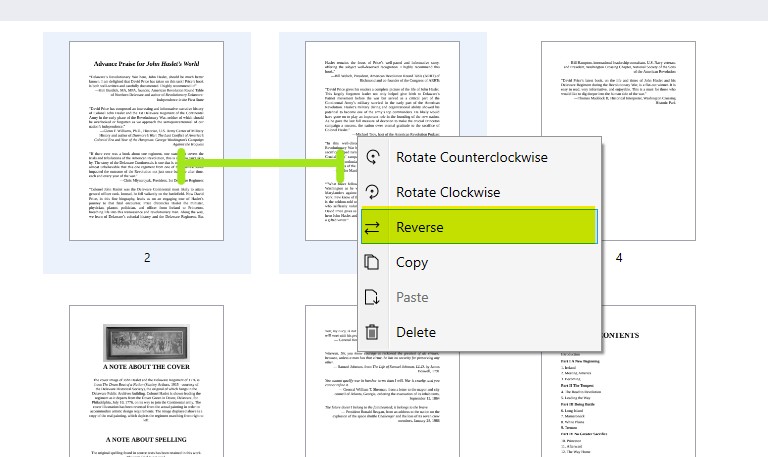
With PDF Reader Pro, handling extensive files is made effortless, paving the way for integrating other features such as digital signatures and AI-driven document management systems. Such functionalities position PDF Reader Pro as an invaluable tool within any document automation framework.
How to Separate Pages in a PDF for Mac
Give PDF Reader Pro a try today and experience a superior method to split PDFs like you've never seen!
Step 1: Select "Page Edit" from the side panel
Step 2: Choose "Split" and then "Split selected pages"
From here, you can easily select the desired page to divide the PDF document.

For extracting pages from a PDF, see our guide.
Step 3: Decide how you want to separate your PDF pages
You have several options:
- Divide by a specific page range.
- Distribute evenly across 1 or multiple PDF files.
- Split every 1 or several pages.
How to Separate Pages in PDF: Best Practices
Separating pages in a PDF might seem like a daunting task, especially with numerous file formats available. Here are some best practices to ensure you handle PDF files efficiently.

-
Choosing the Right Tool:
- PDF Reader Pro: If you followed our guides then you have a working understanding of how to use PDF Reader Pro for any editing need.
- Adobe Acrobat: One of the most popular tools to split PDF files. With sources indicating its wide application, Adobe Acrobat offers a user-friendly interface to split files.
- Online Tools: A myriad of online services, often referred to as online PDF splitters, exist. They offer a quick way to separate PDF files without needing additional software.
- Additional Software: For those wary of online tools or needing advanced features, there are standalone PDF splitters suitable for different operating systems.
-
Determining Your Requirement:
- Split by Range: Sometimes, you might only need a separate file from a range in your bulky PDF files. Tools like PDF Reader Pro allow you to define this range.
- Split by Size: If you're dealing with huge files, especially a 10-page PDF file or more, splitting by file size can be beneficial.
-
File Management:
- Destination Folder: Always decide on an output folder or destination folder before you start. This keeps your separated PDF files organized.
- File Naming: Especially when splitting an entire PDF file, keep a consistent naming scheme. This helps in easily identifying individual files.
-
Safety Measures:
- Automatic File Deletion: When using an online PDF splitter, ensure it has automatic file deletion. This keeps your files secure.
- Checking File Integrity: Post the split, always check the file for proofing, ensuring no data has been lost.
-
Navigation Aids:
- Menu Bar & Secondary Menu: Tools like PDF Reader Pro come with top-level bookmarks that can be used to quickly navigate to the page or section you want to split. This is especially useful for combinations of files.
- File Icons: Some tools offer a file folder icon or file icon for quick visual navigation.
-
Limitations and Restrictions:
- File Size: Some online services might have limitations like an unlimited file size or restrictions on the number of split files. Always check beforehand.
- Output Files: Ensure the online service or software gives you the desired output in terms of file formats.
By following these best practices, whether you're splitting a single page, dealing with independent PDF files, or handling combinations of files, you can manage and separate your documents effortlessly. Always remember to choose tools and methods that align best with your needs, ensuring both efficiency and security.

How to Separate Pages in PDF: FAQ
How can I split a PDF into one-page PDF files?
To split a PDF into one-page PDF files, you can use the "File Per Task" option available in many PDF splitting tools. Simply select this option, and the tool will create individual PDF files for each page in your original document.
Can I split PDFs by file size?
Yes, you can split PDFs by file size. Many PDF splitting tools, including those online, allow you to specify a maximum file size for the output files. This is useful for creating lighter files, especially when dealing with huge PDF files.
How do I split a PDF by bookmarks?
If you want to split a PDF based on bookmarks, look for a PDF splitting tool that offers a "File By Bookmarks" feature. This option will enable you to choose specific bookmarks as markers for splitting your PDF into separate files.
How can I split PDFs into different file types?
To split PDFs into various file types, consider using a PDF splitting tool that provides the option to save the output files in different formats. This allows you to convert specific pages or sections of your PDF into alternative file types as needed.
Is it possible to split a password-protected PDF?
Yes, many PDF splitting tools can handle password-protected PDF files. You'll typically need to enter the password to unlock the document before you can proceed with splitting it. Ensure the tool you choose supports this feature for secure PDF splitting.
What should I do if I have lots of PDF files to split?
If you have a large number of PDF files to split, you can look for a tool that offers batch processing capabilities. This allows you to select multiple PDF files and split them simultaneously, saving you time and effort.
These frequently asked questions should help you navigate the process of splitting PDF files with ease. Whether you're dealing with one-page PDFs, file size considerations, bookmarks, file types, password protection, or bulk PDF splitting, there's a solution available to meet your needs.








 Free Download
Free Download  Free Download
Free Download




 Support Chat
Support Chat