PDFs have become a standard format for sharing documents due to their compatibility and consistent formatting. However, when it comes to accessibility, PDFs can pose challenges. Optical Character Recognition (OCR) technology plays a crucial role in enhancing accessibility, making it easier for screen readers and assistive technologies to interpret the content.
Understanding Accessibility and OCR
One of the most useful accessibility features is OCR, a screen reader technology that works with images and scanned documents.
Accessibility Issues in PDFs
When dealing with PDFs, ensuring accessibility is essential. Accessible PDFs are designed to accommodate users with disabilities, providing features that make the content readable and navigable for everyone.
Optical Character Recognition (OCR)
OCR is a technology that converts different types of documents, such as scanned paper documents, PDFs, or images, into editable and searchable data. It's a valuable tool for improving the accessibility of PDFs.
Accessibility Standards
Understand the importance of adhering to accessibility standards and implementing basic accessibility practices for creating inclusive PDFs.
Continuous Improvement
Accessibility is an ongoing process. Discover resources and training options for continuous improvement in creating accessible PDFs.
Learn how to enable a PDF Accessibility Checker with our detailed guide, ensuring your documents are accessible to all users.
How to OCR Your PDF on Windows
Our OCR feature can easily turn your PDF files into text, making the original document more accessible.
Step 1: Open a scanned PDF file, and tap the OCR icon on the toolbar

Step 2: You will get a pop-up window.
In the dropdown menu labeled 'Select OCR Language', you can select your desired language. Additionally, you have the option to choose a specific page range.
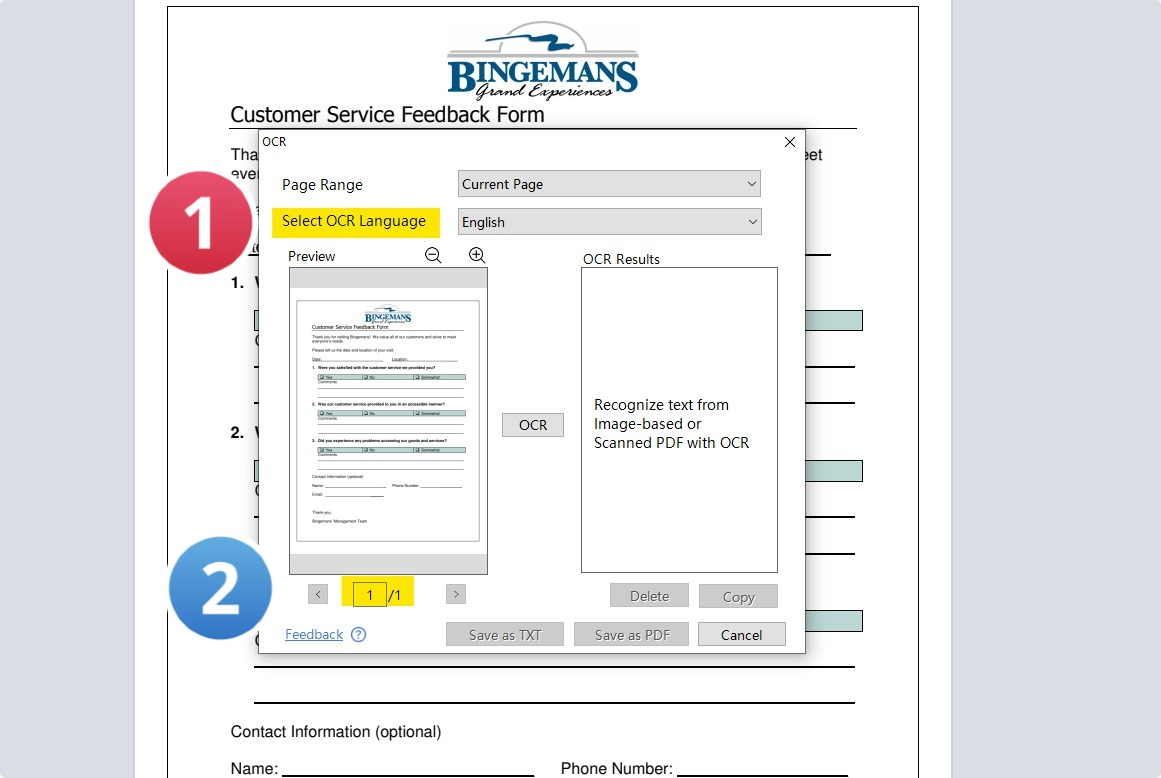
Step 3: Don't forget to click the 'OCR' button. After doing so, the text will be generated.
You have the option to save this text as either a TXT or PDF file.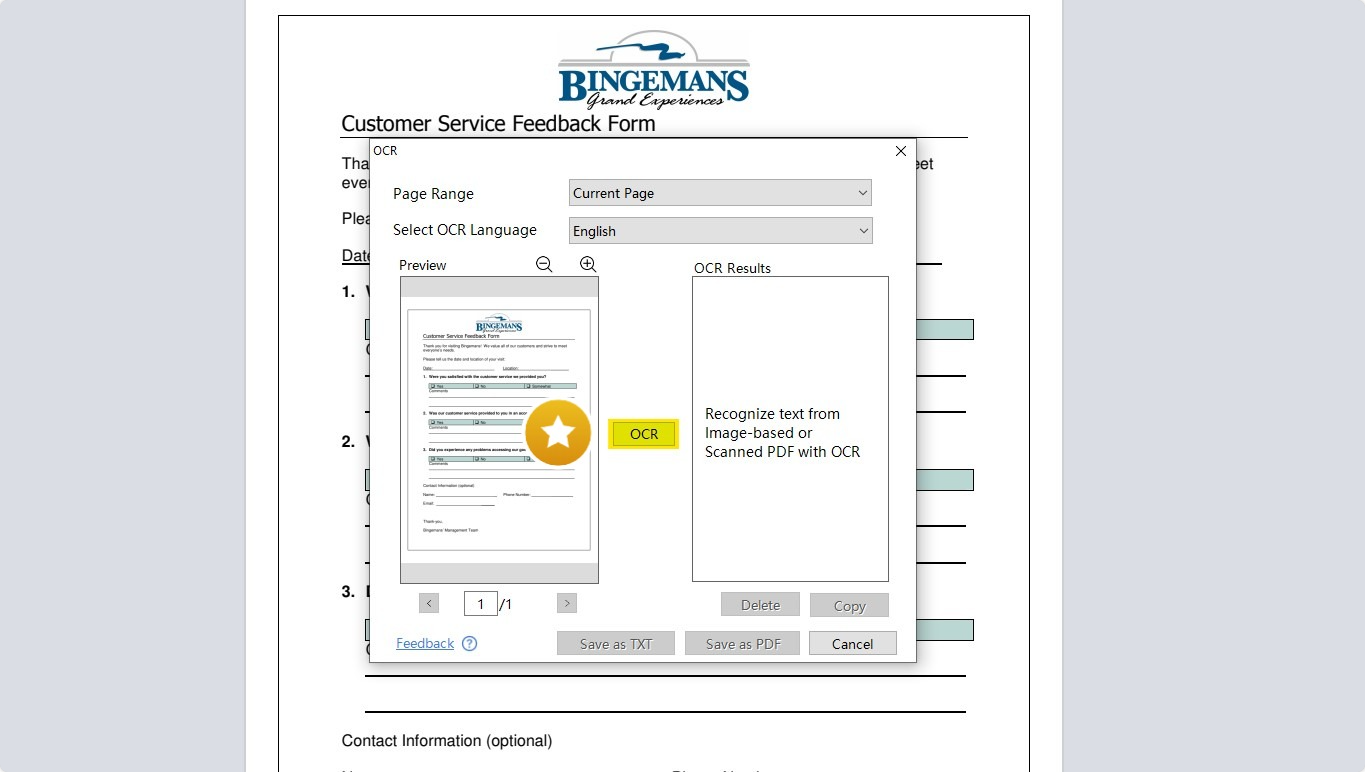
Discover how to enhance accessibility by enabling PDF Read Aloud features with our comprehensive tutorial.

How to OCR Your PDF on Mac
Make an accessible document by using our OCR feature on your Mac operating system.
Step 1: Open your scanned PDF. Then, click on the OCR icon located in the toolbar.
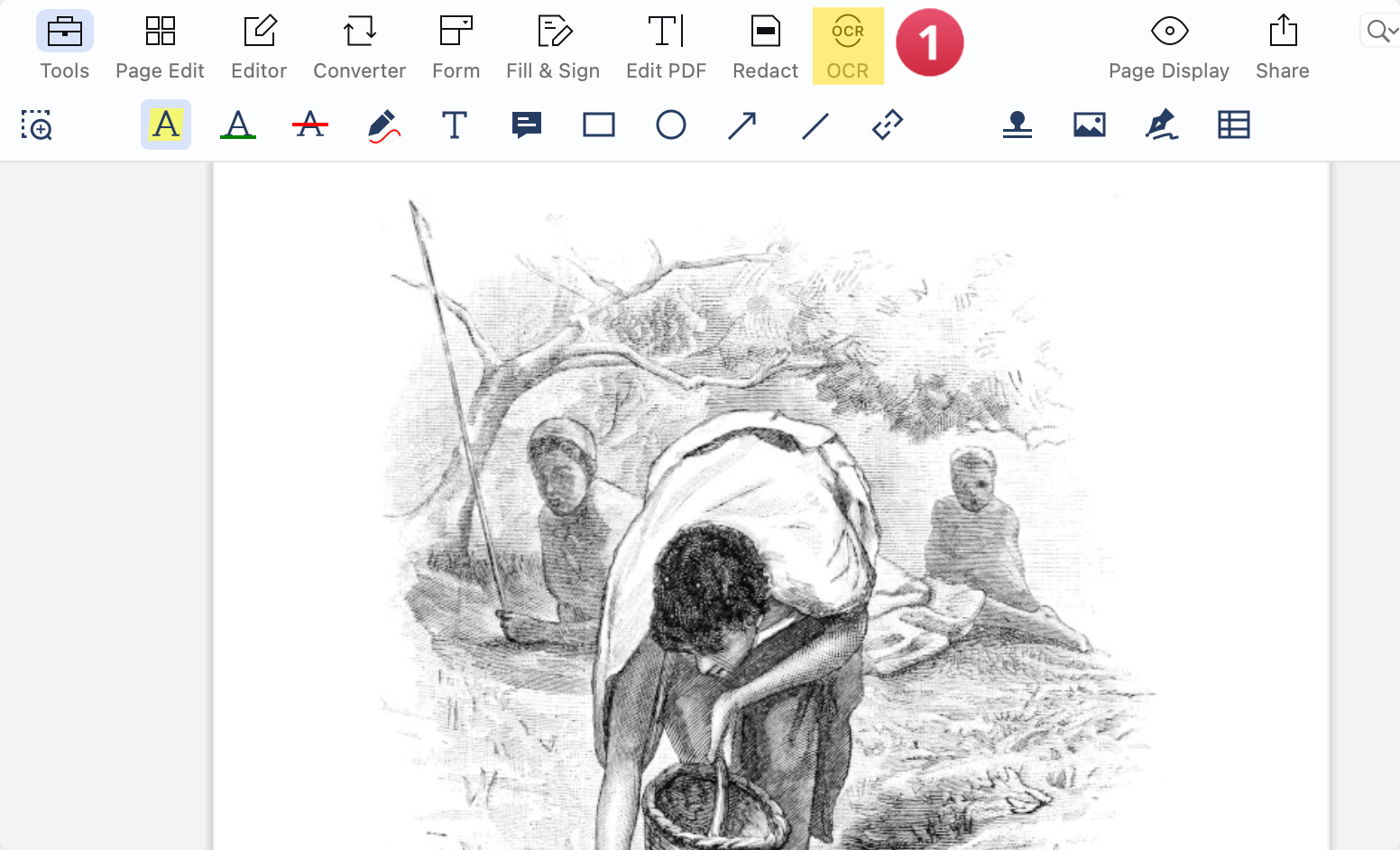
Step 2: A pop-up window will appear. From the 'Select OCR Language' dropdown menu, pick the language you need.
You can also specify a particular page range to apply the OCR.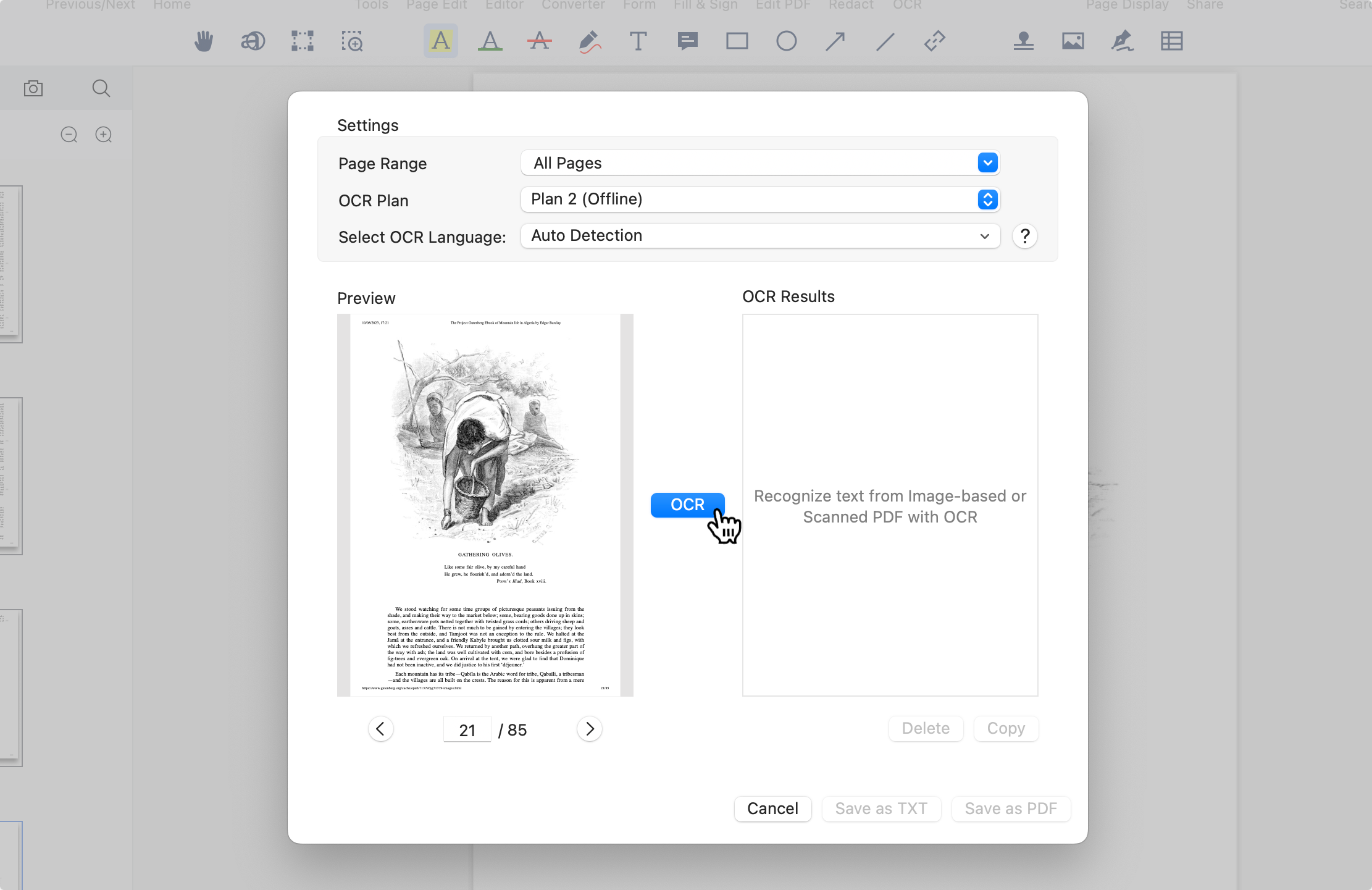
Step 3: Click the 'OCR' button to initiate the process.
Once completed, the extracted text will be available. You can then choose to save the text as a TXT or PDF file.
Explore our review on the enhanced OCR & Convert Function in PDF Reader Pro for improved document management.
Best Practices for OCR
By following these best practices, you can optimize the OCR process and achieve accurate, reliable results for your document conversion needs.
-
Use High-Quality Source Documents:
- Start with clear and high-resolution documents. Quality source material improves OCR accuracy and reduces errors in character recognition.
- Start with clear and high-resolution documents. Quality source material improves OCR accuracy and reduces errors in character recognition.
-
Adjust Image Settings:
- Optimize image settings, such as brightness and contrast, to enhance the visibility of text. A well-processed image leads to better OCR results.
- Optimize image settings, such as brightness and contrast, to enhance the visibility of text. A well-processed image leads to better OCR results.
-
Select the Right OCR Software:
- Choose OCR software that suits your specific needs. Some applications offer enhanced features, language support, and compatibility with different file formats.
- Choose OCR software that suits your specific needs. Some applications offer enhanced features, language support, and compatibility with different file formats.
-
Language Settings:
- Ensure your OCR software supports the language of the document. Adjust language settings accordingly to improve character recognition accuracy.
- Ensure your OCR software supports the language of the document. Adjust language settings accordingly to improve character recognition accuracy.
-
Proofread and Correct Errors:
- After OCR, carefully review the converted text for errors. Manually correct any inaccuracies or discrepancies to ensure the final document is error-free.
- After OCR, carefully review the converted text for errors. Manually correct any inaccuracies or discrepancies to ensure the final document is error-free.
-
Enable Document Structure Recognition:
- If applicable, enable OCR settings that recognize document structures, such as headers, paragraphs, and tables. This enhances the overall layout and readability.
- If applicable, enable OCR settings that recognize document structures, such as headers, paragraphs, and tables. This enhances the overall layout and readability.
-
Consider OCR Pre-Processing:
- Pre-process images before OCR to improve results. This may involve removing noise, straightening skewed images, or enhancing the clarity of characters.
- Pre-process images before OCR to improve results. This may involve removing noise, straightening skewed images, or enhancing the clarity of characters.
-
Utilize OCR Confidence Levels:
- OCR tools often provide confidence levels for character recognition. Use this information to identify areas where manual verification might be necessary.
- OCR tools often provide confidence levels for character recognition. Use this information to identify areas where manual verification might be necessary.
-
Batch Processing for Efficiency:
- For large volumes of documents, consider using batch processing capabilities. This streamlines the OCR process and ensures consistent results across multiple files.
- For large volumes of documents, consider using batch processing capabilities. This streamlines the OCR process and ensures consistent results across multiple files.
-
Optimize File Formats:
- Choose appropriate output file formats based on your needs. Some OCR software allows you to export to editable text formats, searchable PDFs, or other document types.
- Choose appropriate output file formats based on your needs. Some OCR software allows you to export to editable text formats, searchable PDFs, or other document types.
-
Implement Regular OCR Maintenance:
- Perform regular OCR maintenance to update software, improve accuracy, and take advantage of new features. Staying current with OCR technology ensures optimal performance.
- Perform regular OCR maintenance to update software, improve accuracy, and take advantage of new features. Staying current with OCR technology ensures optimal performance.
-
Ensure Accessibility Compliance:
- If creating documents for a broad audience, consider accessibility standards. Make sure OCR-generated content is compatible with screen readers and other assistive technologies.
- If creating documents for a broad audience, consider accessibility standards. Make sure OCR-generated content is compatible with screen readers and other assistive technologies.
-
Test OCR Results:
- Test the OCR results with different types of documents. This helps identify any challenges or variations in performance based on document complexity or content.
- Test the OCR results with different types of documents. This helps identify any challenges or variations in performance based on document complexity or content.
-
Train OCR Software for Custom Vocabulary:
- If applicable, some OCR software allows training for specific vocabularies. This is beneficial for recognizing industry-specific terms or uncommon words.
- If applicable, some OCR software allows training for specific vocabularies. This is beneficial for recognizing industry-specific terms or uncommon words.
-
Backup Originals:
- Before performing OCR on important documents, always keep backups of the original files. This precaution ensures you can revert to the original in case of unexpected issues.

FAQs: OCR and Accessibility
Have questions about PDF formats and more? Here are some answers on how to prepare documents for accessibility with the OCR function.
Q1: What is OCR, and why is it important for PDF accessibility?
OCR, or Optical Character Recognition, is a technology that converts scanned documents or images into editable and searchable text. It's crucial for PDF accessibility as it enables screen readers and assistive technologies to interpret the content, making it more inclusive for users with disabilities.
Q2: How does PDF Reader Pro's OCR compare to Adobe Acrobat Pro DC?
PDF Reader Pro offers advanced OCR features comparable to Adobe Acrobat Pro DC. Our Accessibility Checker ensures accurate identification of form fields and other elements, enhancing the overall accessibility of PDFs.
Q3: Can I create accessible documents from existing PDFs using PDF Reader Pro?
Yes, PDF Reader Pro provides tools to create accessible documents from scratch or convert existing PDFs into accessible formats. Follow our step-by-step guide for effective and efficient accessible document creation.
Q4: What accessibility tools does PDF Reader Pro offer, and how do they work?
PDF Reader Pro includes various accessibility tools, such as the Description Tab. These tools allow users to enhance the accessibility of PDFs by providing detailed descriptions and ensuring proper identification of elements.
Q5: Are there any specific standards I should follow for PDF accessibility?
Yes, adherence to accessibility standards is crucial. PDF Reader Pro emphasizes compliance with Acrobat Accessibility standards and recommends implementing basic accessibility practices to create inclusive PDFs.
Q6: Is accessibility an ongoing process, and how can I continuously improve my PDFs?
Accessibility is indeed an ongoing process. PDF Reader Pro encourages continuous improvement through complete remediation, additional resources, and training options. Stay updated with evolving accessibility standards to ensure your PDFs remain inclusive.
Q7: Can PDF Reader Pro be used for both scanned documents and creating PDFs from scratch?
Absolutely. PDF Reader Pro is versatile and can be used for OCR on scanned documents as well as creating accessible PDFs from scratch. The tools provided cater to a wide range of document creation and enhancement needs.
Q8: How can I contribute to a more inclusive digital environment with PDF Reader Pro?
By utilizing PDF Reader Pro's powerful OCR features, you actively contribute to a more inclusive digital environment. Ensuring your documents are accessible helps create a barrier-free experience for all users.
Q9: Where can I find additional resources and training for PDF accessibility?
PDF Reader Pro recommends exploring additional resources and training options to stay informed about the latest accessibility practices. Check our website or contact our support team for valuable insights.
Q10: How can I get started with PDF Reader Pro's OCR features for accessibility?
Getting started is easy. Follow our step-by-step guide in the blog post to explore PDF Reader Pro's OCR features and enhance the accessibility of your PDFs. If you have specific questions, our support team is here to help.
Making your PDFs accessible through OCR is not only a legal requirement in many cases but also a step towards inclusivity. PDF Reader Pro offers a comprehensive set of tools to OCR your PDFs and ensure they meet accessibility standards. Whether you're dealing with scanned documents or creating PDFs from scratch, accessibility is within reach with the right tools and techniques.








 Free Download
Free Download  Free Download
Free Download 




