The Portable Document Format (PDF) has become the gold standard for document sharing and storage in the digital age. Its consistent display across different devices, coupled with its capability to retain document formatting, makes it the preferred choice for many.
Both Mac and Windows users regularly find themselves needing to print PDF files. This article delves into the best practices for printing PDFs using tools like PDF Reader Pro and why PDFs are the optimal choice for printing tasks, even on your mobile device.
PDF Reader Pro: The Ideal Tool for Printing PDF Files
In today's digital age, seamless document handling is paramount, and this is precisely where Adobe Reader alternatives like PDF Reader Pro shines.
It's a comprehensive solution providing printing options without the need for additional software. Opting for PDF Reader Pro is the best way to optimize your document management process, right up until you click Print.
How to Print PDF Files on a Windows Operating System
Want to know how to print your entire file from PDF Reader Pro using our built-in tool? Simply follow these detailed steps to get started.
Step 1: Open your original document in PDF Reader Pro
Select Open File or drop it into the program directly.
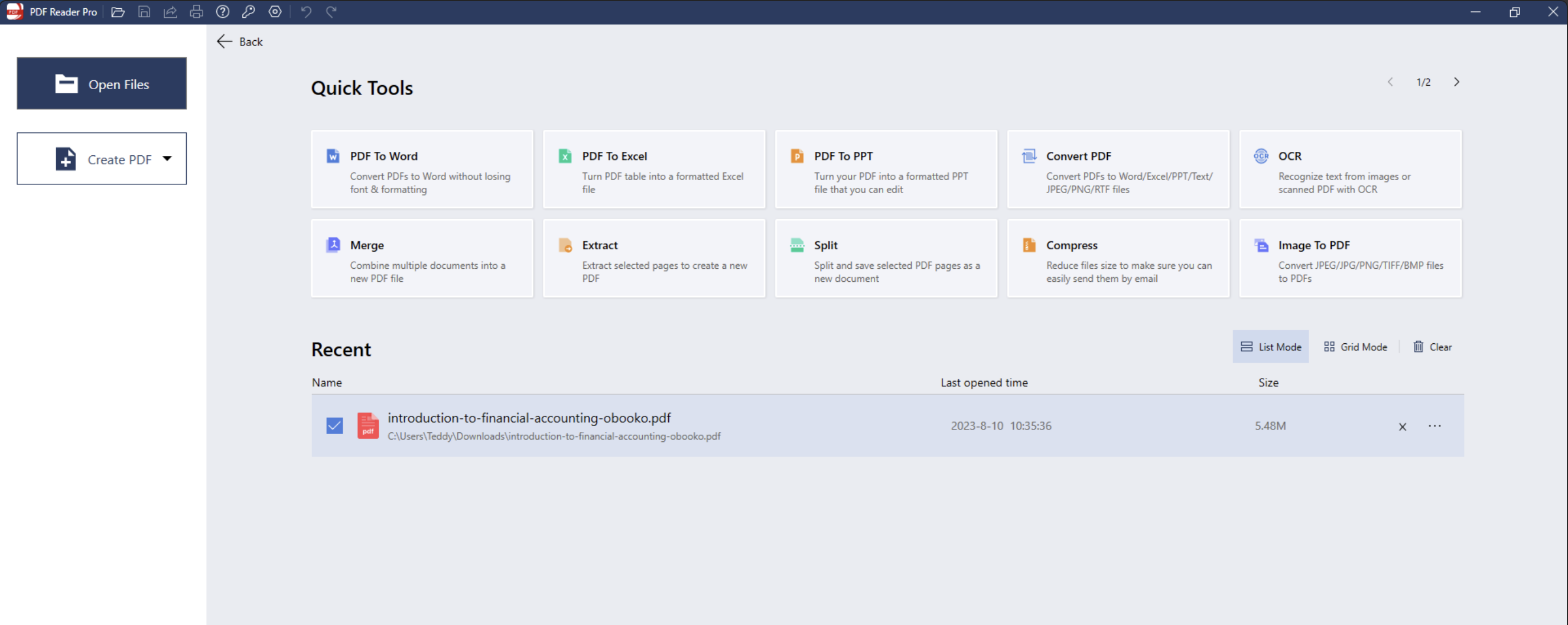
Image Source: PDF Reader Pro
Step 2: Click on File menu on your toolbar
Select the Print function
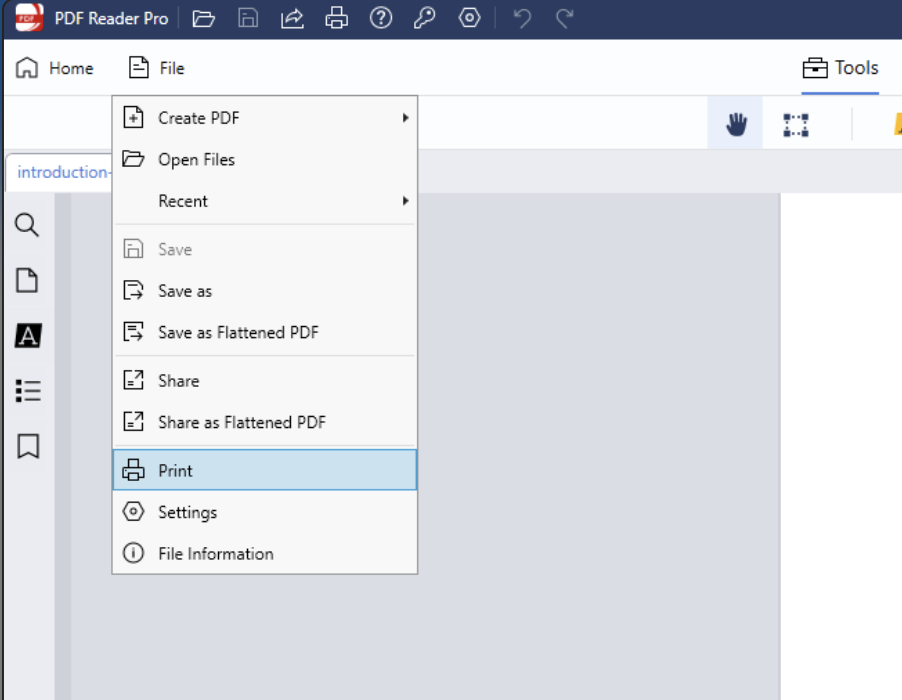
Image Source: PDF Reader Pro
Step 3: Choose your desired device from the printer list
Adjust your printing settings as needed to preserve the key features you want to print (e.g., page range, number of copies), or simply keep the default settings.
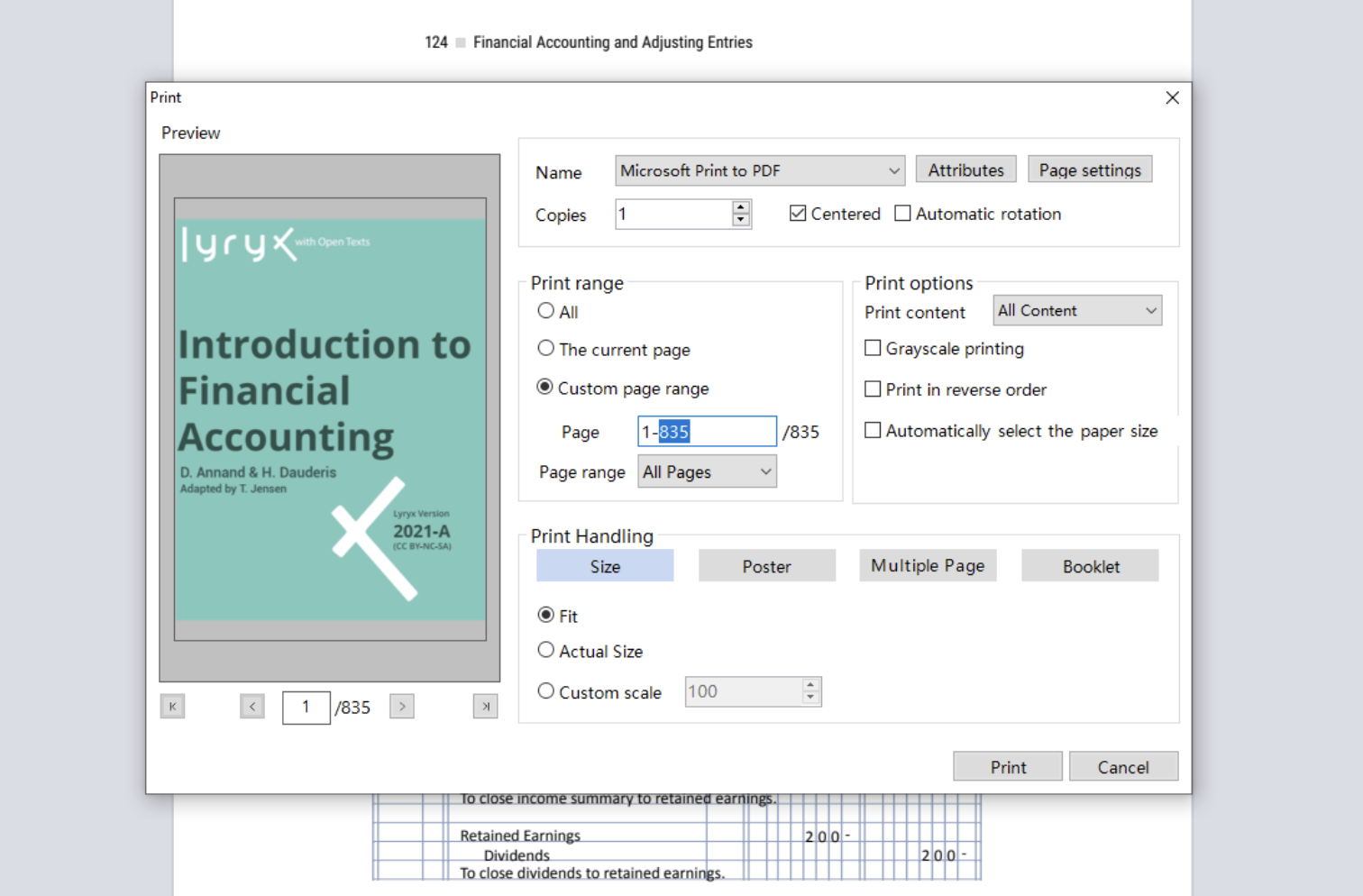
Image Source: PDF Reader Pro
Step 4: Adjust your printing settings as needed
To preserve the key features you want to print (e.g., page range, number of copies) or simply keep the default settings. Click the "Print" button.

How to Print PDF Files on a Mac Operating System
Using very similar procedures as with a Windows operating system, follow these steps to print out your desired PDF document.
Step 1: Open your original PDF file of choice using PDF Reader Pro
Click Open File or drag the document into the drop zone.

Image Source: PDF Reader Pro
Step 2: Click on "File" on the drop-down menu and select the Print option
Or simply click on the printer icon on the menu bar. Here you will also have the option to batch-print PDF files.

Image Source: PDF Reader Pro
Step 3: Choose your desired document printer
Select it from the dropdown menu to start the printing process.
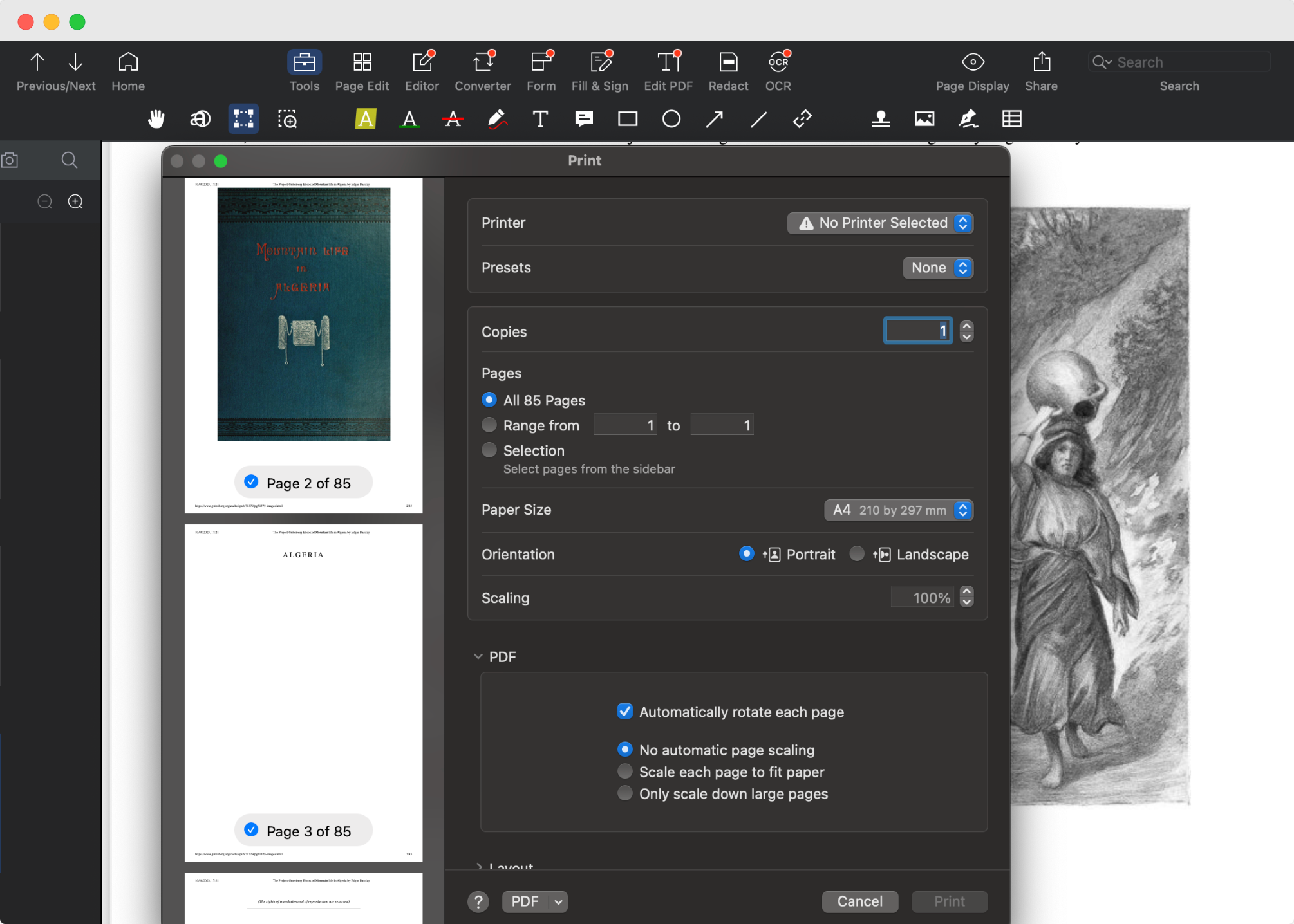
Image Source: PDF Reader Pro
Step 4: Modify your printer settings as needed
Look within the print menu and click Print.
You can learn more about printing from your iPhone through one of our many tutorials on device printing solutions.
Best Practice
Adjust Print Settings
Ensure you have adjusted your print settings to suit your PDF document in the menu bar.
- Scaling: Ensure that "Fit to Page" or "Scale to Fit" is enabled, especially if the document dimensions don't match your paper size.
- Double-Sided Printing: If you wish to save paper and your PDF printer allows for it, make sure you select the option to print on both sides. Decide between "Flip on Long Edge" or "Flip on Short Edge" based on your document's orientation.
- Page Range: If you only need specific pages, adjust the range in the print settings in the print window. Whether it's a five or 10-page document, you can select as may pages as you would like to print using PDF Reader Pro.
Color Management
If you're printing a color-sensitive document, especially on Mac, consider using color management tools to match the screen display with the printer's output. This ensures color consistency and accuracy.
- High-Quality Paper for Important Documents: For formal or official documents, using high-quality paper can significantly enhance the overall look and feel.
- Keep Printer Drivers Updated: Outdated drivers might not interpret the PDF correctly, leading to errors. Ensure that your printer drivers are always up-to-date to avoid potential printing issues.
Why PDFs are Best for Printing
PDFs are one of the best formats for printing for a multitude of reasons, including:
- Consistent Display Settings: Regardless of the device or software used to view a PDF, it will always display consistently. This ensures that what you see on screen is what you'll get on paper which can be highly important for official documents.
- Embedded Fonts and Graphics: PDFs embed fonts and graphics within the document. This means that even if the printing device doesn't have a specific font installed, the document will still print as intended.
- High Resolution and Quality: PDFs can retain high-resolution images, making them ideal for printing detailed graphics, photos, or designs without losing quality.
- Universal Compatibility: PDFs are universally compatible, meaning the entire document can be opened and printed using various software across different platforms.
- Secure Printing: PDFs can be password protected, ensuring only authorized individuals can access and print the document. This is especially useful for confidential or sensitive materials.
- Retains Complex Formatting: Whether it's columns, tables, or intricate layouts, PDFs preserve the document's original formatting, ensuring a precise print output.

FAQs
Below you will find answers to some of the questions you may have about the process of printing PDFs with PDF Reader Pro.
Blueprint for Success: Crafting a Comprehensive Business Plan Outline
Your step-by-Step guide to building a solid business foundation - essential elements for a successful business plan.
Q: My PDF looks different when printed. How can I ensure my document type prints correctly?
A: Ensure "Fit to Page" or "Scale to Fit" is checked in your print settings. This adjusts the document size to fit the paper. Additionally, make sure you've selected the correct paper size and orientation.
Q: Can I print multiple copies of a PDF at once?
A: Yes. In the print settings, there's an option to specify the number of copies you'd like to print. Adjust this number as needed.
Q: How can I print a whole batch of PDF files at once?
A: For both Mac and Windows, you can select multiple PDF files in your file explorer or Finder, right-click, and select "Print." Ensure your default app supports batch printing. Note that the print settings will be applied to all selected files.
Q: I only want to print certain pages of a PDF. Is that possible?
A: Absolutely. In the print settings, you'll find an option to specify a page range. Just enter the pages you wish to print in the printing window.
Q: Why does my printed PDF have a different color than on my screen?
A: Monitor displays and printers reproduce colors differently. Ensure your printer's color settings are correct un the control center, and consider calibrating your monitor for a more accurate color representation.
Q: What can I do if the text in my printed PDF is too small?
A: In the print settings, look for a scaling option. Adjust the scale percentage to make the content larger. Be cautious not to enlarge too much, or some content might be cut off.
Q: I have a double-sided printer. How do I print a PDF on both sides of the paper?
A: In the print settings, find the option labeled "Duplex Printing," "Print on both sides," or something similar. Choose the appropriate option, either "Flip on Long Edge" (like a book) or "Flip on Short Edge" (like a notepad).
Q: How can I save paper while printing a PDF?
A: Consider printing multiple pages on a single sheet (e.g., 2 pages per sheet or 4 pages per sheet). This option is usually available in the print settings under "Multiple" or "Pages per Sheet."
PDF format has revolutionized the way we view and print documents. Its reliability and consistency across platforms make it a preferred choice for Mac and Windows users. By adhering to best practices, you can ensure your printed documents look professional and remain true to their digital versions.








 Free Download
Free Download  Free Download
Free Download 







