Working with documents frequently requires converting them from one file format to another. When handling data, turning a PDF into an Excel sheet can be incredibly helpful. Let’s explore how to perform the conversion of PDF files effortlessly on Mac and Windows. Using PDF Reader Pro, you have a complete PDF solution in just a couple of steps thanks to our converter tools.
Convert PDF File Types to Excel Spreadsheets with PDF Reader Pro
PDF Reader Pro is an excellent PDF converter, whether it's to Excel or a different file format. The best part is, it only takes a couple of minutes to do so with our custom conversion tools. Follow our simple user guide below to convert PDFs, no matter your device type. These are the two most popular methods, on both Mac and Windows.
Convert PDFs to Excel on Windows Operating Systems
Conduct the entire conversion process using PDF Reader Pro on Windows with PDF Reader Pro – the complete solution to converting your PDFs.
Just follow these detailed steps to convert one document or complete batch processing:
- Step 1: Open the PDF file
Open your PDF file in PDF Reader Pro by clicking Open File or dragging the document into the drop zone.
- Step 2: Click "Converter"
A list of possible file exports will appear in the drop-down menu.

Image: PDF Reader Pro
- Step 3: Click "To Excel"
From the list of conversion types, select Excel.
- Step 4: Adjust settings
As necessary to export the whole document or selected information. You can also make use of the batch conversion feature here.
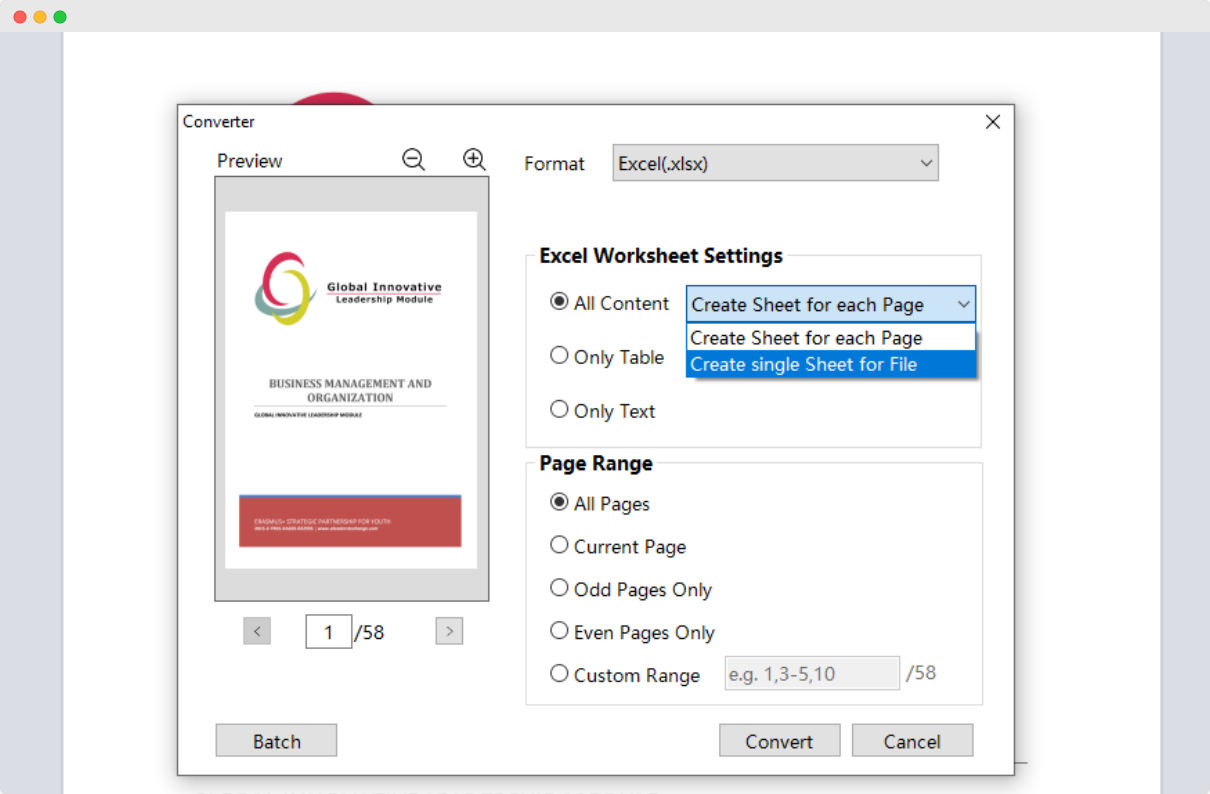
Image: PDF Reader Pro
- Step 5: Click Convert
Your newly converted output files will be saved in a folder of your choice. 
Image: PDF Reader Pro
Convert PDFs to Excel on Mac Operating Systems
You can use our converter software effectively on Mac operating systems as well.

Follow this simple process to complete your PDF document conversion with our Adobe Acrobat alternative:
- Step 1: Open Your Electronic Document
Open your PDF file in PDF Reader Pro's app interface by clicking Open File or dragging it into the drop zone on your desktop or mobile device. 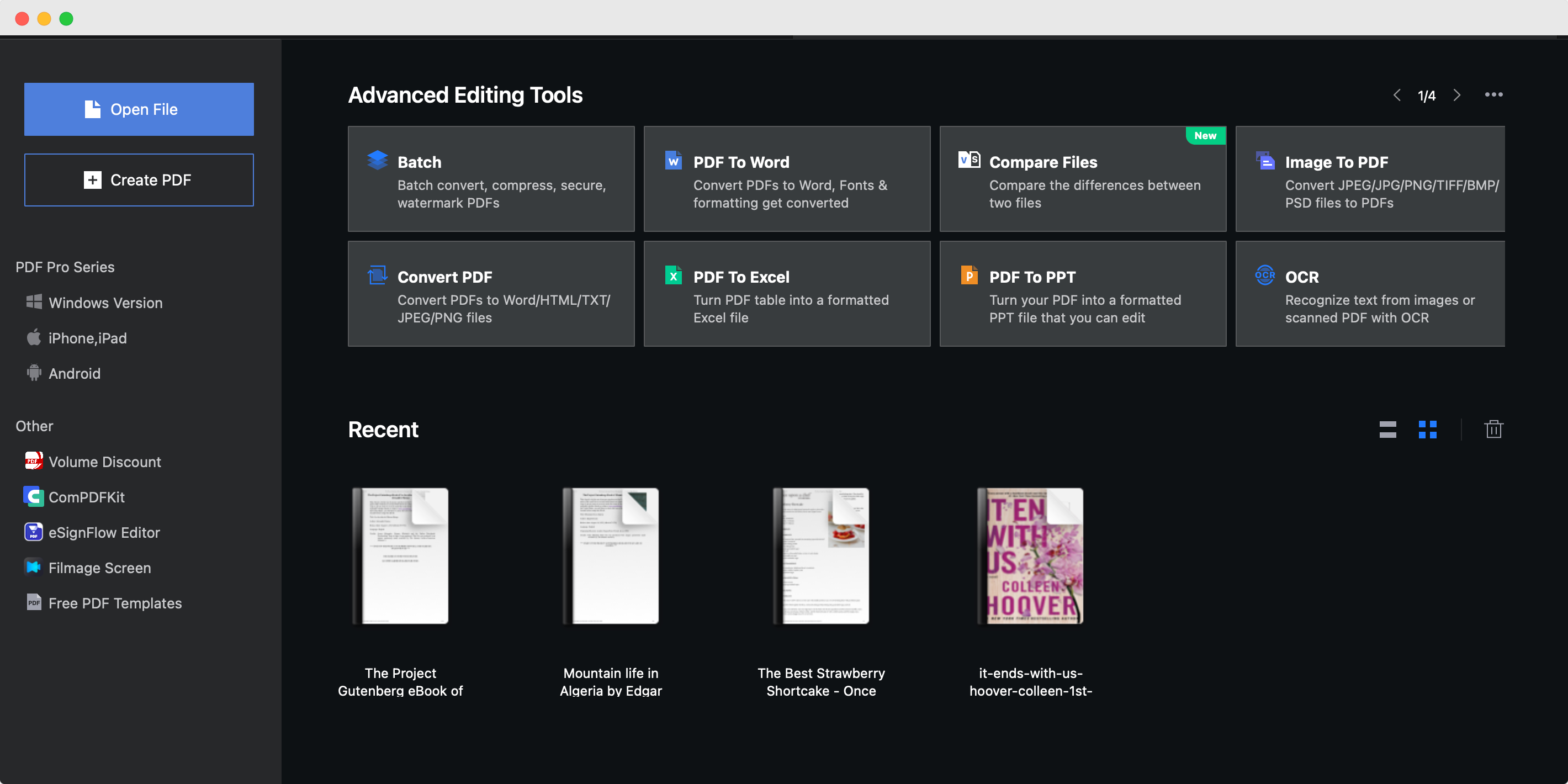
Image: PDF Reader Pro
- Step 2: Click the File Button
Hover down to Convert, then from the possible output formats select Excel from the drop-down menu.
Image: PDF Reader Pro
- Step 3: Adjust your settings
Either convert the document as an entire table or opt to select simple tables to convert.
Image: PDF Reader Pro
You can also check our recommendations on How to Convert Excel to PDF.
Best Practice for PDF to Excel Conversion
Converting PDF documents to Excel can streamline workflows, simplify data manipulation, and enhance productivity. However, to get the most out of this process, one must approach it with care and consideration.

Effortless Financial Tracking: Your Cash Book Spreadsheet Template Solution
Streamline your finances with our customizable cashbook spreadsheet - a user-friendly tool for precise money management.
Here are strategies to ensure that you're using the PDF-to-Excel conversion process effectively:
-
Understand Your Source Document: Before attempting a conversion, familiarize yourself with the original format of your PDF document. Recognizing tables, columns, and layouts helps predict potential issues in the converted Excel file. If the PDF has multiple columns or complex structures, you may need advanced tools or might require some manual adjustments post-conversion.
-
Choose the PDF Converter: There are many PDF converter tools, both online and offline, available for conversion. If you're working with sensitive data, an offline tool might be preferable for security reasons. For less intricate tables or data, simple online converters can suffice. For complex conversions, consider premium tools that offer advanced formatting options like PDF Reader Pro.
-
Check for Conversion Errors Immediately: As soon as the conversion is complete, review the Excel document. Check for misaligned cells, incorrect data placements, or any missed information. The sooner you spot these errors, the easier they'll be to correct, especially while the original PDF format is still fresh in your mind.
-
Leverage Excel's Data Cleaning Tools: Post-conversion, Excel’s 'Text to Columns', 'Find and Replace', and 'Data Validation' tools can be indispensable. These can help you correct any formatting issues, split or merge data, or ensure data consistency across your spreadsheet once you convert your content into rows.
-
Opt for Batch Conversion for Multiple Documents: If you have several PDFs to convert, PDF Reader Pro offers batch PDF conversion capabilities. This not only saves time but ensures consistency in data processing.
-
Keep the Original PDF Accessible: Always have the source PDF handy. If there's any doubt about the converted data's accuracy, you can refer back to the original. This also acts as a backup should anything go wrong, bringing you back to the start of the process in a couple of clicks.
-
Customize Excel Post-Conversion: After the conversion, customize the Excel sheet by adding formulas, pivot tables, or charts, making the data more interactive and insightful for content editing. Excel's myriad features can add significant value to the raw data from the PDF.
-
Save and Backup: Once you're satisfied with the Excel document, save it immediately. Consider backing it up in a cloud storage solution or external hard drive, ensuring data safety.
By following these steps and strategies, you can not only achieve smooth PDF to Excel conversions but also harness the power of Excel to work more efficiently and derive more meaningful insights from your data.
FAQs
Q: Why would I need to convert a PDF to an Excel spreadsheet?
A: PDFs are standard for document sharing because they retain formatting across devices. However, if you need to edit, analyze, or reformat data from a PDF, converting it to an Excel spreadsheet allows for easier manipulation and analysis of that data. This is especially true when you need to convert PDF tables or have other PDF content available in Excel format.
Q: Is the conversion from PDF to Excel always accurate?
A: Not always. The accuracy of the conversion depends on the complexity of the PDF, the quality of the original document, and the software or service you're using. Some conversions might require manual adjustments post-conversion.
Q: Can I convert scanned PDFs into Excel?
A: Yes, with Optical Character Recognition (OCR) technology. Some advanced PDF to Excel converters have built-in OCR that can extract data from scanned documents and make it into an editable spreadsheet. However, accuracy can vary, and manual checking is recommended.
Q: Are online PDF to Excel converters safe?
A: While many online converters are safe and use encryption for uploaded files, always exercise caution. Avoid uploading sensitive or confidential information to online converters. Check the platform's privacy policy and reviews for more security insights
Q: Will the formatting of my tables and charts remain the same in Excel?
A: Most conversion tools aim to retain the original formatting, but the complexity of the document might lead to some changes. It's a good practice to always check and adjust the formatting if needed after conversion.
Q: Is there a file size limit when converting PDFs to Excel online?
A: Most online free tools have a file size limit, which can vary from one service to another. Premium or paid versions usually offer larger size limits or even unlimited conversions.
Q: How do I handle PDFs with password protection?
A: If you're trying to convert a password-protected PDF, you'll need to provide the password first. Some advanced tools can remove the password, but it's essential to ensure you have the right to access and convert the document.
Q: Can I convert a multi-page PDF into a single Excel spreadsheet?
A: Yes, most converters will translate a multi-page PDF into separate sheets within a single Excel workbook. However, you can specify your preferences depending on the software or tool you are using.
Q: What if my converted Excel file is too large or cumbersome?
A: Excel has tools for data cleaning, compression, and optimization. You can also split large files into multiple smaller spreadsheets for easier management.
Converting PDFs to Excel can be a real game-changer in managing and analyzing data. While it can be done quickly, always ensure you use reliable methods to keep your data accurate and secure.








 Free Download
Free Download  Free Download
Free Download 








 Support Chat
Support Chat