Privacy and confidentiality are paramount, especially when dealing with sensitive documents. Redaction, the process of permanently removing or obscuring information, is a crucial step in ensuring that sensitive content remains secure.
Foxit, a powerful PDF editor, offers robust redaction tools to safeguard your documents effectively. In this guide, we'll walk you through the steps on how to redact in Foxit, empowering you to protect your information with confidence.
Understanding Redaction in Foxit
The redaction process, in the context of information security, refers to the process of removing or obscuring sensitive or confidential information from documents, images, or any other form of recorded data. Its purpose is to prevent unauthorized access and disclosure of sensitive information, maintaining confidentiality and protecting valuable data from potential misuse.
The process of redaction involves carefully reviewing the information and identifying specific content that needs to be concealed. This can include personally identifiable information, financial data, trade secrets, or any data that could pose a risk if accessed by unauthorized individuals. The identified information is then either completely removed or partially obscured, ensuring that the remaining content remains intact and coherent.
How to Redact in Foxit:
Conduct the redaction process easily using our step-by-step guide to Foxit's PDF redaction tools.
Step 1: Open Your PDF Document
Launch Foxit and open the PDF document containing the information you want to redact.
Image Source: Foxit
Step 2: Access the Redaction Tools
- Navigate to the "Protect" tab on the top toolbar.
- Click on the "Redaction" option to access the redaction tools.

Image Source: Foxit
Step 3: Mark Content for Redaction
- Select the "Mark for Redaction" tool.
- Highlight the text or area you want to redact. Foxit will mark the selected content for redaction with a red box.
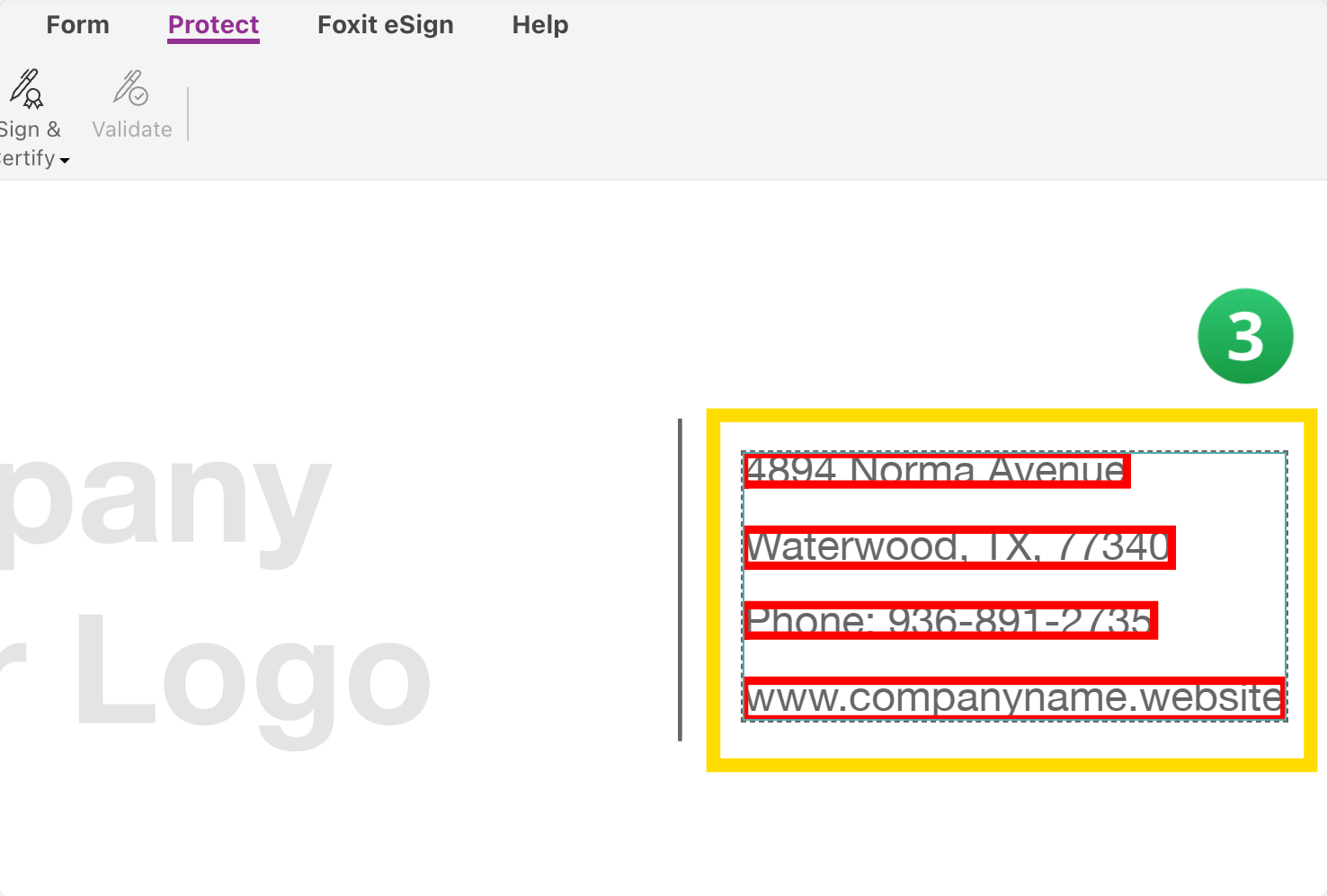
Image Source: Foxit
Step 4: Apply Redactions
- Once you've marked all the content for redaction, go back to the "Protect" tab.
- Click on "Apply Redactions" to permanently remove or cover the marked content.
Step 5: Confirm Redaction
- Foxit will prompt you to confirm the redaction. Ensure that you've reviewed and marked all sensitive information before proceeding.
Step 6: Save Your Document
- After confirming the redaction, save your document to apply the changes permanently.
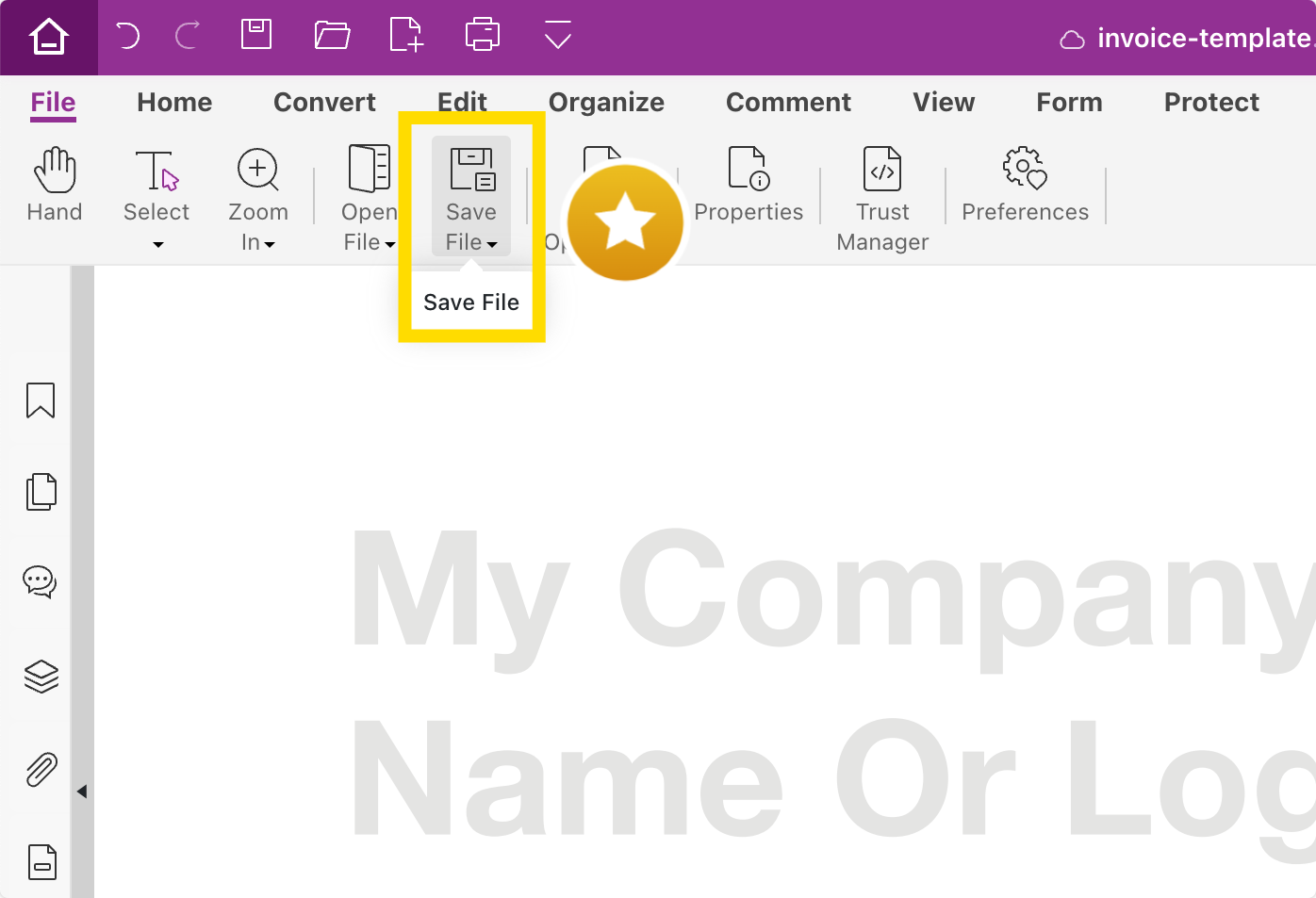
Image Source: Foxit

Best Practices for Redacting in Foxit:
-
Review Carefully: Before applying redactions, carefully review the document to ensure that you've marked all sensitive information.
-
Double-Check Redactions: After applying redactions, review the document again to confirm that the content is appropriately obscured or removed.
-
Use the Search Feature: Foxit's search feature can help you locate specific terms or phrases, making it easier to identify and redact sensitive information.
-
Keep a Backup: Consider keeping a backup of the original document before applying redactions. This ensures that you have an unaltered version for reference if needed.
Why Consider Adobe Alternatives?
Considering PDF editors that are Adobe alternatives can be a practical and cost-effective choice for various reasons:
-
Cost Savings: Adobe's products, such as Adobe Creative Cloud and Adobe Acrobat, can be expensive, especially for individuals and small businesses. Alternatives often provide similar features at a more affordable price or even for free.
-
Platform Compatibility: Adobe software is primarily designed for Windows and macOS. Alternatives may offer better compatibility with different operating systems, including Linux.
-
Subscription Model: Adobe's move to a subscription-based model for many of its products can be a financial burden for some users. Alternatives often offer one-time purchase options or more affordable subscription plans.
-
Specific Needs: Some users may not require the full range of editing technology offered by your current dedicated PDF software. Alternatives can provide specialized tools tailored to specific needs, which can be more efficient.
-
Performance of Advanced Features: Adobe software can be resource-intensive, requiring running high-end hardware smoothly. Alternative editing programs may be more lightweight and run well on less powerful systems.
-
Privacy and Data Security: Concerns about data privacy and security have led some users to seek alternatives with more transparent data practices.
-
Open Source and Community Support: Many Adobe alternatives are open-source software, developed and maintained by communities. This can lead to frequent updates, user-driven improvements, and a sense of ownership for users.
-
Customization: Some alternatives allow for greater customization and integration with another full featured software option, making them suitable for more tailored workflows.
-
Reduced Learning Curve: Adobe software can be complex and feature-rich, which can lead to a steep learning curve. Alternatives may have simpler interfaces and workflows that are easier for beginners to grasp.
-
Cross-Platform Compatibility: Alternatives often have better cross-platform compatibility, making it easier to collaborate with users in the editing process on different systems.
-
Innovation and Competition: Competition from alternatives can drive innovation and force Adobe to improve its products. This benefits users by pushing software companies to continuously enhance their offerings.
-
Specialized Editing Features: Some Adobe alternatives offer specialized tools for specific tasks, such as video editing, graphic design, 3D modeling, or PDF editing, which may be more suitable for certain professionals.
You can also explore our instructions on How to Redact in Word.

How to Redact in Foxit: FAQs
Have more questions about the redaction feature? Here are the most common queries about social security and preparing a document for redaction:
What is redaction in the context of PDF documents?
The functionality of redaction in PDF documents involves the secure removal or obscuring of sensitive or confidential information to prevent unauthorized access or disclosure.
Why is effortless data redaction important in PDFs?
Redaction is crucial for safeguarding sensitive information. It ensures that confidential content is permanently removed or hidden, preventing unintended access or disclosure.
What types of content can be redacted in a PDF?
The process of PDF redaction can be applied to various content types, including text, images, shapes, and annotations. The goal is to remove or hide any information that should not be disclosed.
Does redacting in a PDF remove the information permanently?
Yes, redaction activities in a PDF involves the permanent removal or covering of sensitive information, ensuring that it is no longer accessible or visible in the document.
Can redacted content be extracted from a PDF?
No, reputable PDF redaction software ensures that redacted content cannot be extracted, maintaining the security and privacy of the redacted information through redaction settings.
Is it possible to redact multiple instances of the same term or phrase at once in a PDF?
Yes, many PDF editors, including PDF Reader Pro, Adobe Acrobat and Foxit, offer the capability to search for and redact multiple instances of a specific term or phrase throughout the document simultaneously through the redaction toolbar.
Are there precautions to take before applying redactions in a PDF?
It's advisable to carefully review the document before applying redactions, ensuring that all sensitive information is marked for redaction. Creating a backup of the original document is also a good practice before applying redaction methods.
Can redacted PDFs still be searched for specific terms?
No, the redaction process typically includes removing the content from search functionality. Once redacted with a reliable redaction solution, the information becomes permanently inaccessible and unsearchable.
Are there any legal implications to consider when redacting a PDF?
Yes, depending on the context, choosing a certain PDF for redaction may have legal implications. It's crucial to adhere to privacy laws and regulations, especially when handling sensitive information or legal documents.
Can Foxit Smart Redact be undone in redaction options?
No, the redaction of PDF files in Foxit is permanent and cannot be undone. It's essential for you to review and confirm your redactions before applying them.
Does Foxit retain any hidden information after document redaction?
No, Foxit ensures that redacted information is permanently removed, leaving no traces of the sensitive content such as bank details.
Can I redact sensitive images in Foxit?
Yes, as a reliable redaction tool, Foxit allows you to redact text and choose graphics for redaction within a PDF document using it's redaction field tools.
Effectively redacting sensitive information is a critical aspect of document security, and Foxit provides a user-friendly yet powerful solution for this purpose. By following the steps outlined in this guide and incorporating best practices for making redaction marks, you can confidently redact in Foxit reader, ensuring the confidentiality and integrity of your PDF documents.








 Free Download
Free Download  Free Download
Free Download 




