Reading a PDF book with incorrectly rotated pages can hinder the experience, often due to unintentional mistakes like scanning pages upside down. While PDFs are favored for their stability across devices and compact memory size, rotating pages isn't as straightforward as flipping a photo on a smartphone.
PDF Reader Pro offers a solution, allowing users to rotate individual or multiple pages.
- How to Rotate a PDF For Windows
- How to Rotate a PDF For Mac
- How to Rotate a PDF: Best Practices
- How to Rotate a PDF: FAQ
How to Rotate a PDF For Windows
You can easily rotate a single page or some pages with the Page Edit tool. Here is a simple step-by-step guide for Windows users.

Navigate, edit, and
convert PDFs like a Pro
with PDF Reader Pro
Easily customize PDFs: Edit text, images,
pages, and annotations with ease.
Advanced PDF conversion: Supports
multi-format document processing with OCR.
Seamless workflow on Mac,
Windows, iOS, and Android.
Step 1: Click Page Edit
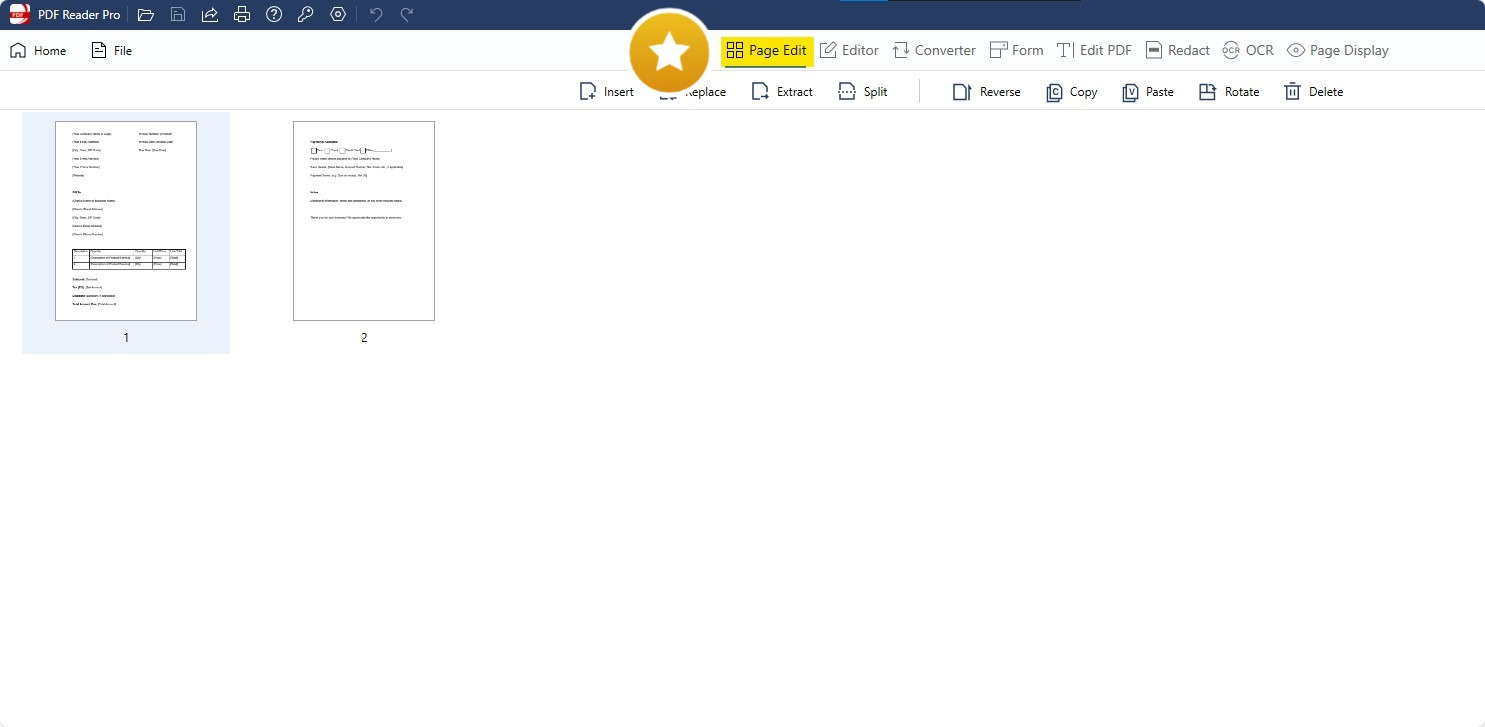
Step 2: Select a single page or press and hold the "Ctrl" key to choose multiple pages
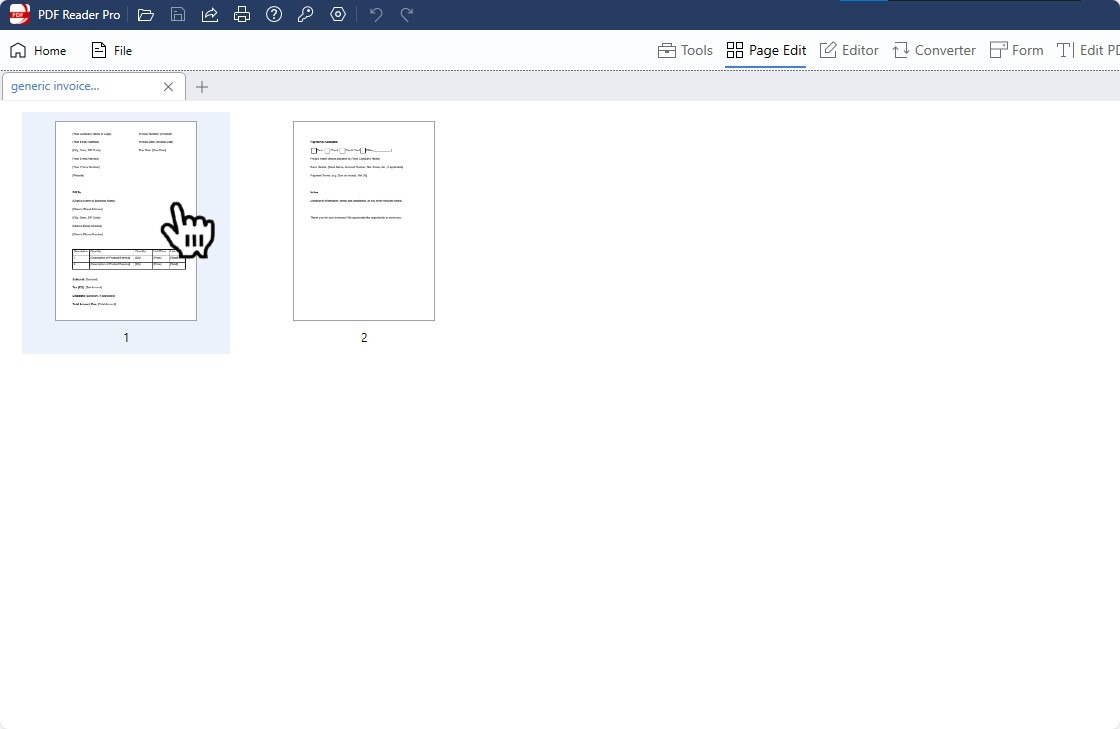
Step 3: Tap "Rotate Counterclockwise" or "Rotate Clockwise"
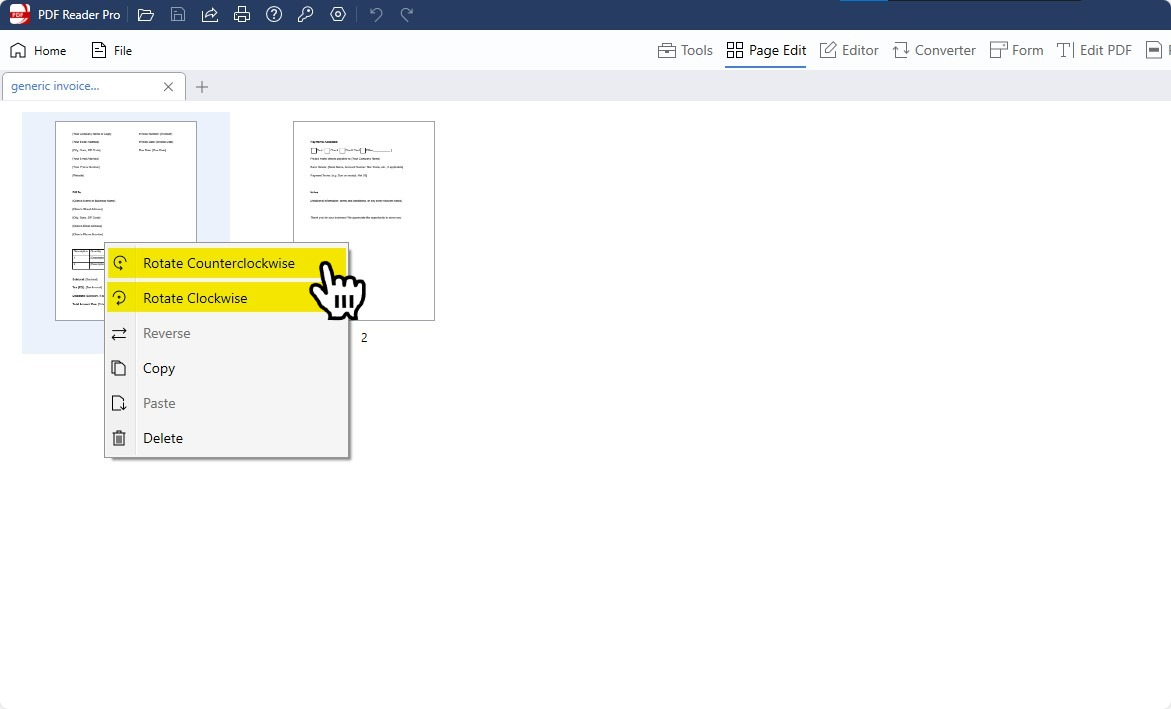
Click here to get a video tutorial!
How to Rotate a PDF For Mac
Mac users, you will also need to rotate your PDF pages! Check out our guide below.

Navigate, edit, and
convert PDFs like a Pro
with PDF Reader Pro
Easily customize PDFs: Edit text, images,
pages, and annotations with ease.
Advanced PDF conversion: Supports
multi-format document processing with OCR.
Seamless workflow on Mac,
Windows, iOS, and Android.
Step 1: Select "Page Edit."
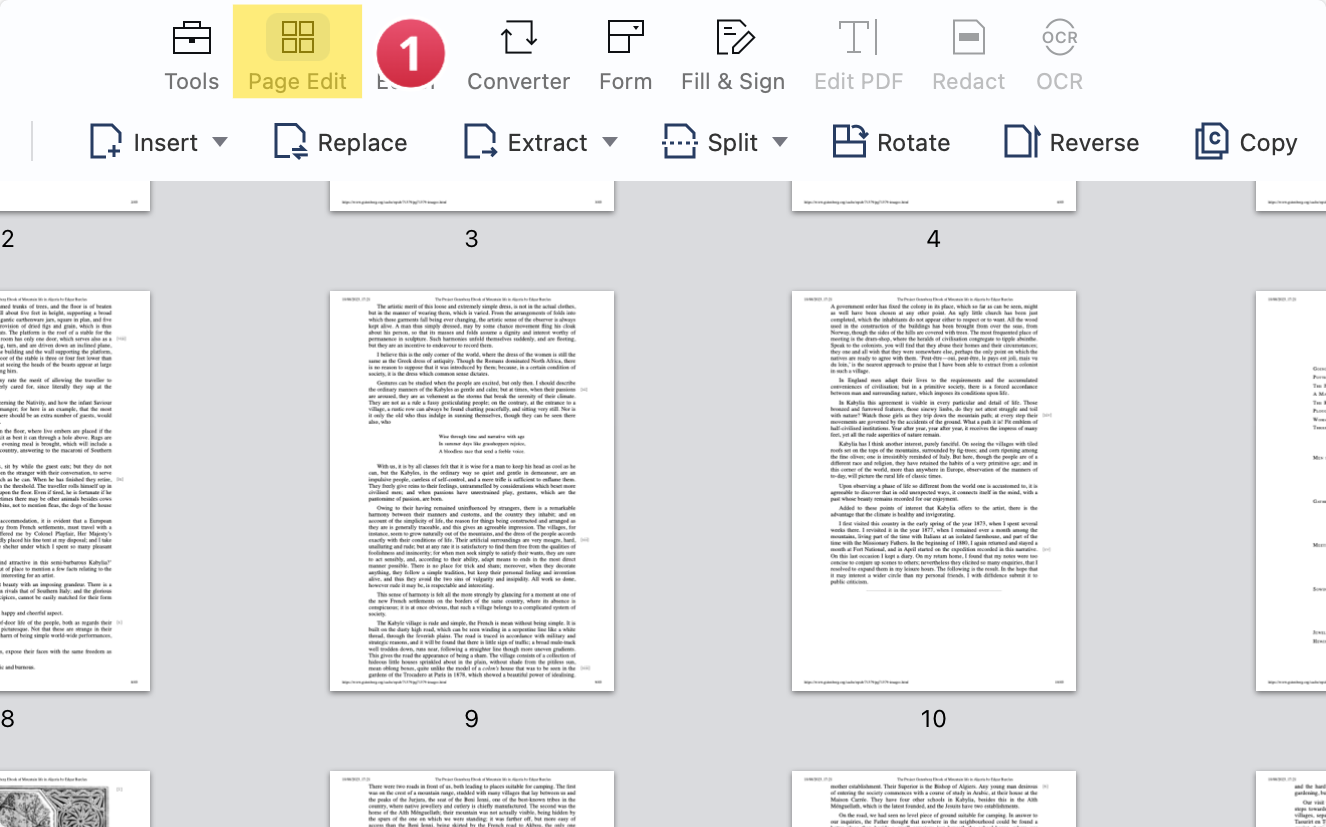
Step 2: Highlight a single page. To select multiple pages, hold down the "Ctrl" key while making your selections.
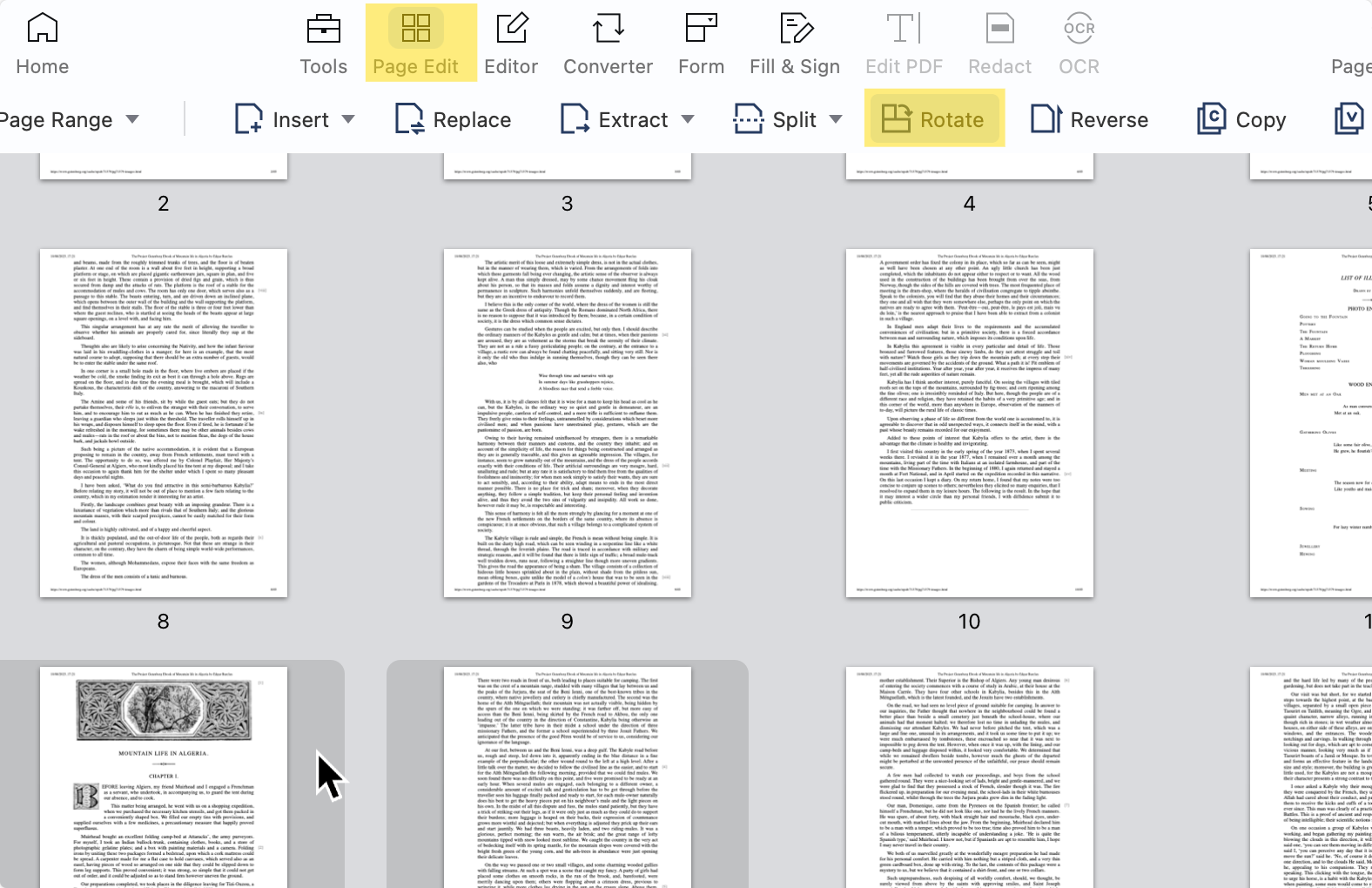
Step 3: Click on "Rotate Counterclockwise" or "Rotate Clockwise" as needed.
How to Rotate a PDF: Best Practices
Rotating PDF files might seem like a straightforward task, but ensuring the preservation of the document's integrity requires attention to detail. Whether you've scanned PDF documents with the wrong orientation or simply need to change from portrait to landscape orientation for better presentation, here's how to go about it with best practices in mind:
Festive Memories: Christmas Photo Template
Capture the joy with customizable and cheerful designs.
-
Choose the Right Tool: Not all PDF editors are created equal. While Adobe Acrobat is a popular choice for many due to its advanced features, there are other options like online services that provide easy PDF rotation capabilities. Google Drive, for example, allows users to upload and rotate PDFs via Google Docs. Opt for a tool that best fits your needs, whether you want advanced features or a simple solution.
-
Mind the File Size: Online tools often have a maximum file size limit for uploads. If your PDF surpasses the file size limit, you may need to opt for specialized software or services offering unlimited file size options.
-
Check Orientation Before Saving: Always preview the rotated PDF image before saving to ensure the correct orientation. Most tools, including online services and dedicated PDF rotators, provide a "Rotate Button" or a dialog box that allows users to easily switch between portrait and landscape orientation.
-
Save As a New File: To preserve the original, always save the rotated PDF as a brand-new file format. This practice ensures you have the original intact, especially if you rotate files frequently for transmission or presentation purposes.
-
Cloud Storage Integration: Tools integrated with file storage services like Google Drive can be handy, especially if you're working with shared PDFs. This integration allows for seamless access and collaboration across devices.
-
File Conversion: While PDF is a stable format, occasionally converting a file for rotation or other edits might be needed. Ensure that the tool you use maintains the quality and integrity of the PDF format during any file converting processes.
In simple steps, users can correct the orientation of their PDFs. Whether you're an office worker dealing with PDFs daily or someone handling design drawings in PDF format, having a reliable PDF editor or rotator tool is essential for efficient document management.
How to Rotate a PDF: FAQ
Can I rotate an image file just like a PDF?
Yes, while the principles for rotating PDFs are commonly discussed, image files, including photo files, can also be rotated using various tools. However, the process may vary depending on the type of file and the tool you are using.
Are there limits in file size when rotating a PDF online?
Yes, many online PDF editor tools have limits in file size. When choosing an online platform to rotate a PDF file online, always check their specifications or FAQs to be informed about any potential limits during file distribution or editing.
Can I use the same tool for viewing, editing, and rotating PDFs?
Certainly, many all-in-one PDF editing tools or PDF manager tools come with a range of features, including a rotate tool, viewing options, and common organizing features. These tools provide the convenience of handling multiple kinds of files and tasks within a single platform.
Do I need separate files for every rotated page in a PDF?
Not necessarily. Many advanced PDF tools allow users to rotate individual pages within a PDF without creating separate files. However, if you wish to extract specific pages and save them separately after rotation, look for tools with an "extract page" feature.
How do I organize an unorganized PDF file after rotation?
Using high-quality tools or third-party PDF tools with exceptional organizing features can help. These tools often come with options to merge, split, or rearrange pages, ensuring that even an unorganized PDF file can be tidied up after rotation. Always opt for straightforward tools that make the process intuitive and efficient.
Are there inexpensive tools for rotating PDFs?
Yes, while there are top-notch, quality tools available for purchase, many online PDF editor tools or rotator tools offer free versions or inexpensive tool options for basic tasks like rotating PDFs. Always review the tool's features and user reviews to find the best fit for your needs.










