Whether you're an iPhone or Android user, this post will guide you through the simple steps to digitally sign PDF documents on your device, eliminating the need for printing and scanning.
This capability not only saves time but also enhances the efficiency of your document management. Let's explore how you can easily sign PDFs on your iPhone and Android.
How to Sign PDF on iPhone and Android
Let's begin our guide on how to sign your PDF files on iPhone and Android.
Step 1: Tap on the "Signature" tool on your toolbar

Step 2: You will be prompted to add your signature

Step 3: Add your signature
You can do so by drawing freehand or typing.
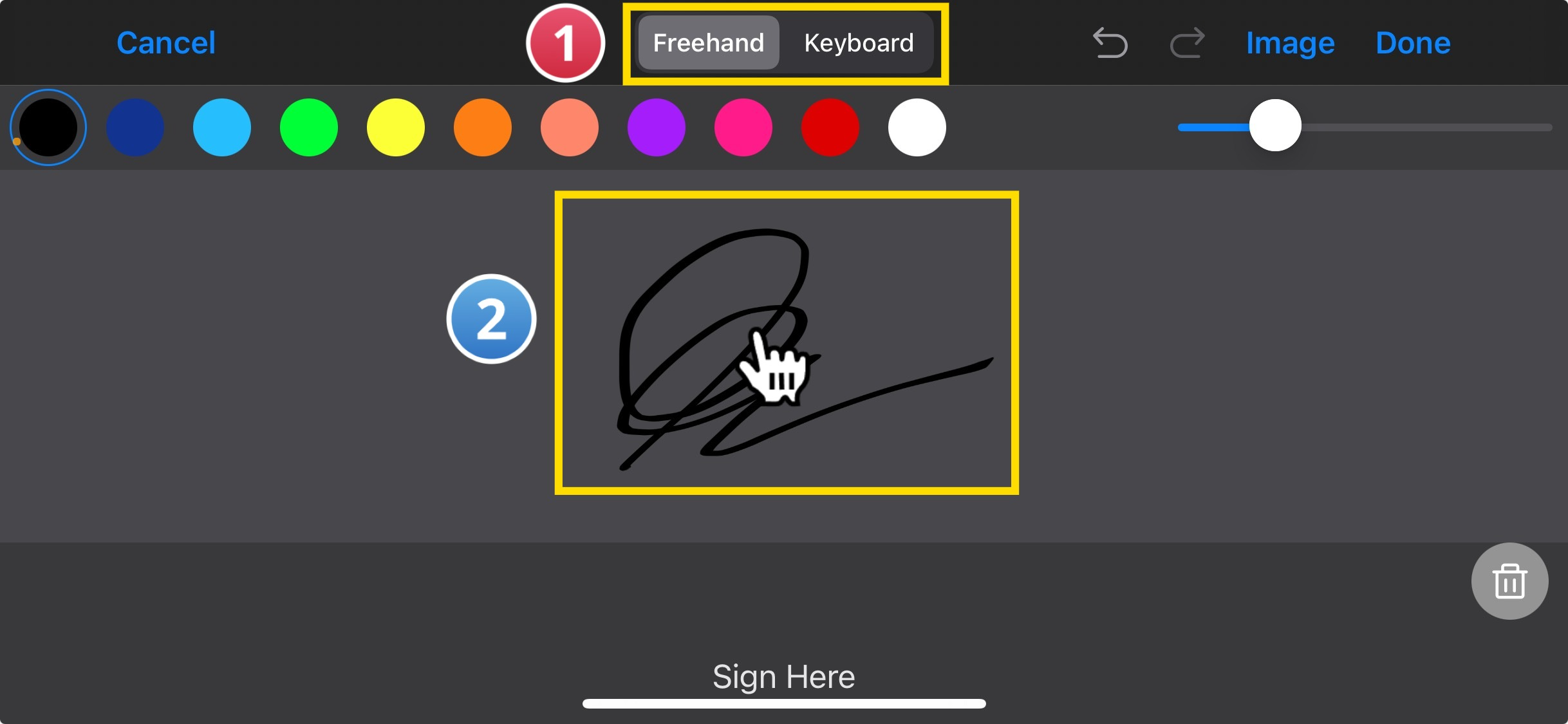
Step 4: Add your signature to your PDF document

There we go. You know how to sign any PDF document using iPhone or Android.
How to Sign PDF on iPhone and Android: Best Practices
Signing PDF documents on your mobile device, whether an iPhone or Android, has become a necessity in the modern digital era. Here are the best practices to ensure that your digital signature on PDF files is as efficient and secure as possible.
Utilizing Built-in Tools and Third-Party Apps
-
Files App and Third-Party App Integration: On iPhone, use the Files app to open and sign PDF documents. For Android users, various third-party apps are available that allow for efficient PDF signing.
-
Selecting the Right Digital Signature Tool: Choose a reliable and secure digital signature tool. Many electronic signature softwares offer mobile apps with enhanced security features for signing documents.
-
Signature Fields and Signature Button Accessibility: Ensure that the PDF form you are signing has designated signature fields. Most apps will have a signature button or tool in the top-right corner or left corner of the screen, making it easy to place your signature.
-
Creating a Handwritten Signature: For a more personalized touch, create a handwritten signature using your finger or, if available, an Apple Pencil for added precision on your iPhone or iPad. This approach mimics a wet ink signature and often feels more authentic.
-
Saving and Reusing Signature Image: Save your signature image for future use. This is particularly useful for electronic signatures that you may need to use repeatedly. Ensure that this image is stored securely to prevent unauthorized use.
-
Signing in the Right Place: Be cautious to place your signature in the correct signature box or field, especially in legal or official documents. An improperly placed signature can sometimes invalidate a document.
-
Understanding the Wide Range of File Types: While PDF is the most common format, be aware that some mobile devices and apps allow you to sign a wide range of document types. However, always double-check the compatibility of your signed document with the recipient's system.
-
Reviewing the Signed Document: After signing, review the entire document to ensure that your signature has been correctly applied and that there are no errors in the document.
Get Started with PDF Reader Pro Today!
By following these best practices, you can make the process of signing PDFs on your iPhone or Android both secure and efficient, ensuring your documents are processed quickly and professionally.
You can also explore our recommendations on PDF Reader Pro’s Secure Document Signing.

How to Sign PDF on iPhone and Android: FAQ
What Advanced Features Should I Look for in a PDF Signing App?
When selecting an app to sign documents on your mobile device, look for a range of features that enhance your document workflow. Advanced features may include the ability to add form fields in a digital form, use annotation features for additional notes, and access a comprehensive signature menu. Apps like Adobe Acrobat and PDF Expert are known for offering these advanced capabilities.
How Can I Add a Pre-Existing Signature to a PDF?
To add a pre-existing or pre-written signature to a PDF, first, ensure that your signature is saved in the app you are using. Most PDF signing apps have a signature inserter or signature drop feature that allows you to easily place your stored signature onto the document.
Are There Additional Features for Document Markup and Annotation?
Yes, many apps come with an annotation feature that goes beyond just signing. This can include a markup tool, usually accessible via a pen icon or a similar tool in the app. This feature is helpful for adding comments, highlighting text, or making other annotations on the PDF.
How Do I Share a Signed PDF from My Mobile Device?
Once you've signed your PDF on an iPhone or Android device, you can share it directly from the app. Look for the share icon, usually represented by an arrow or connected dots. This allows you to send the signed document via email attachment or other sharing options directly from your device.
Can I Sign PDFs on Both iPhone and Android with Adobe Sign?
Adobe Sign is available on both iPhone and Android devices and integrates seamlessly with Adobe Acrobat. It allows users to sign documents and manage requests per month based on their subscription level. It's a versatile option for users who frequently deal with PDFs across different platforms.
How Do I Ensure the Authenticity of Signatures on Digital Forms?
Ensuring the authenticity of signatures on digital forms involves using secure and reputable signing apps and keeping your signature protected. Additionally, some apps provide encryption and other security measures to authenticate the signature and protect the document's integrity.








 Free Download
Free Download  Free Download
Free Download 




