Scanning documents into PDFs can often be a hassle. Whether it's important paperwork or sensitive documents, most of us need to digitize them securely. Now, with just your smartphone and the right app, you can easily convert these papers into PDFs.
This guide will demonstrate how to scan documents using iOS 16+ and Android 13+ devices, leveraging built-in features and apps that turn your camera into a scanner.
- How to Scan Documents with iOS
- How to Scan Documents with Android
- How to Scan Documents with PDF Reader Pro
- How to Scan Documents: Best Practices
- How to Scan Documents: FAQ
How to Scan Documents with iOS
The release of iOS 11 added a scanning feature to Notes. Here's how to use it.

Navigate, edit, and
convert PDFs like a Pro
with PDF Reader Pro
Easily customize PDFs: Edit text, images,
pages, and annotations with ease.
Advanced PDF conversion: Supports
multi-format document processing with OCR.
Seamless workflow on Mac,
Windows, iOS, and Android.
Step 1: Open the Notes app and create a new note
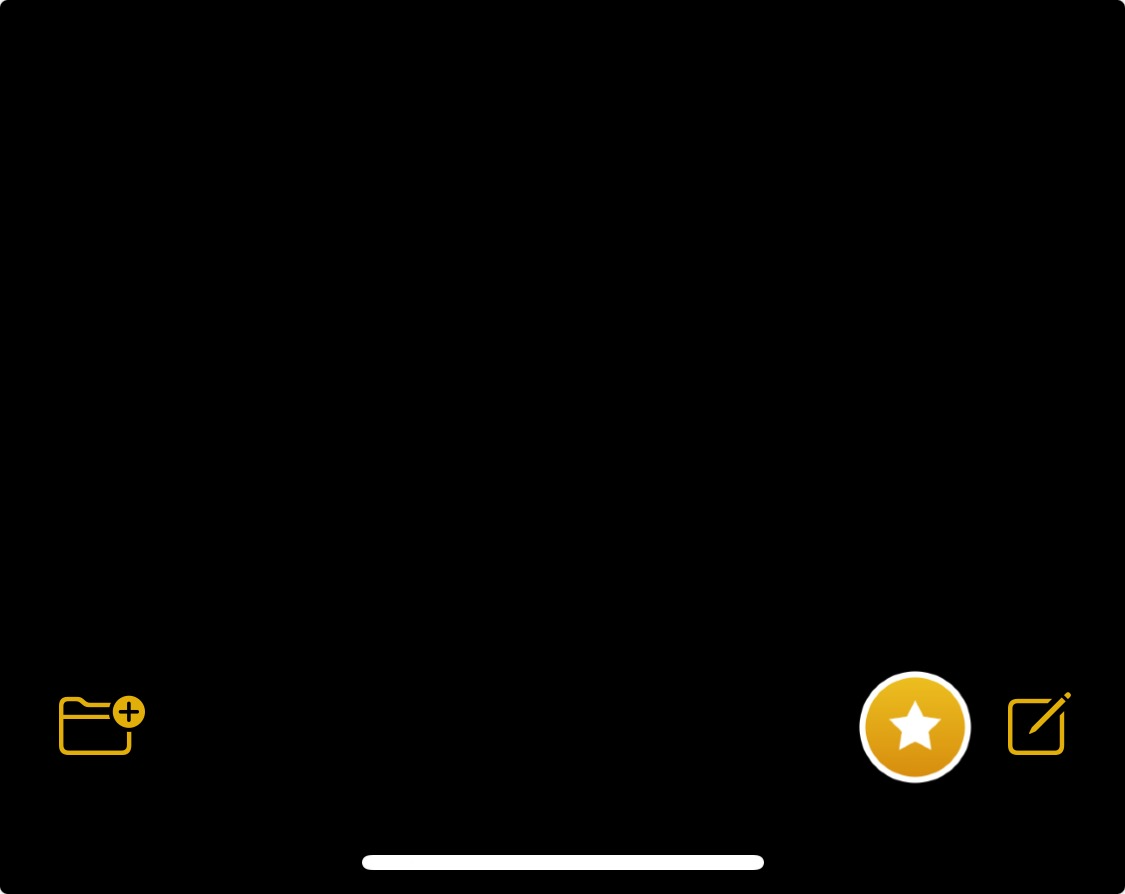
Step 2: Tap the Camera icon and select Scan Documents
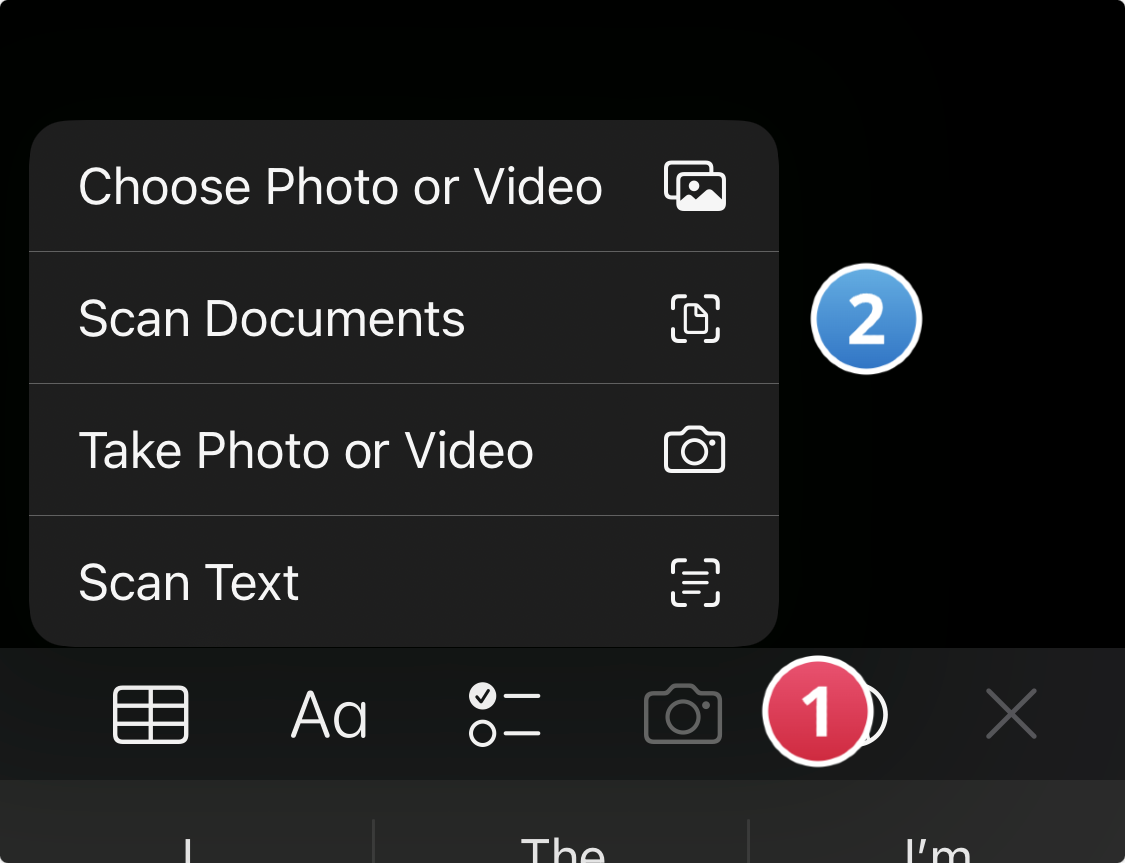
Step 3: Position the phone camera over the document
Notes automatically focuses and captures an image, but you also can do it manually by tapping the shutter button.
Step 4: After you scan a page, drag the handles to crop the scan. Tap Keep Scan to continue.
Note: To scan the document again, select Retake.

Step 5: Repeat this process for all the pages you want to scan
When you're finished, select Save.
How to Scan Documents with Android
You need Google Drive installed to scan documents with Android. The app generally comes pre-installed on Android devices; if not, simply download it from the Google Play store.

Navigate, edit, and
convert PDFs like a Pro
with PDF Reader Pro
Easily customize PDFs: Edit text, images,
pages, and annotations with ease.
Advanced PDF conversion: Supports
multi-format document processing with OCR.
Seamless workflow on Mac,
Windows, iOS, and Android.
Step 1: Open Google Drive and tap the + symbol
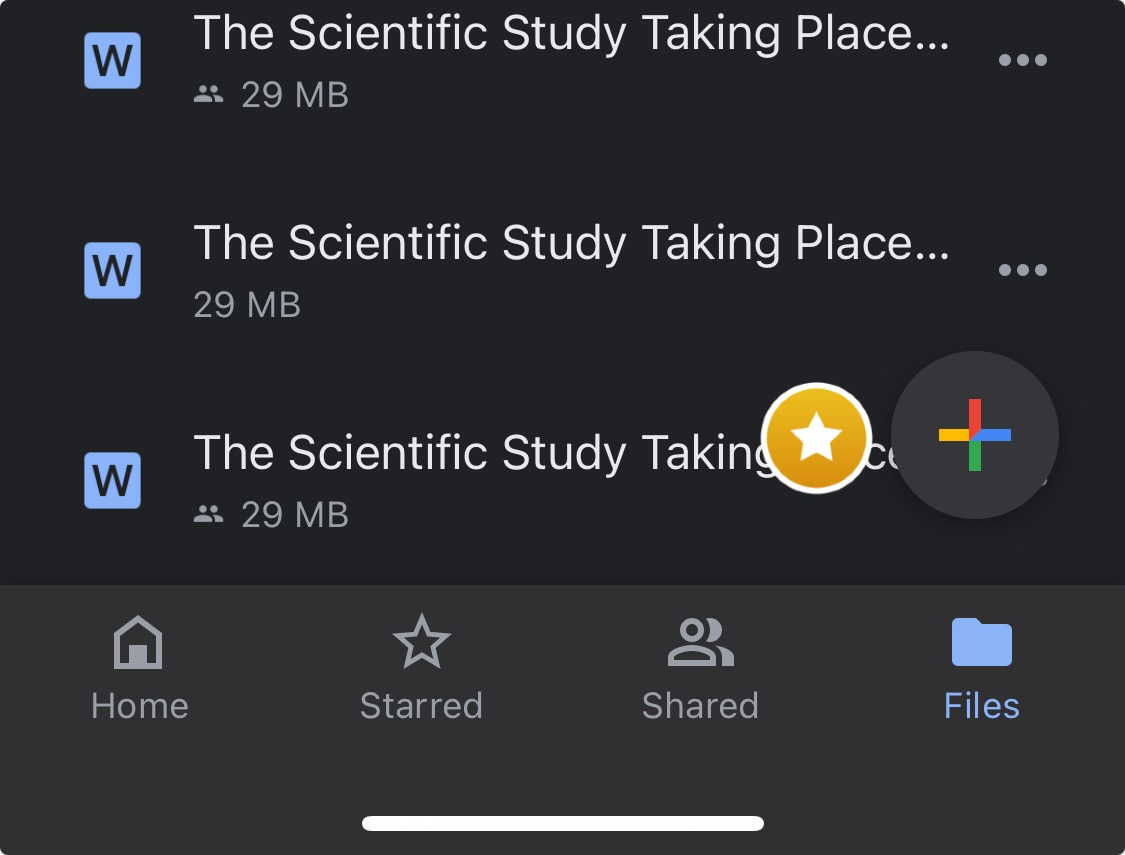
Step 2: Under the Create New tab, select Scan
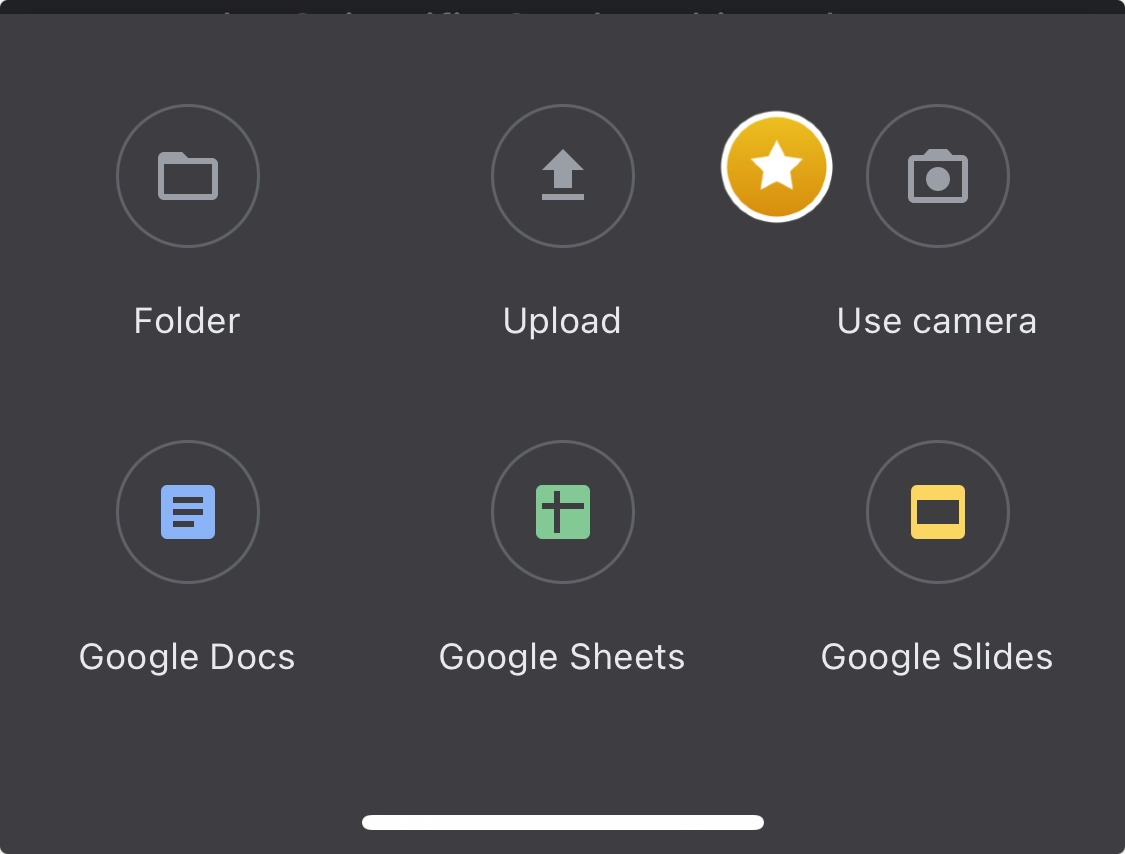
Step 3: Position the phone camera over the document and tap the Shutter button when you're ready to capture the image
Step 4: Tap the check mark to keep the scan or the back arrow to retake it
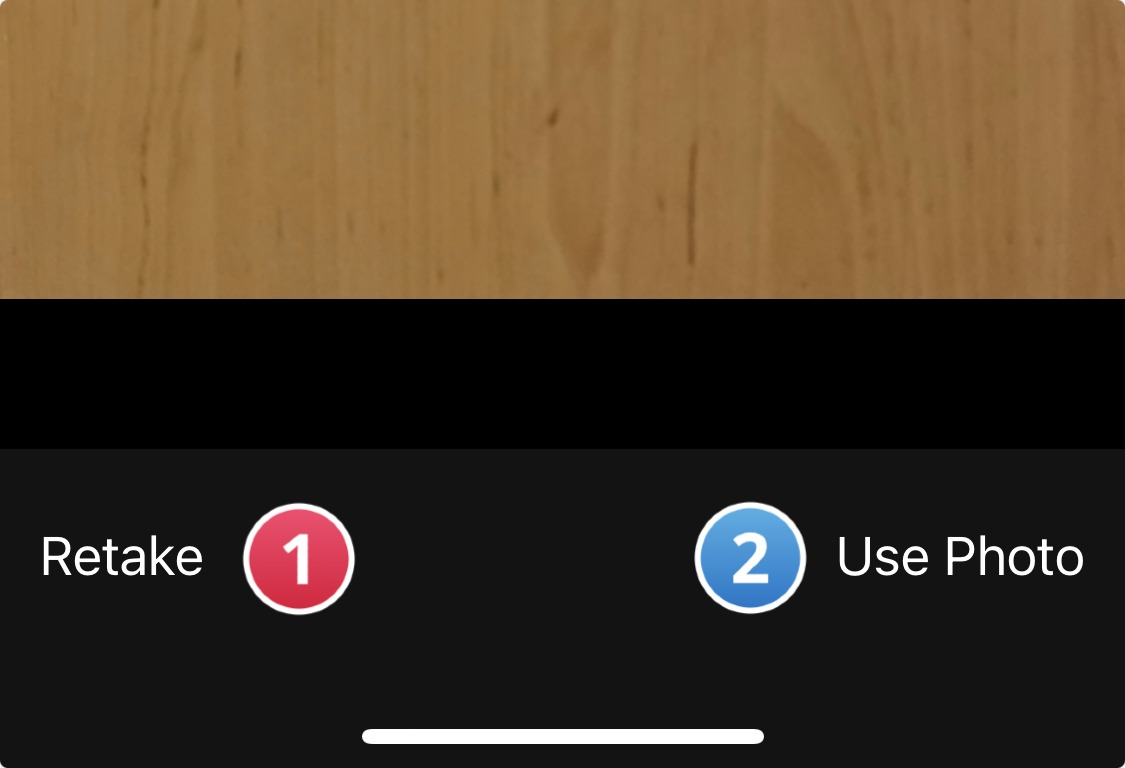
Step 5: Tap the + symbol to scan more images, or Save to finish and upload your document to Google Drive.
There are also options to crop, scan, or rotate the scan, or adjust its color
Step 6: When you finish scanning your documents, enter a file name for your new PDF and choose a folder to save it in. Then, select Save.
How to Scan Documents with PDF Reader Pro
PDF Reader Pro is positioned as an easy and fast way to create high-quality scans on iPhone, iPad and Android devices. It's easy to navigate and use without much of a learning curve. Here's the guide to scan documents to PDF with PDF Reader Pro.
Step 1: Select Scan and click  , or you can take photos or import photos from Gallery
, or you can take photos or import photos from Gallery
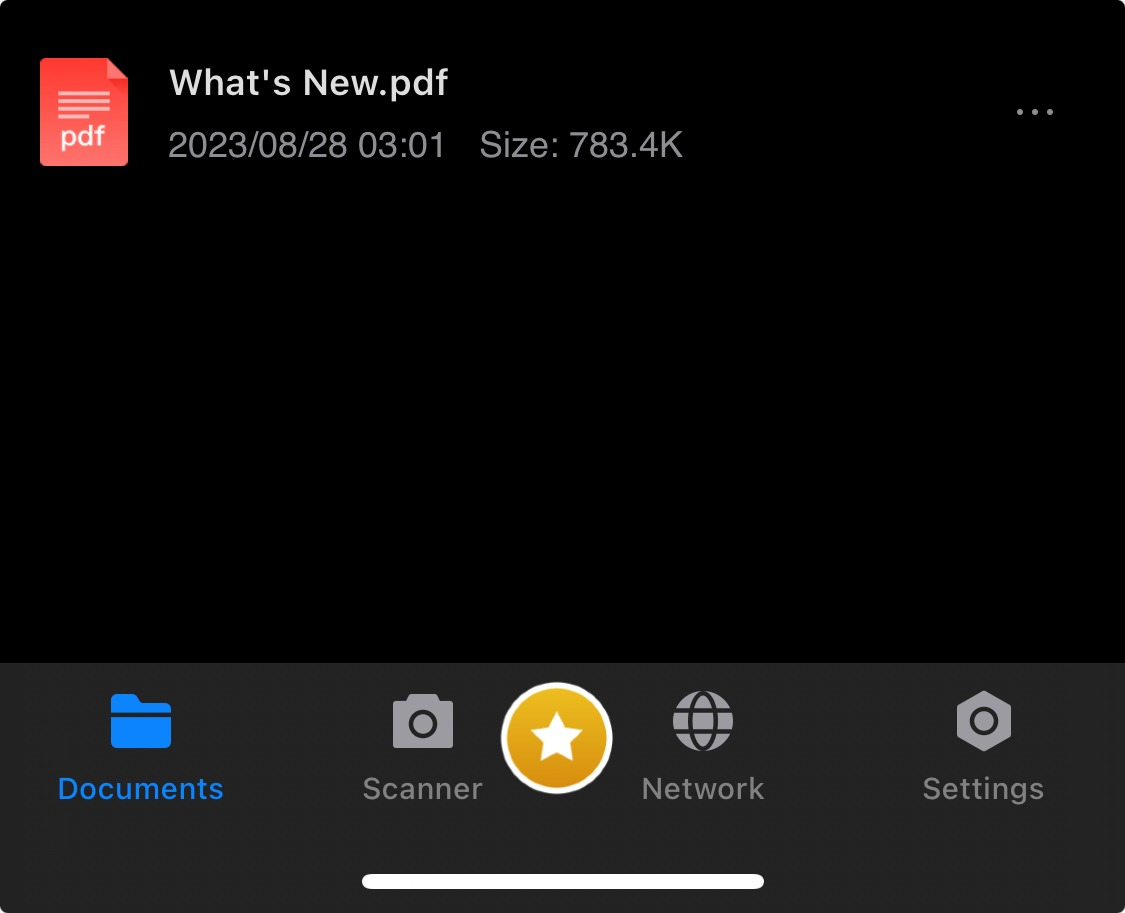
Step 2: Position the phone camera over the document and tap the Shutter button when you're ready to capture the image
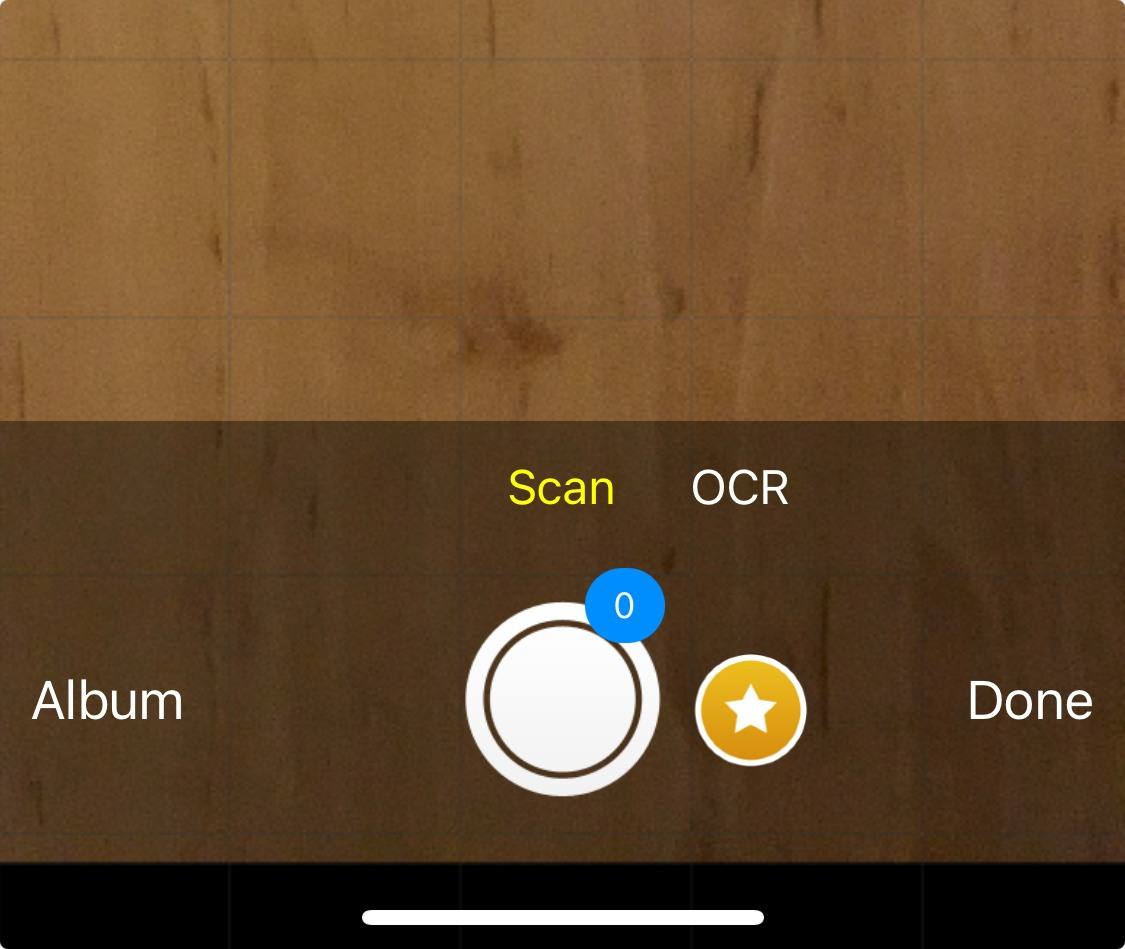
Step 3: Click Finish. Here you can crop the scan and click Done
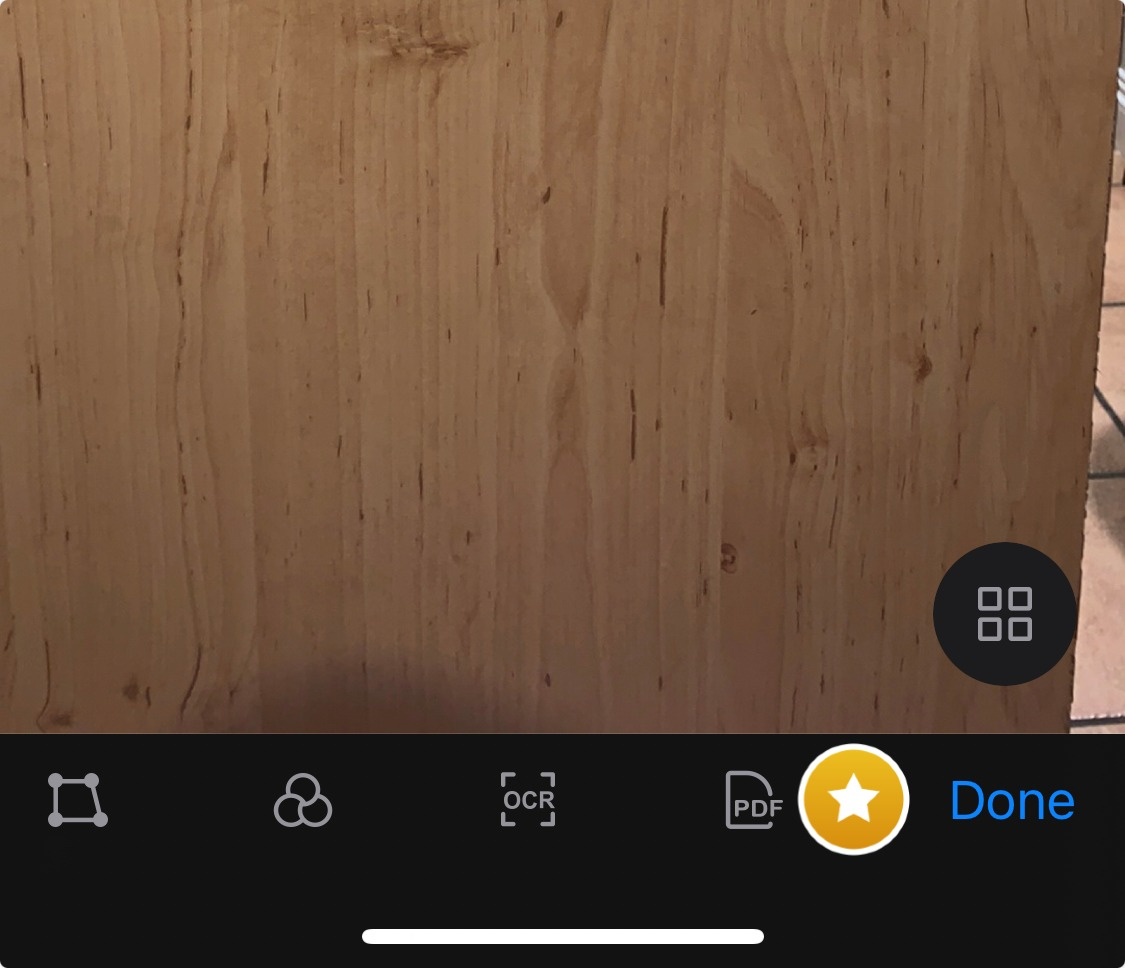
Step 4: Click  and choose Store as PDF / Export as PDF
and choose Store as PDF / Export as PDF
There are also options to crop, rotate the scan, or adjust its color
Step 5: Or you can click Done, then tap 
Export to PDF, Rename, mark as Favourite or Delete
How to Scan Documents: Best Practices
Scanning documents has become an essential practice in the digital age. Whether it's for personal or professional purposes, knowing the correct way to scan documents ensures the digital copies maintain clarity and can be used effectively. Here are some best practices:
Elevate Your Fitness: Fitness Training Program
Tailored workouts for a healthier, stronger you.
-
Choosing the Right Scanning App: A plethora of scanning apps are available. Look for ones that come highly recommended, such as Google Drive or Scanner Pro. They offer robust scanning interfaces tailored for different document types.
-
Preparation: Before scanning documents, ensure the physical document is clean and free of smudges. This ensures that your scan is as clear as the original.
-
Using the Shutter Button: When using a scanning app on your mobile device, you'll often encounter a shutter button. This button initiates the scanning process. Some apps may also allow the use of volume buttons as an alternative to the shutter button, making the process more convenient.
-
Ensure Entire Document Is Captured: This might seem straightforward, but ensuring the entire document is within the viewfinder is crucial. If not, you might miss out on important information. Sources suggest that the crop tool can be helpful to adjust the scanned image later.
-
Selecting the Correct Document Mode: Most apps have multiple scanning modes, like 'Document Mode' or 'Image Mode'. ChooseScan Documents mode for text-heavy pages to ensure clarity.
-
Digital File Formats: After scanning documents, it's important to save them in a widely accepted digital format. PDF file format is universally used and ensures compatibility across platforms. Image files, while less versatile, can be useful for graphics or when optical character recognition (OCR) isn't needed.
-
Optical Character Recognition (OCR): Some advanced apps, including Scanner Pro and Google Drive, offer OCR. This feature converts the scanned document into editable text, which is handy if you intend to edit the document later.
-
Stylus Support: If you're using a device like an iPad, tools like the Apple Pencil can be invaluable when marking or signing scanned documents.
-
Storing and Sharing: After scanning documents, you can save them on your device, but utilizing cloud services like Google Drive ensures that they're backed up. When sharing, use the share button provided in the app. This ensures that your documents can be accessed easily by recipients.
-
Batch Scanning: For multiple-page documents, some apps offer a batch scanning feature. After the initial scan, you can add additional scans or documents, creating a single multi-page PDF file or separate digital files based on your needs.
-
Third-Party App Integration: Many scanning apps integrate with third-party apps, allowing you to export your scans directly. For instance, you might scan a document using Scanner Pro and then save it directly to Google Drive.
-
Regularly Access Documents: Scanned documents are of no use if you can't find them later. Regularly organize and access documents, ensuring they're always at your fingertips when needed.
By following these best practices, you can ensure that your scanning process is efficient and that your digital files maintain the highest quality. Whether it's a single-page letter or a multi-page report, the right tools and techniques can make all the difference.
You can also explore our guide on How to Scan a PDF on iPhone.
How to Scan Documents: FAQ
Do all smartphones come with a built-in document scanner?
Most modern smartphones do not come with a built-in document scanner in the traditional sense. However, many come with camera capabilities that, when combined with the right app, can function as a handy document scanner. There are also third-party document scanners available in app stores that offer advanced features.
How should I prepare my paper documents for scanning?
Before initiating a document scan, ensure the paper documents are clean and free of smudges or marks. Flatten any creases and ensure the document is on a contrasting background to differentiate it from the scanning surface. Having your document ready and clean ensures a higher quality scan.
Can I scan a document into the Notes app on my device?
Yes, many devices, especially those running iOS, allow users to scan a document into Notes. After scanning the document in Notes, users can also utilize built-in markup tools to edit or sign the document. The Notes app even has a feature for signing documents, making it convenient for users who frequently need to sign PDF documents.
How can I ensure the entire document, including margins, is captured during scanning?
To capture the entire document, including its margins, ensure you position the document flatly and within the viewfinder of your scanning device or app. Use the preview feature, available in most apps, to check if the entire document size, including margins, is visible. Some apps also offer a crop tool, allowing you to adjust the captured area after scanning.
What's the difference between taking pictures of documents and document scanning?
While both methods capture the content of a document, document scanning apps and tools are designed to optimize text readability, correct perspective, and enhance the overall quality. On the other hand, simply taking pictures of documents might not yield the same clarity and can often include unwanted shadows or backgrounds.
Is it safe to scan sensitive documents using a document scanner app?
While many document scanner apps prioritize user privacy, it's essential to read the app's privacy policy before scanning sensitive documents. Some apps might store scans on their servers or share data with third parties. If you're scanning highly sensitive documents, consider using an offline scanner tool or a trusted, secure third-party document scanner with end-to-end encryption.
How can I reduce the file size of my scanned document?
Some scanner apps come with a built-in conversion tool that allows users to save their scanned document in various quality levels or formats. If the document size is still too large after scanning, users can resort to online PDF compression tools or editing tools that offer compression features.
Can I add annotations to my scanned documents?
Yes, many scanning apps come with built-in markup tools or editing tools that allow users to annotate, highlight, or even sign their scanned documents. If the app you're using doesn't have this feature, you can export the document to another app that offers a markup tool or other editing functionalities.









